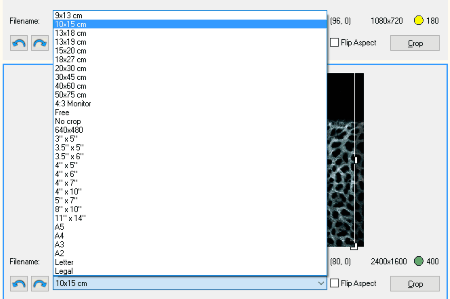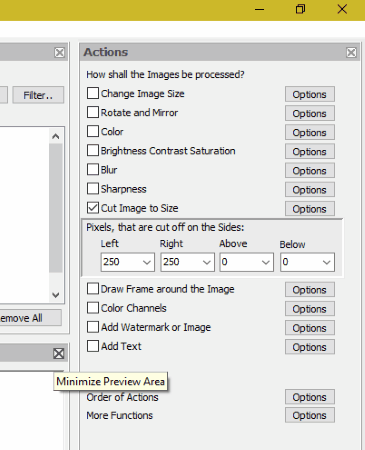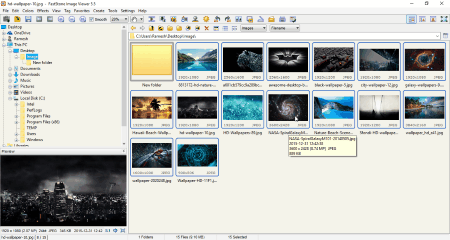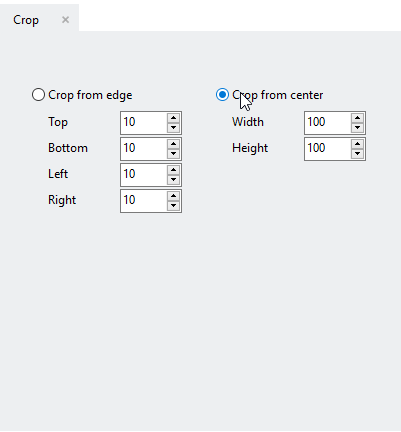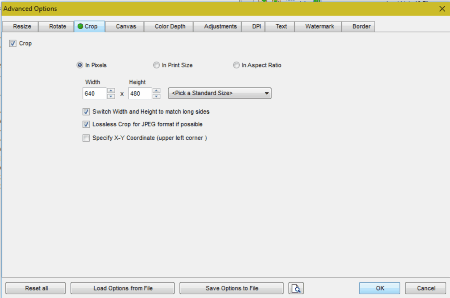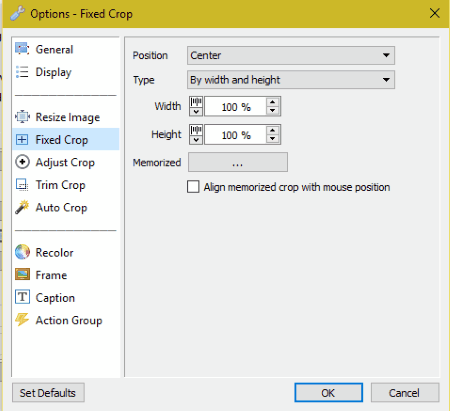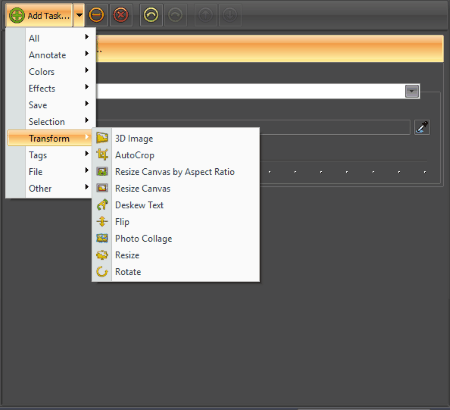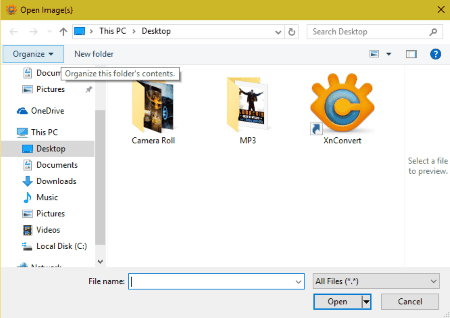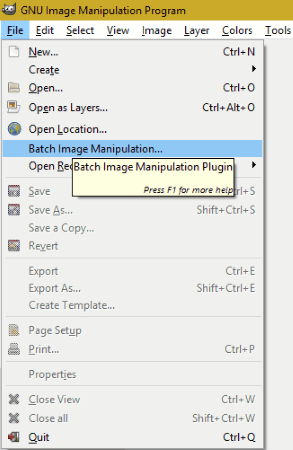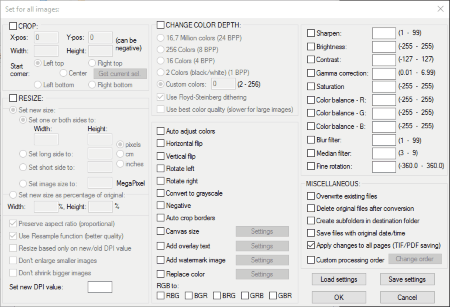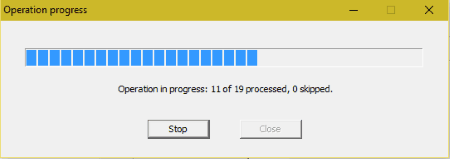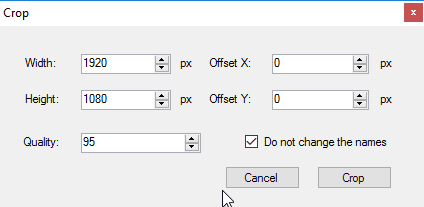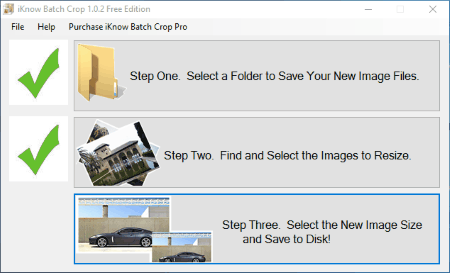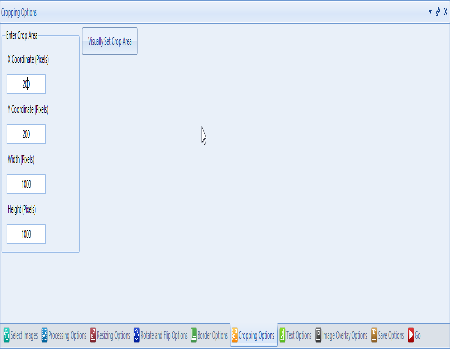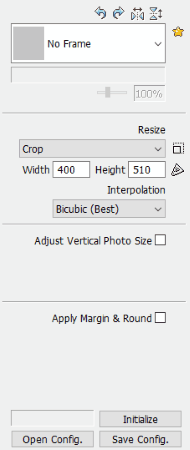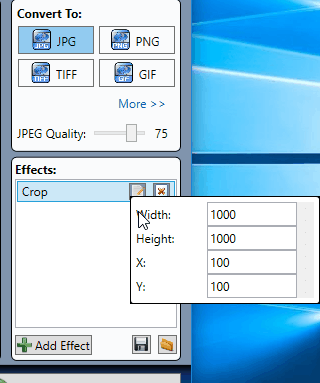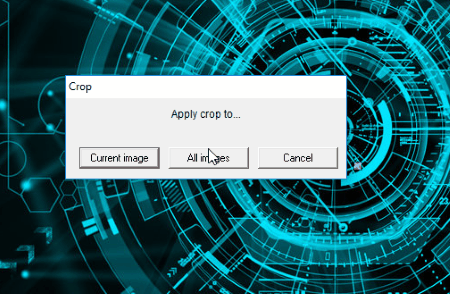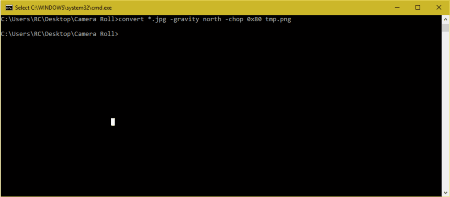18 Best Free Bulk Crop Image Software For Windows
Here is a list of the best free bulk crop image software for Windows. These software let you easily batch crop multiple images for free. These bulk image cropping software make your task of cropping images quite easy. But in order to make use of this software you must always have a backup of the images, so that in case of any unexpected errors you can easily use the original copy. It is necessary because sometimes you might not like the results of the cropping.
Best Free Bulk Crop Image Software:
Although all these software do the task of cropping multiple photos at a time quite well, but out of all these software, I liked JPEGCrops the most. It is due to the fact that you can view the changes that are to be incorporated in all the images. In case you are not satisfied with the default changes in a particular image, you can manually make changes to the image. You can also flip, rotate, and mirror the image.
You can also check out the list of Bulk Image Downloader Software, Bulk Image Converter, and Image Viewer Software.
JPEGCrops
JPEGCrops is a simple and beautiful feature rich bulk image cropper that can be used to crop multiple image files together. In order to do so you have to undertake the following steps:
- Firstly you have to select the folder or the image files that are to be cropped.
- Then the images are displayed in the preview pane.
- Choose the final dimensions of the image.
- Each of the image can be selected as per your choice, or you can also choose the option to add the same size dimension to every image.
- After that you are provided with the option to select the area to crop for each of the image, if you are not satisfied with the default settings.
- You can also choose the option to rotate, or flip the image.
- Useful information about the images is displayed, like: pixel position of crop area, image size, and image quality.
- Here you can choose different aspect settings, and also choose the option to flip the aspect.
- Finally you can crop images individually, or choose the option to bulk crop the images.
- In order to crop single image, click on the crop button underneath the image.
- In order to crop all images, click on the “crop all images” button and then the cropped image is saved to the specified directory.
- If required, the option can be chosen to delete the original files.
ImageConverter Basic
ImageConverter Basic is a basic software that lets you manage multiple images at a time. It can also be used to bulk crop multiple images. In the free version you are allowed to bulk crop 10 images at a time. Here are steps for that:
- Add the files and the folder that you want to crop.
- You can click the option to search subfolders, watch content of folder, and get images from clipboard.
- Then click on the “cut images to size options” button.
- Add the pixels dimensions for the left, right, above, and below options.
- Tick the checkbok option “cut image to size“.
- You can also choose the option to either overwrite original file, or to save as new file.
- Here you can also specify the folder, name, and format options.
- The option to overwrite original file, or to delete original file must be selected carefully as it results in irreversible changes in the image.
- Then clicking on the “convert and save” button does the task for you.
Here you can also choose to add other effects, like: change image size, rotate and mirror, color, brightness, contrast, saturation, blur, sharpness, frames, color channels, add watermark, add text, and so on.
FastStone Image Viewer
FastStone Image Viewer is a simple image viewer freeware. Yet it also lets you bulk crop images.
- Select the images and the folders that you want to crop.
- Under the tools tab, choose the option to either “Batch convert selected images”, or “open batch convert/ rename dialog”.
- Then choose the option to add or add all images to the input list.
- Select the output format and the output folder.
- Then click on the “advanced options” button and choose the “crop” option.
- Choose the option to crop in pixels, in print size, or in aspect ratio.
- Choose the dimensions for the image size to be cropped.
- You can also choose the option to “pick a standard size”.
- The option can be set to switch width and height to match long sides, lossless crop for JPEG format, and can also specify X-Y coordinates of the upper left corner.
- On clicking the convert button the images are converted showing you the old size, new size, ratio, and the saved size details.
- You can also choose the option to resize, rotate, canvas, color depth, adjustments, DPI, text, watermark, and border options.
Here you can also edit single images.
reaConverter Lite
reaConverter Lite is a simple software that can be used to bulk crop images for free. To download this software, you have to first share its link on Facebook, Google+, or Twitter. After that, you get a free key using which you can activate the software (without activation, the software has a limit of 5 images).
In order to successfully bulk crop the images, you have to undertake the following steps:
- Add the files or folders to the software.
- Then under the edit images tab you have to add the actions that you want to incorporate.
- Under the crop action you are provided to either crop from edge, or crop from center.
- Under the crop from edge tab you have to enter the top, bottom, left, and right dimensions to crop.
- In the crop from center you have to provide the width, and height dimensions.
- Under the saving options tab, you can choose the folder location.
Here you can also choose different actions to be applied, like: resize, rotate, alteration and orientation, color adjustments, creative retouching, and watermarking options.
FastStone Photo Resizer
FastStone Photo Resizer is a simple software that lets you bulk edit the image files. It also lets you crop multiple files at once. In order to do so you have to go through the following steps:
- Select the images, and the folders that you want to crop.
- Then choose the option to add or add all images to the input list.
- Select the output format and the output folder. In the output format you can also personalize the settings.
- Then click on the “advanced options” button and choose the “crop” tab.
- Here you can choose the option to crop in pixels, in print size, or in aspect ratio.
- Choose the dimensions and the options.
- The option can be set to switch width and height to match long sides, lossless crop for JPEG format, and can also specify X-Y coordinates of the upper left corner.
- On clicking the convert button, the images are converted showing you the old size, new size, ratio, and the saved size details.
- You can also choose the option to resize, rotate, canvas, color depth, adjustments, DPI, text, watermark, and border options.
BatchCrop
BatchCrop is a software that can be used to crop up to 8 image files in the trial version.
- Select the image folder/files to be cropped.
- Then you can either select a single image, or multiple images to be cropped.
- In case you wish to do single file cropping you can beautifully select the dimensions by using the cross hairs.
- Here you can also add different transformation options, like: rotate, flip, resize, and convert image format.
- Here different options can be chosen to add crop, remove crop, auto detect crop, fixed crop, trim crop, and statistics.
- You can also choose to crop the image by adding crop coordinates.
- Different tools can be used to add frames, captions, clean and touch dust spots, correct tile, and many more such options.
- For multiple image crops you can personalize the option under the settings tab. Different crop settings of fixed crop, adjust crop, trim crop, and auto crop can be added.
- Here you can specify the size, position, type, anchor, trim, and many more such options.
ImBatch
ImBatch is a simple freeware that lets you manage bulk image files. It can also be used for batch cropping the image files. It makes use of the autocrop option which lets you crop the image based on given color or transparency. In order to do so you have to undertake the following steps:
- Add the image files in the library.
- Then select the image files that you want to crop.
- Click on the “add task” button and then choose the “AutoCrop” option.
- Here you can choose the crop type which may be either “by color“, or “by transparency“.
- In case you choose “by color” option you have to specify the color, and the tolerance.
- In case you choose “by transparency” option, you have to set the alpha and tolerance values.
- In the preview pane you are displayed the output.
- Finally on clicking the run button the desired changes are incorporated into the files.
Here you can also choose to add different effects, like: 3D image, anaglyph, resize, color enhancement, color adjustment, Gaussian blur, and many more such options.
XnConvert
XnConvert is a simple freeware which lets you to batch convert your images for free. This feature also lets you batch crop images. In order to do that you have to go through the following process:
- Add the files or folder containing the images.
- Then under the action tab select the crop action.
- Here you have to choose the option to crop from position, or from edge.
- In case you choose the option crop from position tab you have to add the X, Y, width, and height dimensions in pixels.
- In case you choose the option to crop from edge, you have to specify the top, bottom, left, and right dimensions in pixels.
- In the preview tab you can also view a preview of the output and look for the changes before, and after the transformation.
- You can also choose the zoom in, zoom out, and fit the image.
- On clicking the convert button the images are cropped, and the desired output is received.
Here you can also choose different actions to be applied, like: resize, rotate, add watermark, and many more such effects.
BIMP plugin for GIMP
GIMP is a good open source freeware that lets you manipulate images. On its own it doesn’t let you crop multiple images at once, but you can download the BIMP plugin that lets you crop multiple images at once. Installing this plugin adds the option “Batch Image Manipulation” to the context menu.
Steps to Crop Multiple Images in GIMP:
- Install GIMP and then BIMP.
- Choose the option Batch Image Manipulation from the context menu.
- Add images and choose the output folder.
- Choose the crop option from the manipulation set.
- Select the option that you want to add.
- You can either choose the option to crop to a standard aspect ratio, or pixel values.
- You can also choose any one starting point from the options center, top-left, top-right, bottom-left, and bottom-right.
- Finally on clicking the apply button the images are cropped as per the settings.
You can also choose the option to resize, flip or rotate, color correction, sharp or blur, add watermark, change format and compression, rename and apply various other GIMP procedure to your image files.
IrfanView
IrfanView is a simple freeware that can be used to bulk crop images for free. In order to do so you have to undertake the following steps:
- Choose the option “Batch Conversion/Rename” under the file tab.
- Then tick mark the “Use advanced options” and click on “Advanced” button.
- In the new tab that appears tick mark the crop option. Here you can add the X-pos Y-pos width, height, and start corner.
- Start corner can be set to either left top, right top, center, left bottom, and right bottom.
- Then select the files / folders to be batch cropped.
- On clicking the “Start batch” button you are good to go.
Here you can also choose the option to resize the images, change color depth, flip, rotate, and many such options.
ImageBatch
ImageBatch is a simple and easy to use freeware, which you can easily use to batch crop the images.
- In order to do so you have to firstly choose the input directory, and output directory.
- If required you can also choose the option to keep the input directory as the output directory.
- You can also choose the file types to be included, like: PNG, JPEG, GIF, and BMP.
- You can also set the JPEG quality.
- Then click on the crop option and input the crop parameters.
- Here you have to specify the top offset, left offset, bottom offset, and the right offset.
- Finally click on the start button which then gives you the desired output.
You can also perform resize, add watermark, flip, rotate, and format conversion options.
IMDrops Image Tools
IMDrops Image Tools is a simple freeware that lets you crop multiple images for free. In order to successfully do so you have to undertake the following steps:
- Add the images to be cropped to the list.
- Select the images to be cropped, and under the process tab choose the crop option.
- Then select the folder where you want to keep the cropped images.
- Select the width, height, quality, X offset, and Y offset.
- Then on clicking the crop button the images are cropped.
Here you can also perform several bulk image editing tasks, like: adjusting, channel filtering, convert / optimize, crop, deborder, flip, rotate, resize, watermark, grayscale, and many more such tasks. You can also take screenshot, share screenshot, publish screen, pick color, and many more such tasks.
iKnow Batch Crop
iKnow Batch Crop is a simple software that can be used to crop multiple images at a time. It is quite simple and easy to use and pretty much self explanatory. You have to undertake the following three steps in order to successfully crop multiple images.
- Select the folder where you want to save the new image files.
- Select the images to resize.
- Then you have to choose from either of the three options: Resize to fit, resize without deformation and add border, and resize and crop image.
- Then you have to choose the image name, image width, image height, image type, side to crop.
- You can also choose the option to add date and stamp, and add copyright.
- On clicking the OK button the selected images are cropped to the designated location.
Multiple Image Resizer
Multiple Image Resizer is a simple freeware that lets you crop multiple images for free. In order to do so you have to undertake the following steps:
- Add the files to be cropped.
- Under the cropping options tab you have to add the crop area and you can also set the crop area visually.
- Here you have to enter the X Coordinate, Y Coordinate, Width, and Height.
- Then choose the save options where you have to select the saving options, and clip on the Go button.
- Thus the final cropped image is saved to the selected location.
Here you can also choose different options for processing options, resizing options, rotate and flip options, border options, text options, and image overlay options.
PhotoScape
PhotoScape is a simple freeware that lets you manage your images. It can also be used to batch crop the images. in order to do so you have to undertake the following steps:
- Click on the “Batch Editor” button/tab.
- Click on the add button, and add the images that you want to be cropped.
- In the resize tab choose the crop option.
- Then add the width, and height that you want to crop.
- You can also choose the different options to adjust photo size, apply margin and round, and many more such options.
- Clicking on the Convert All buttons crops all the images at once.
It can also be used for various other tasks like viewer, editor, combine images, make animated GIF, and many more such options.
Image Converter .EXE
Image Converter .EXE is a simple image converter freeware. It can also be used to crop multiple images at a time. In order to do so you have to undertake the following steps:
- Add files/ folder that you want to crop.
- Then in the “Effects” window click on the button “Add Effect”.
- Choose the “crop” option under “dimensions” tab.
- Click on the crop properties and add the width, height, X, and Y.
- The changes can be easily viewed under the “conversion preview” and “comparison preview” tab.
- On clicking the “convert images” button the images are converted with the desired settings.
Here you are also choose the option to change the image format, color correction, add copyright, add watermark, add effects, and many more such tasks.
Digital Image Tool
Digital Image Tool is a simple software that lets you bulk crop the images for free. In order to do so you have to undertake the following steps:
- Add the images to be cropped to the list.
- Click on the “Crop” button available.
- Then move the markers to set the area that needs to be cropped.
- Then choose the option to “Apply Crop”.
- You can also choose the option to “Apply Crop” to current image or all images.
- On choosing the option to apply crop to all images you can successfully crop all the images available.
You can also choose the option to rotate all images, resize, scale, add watermark, tag images, and rename multiple images at a time.
ImageMagick
ImageMagick is a simple image editing freeware. In the visual interface you are not allowed to perform bulk image editing. But it can be achieved using the command prompt.
- In order to do so you have to have a knowledge of the commands.
- Just type the commands in the command prompt providing different details of the cropping dimensions, target file names, naming of the file names and so on.
- This freeware can also be used to apply different batch process for animation, color management, convert, crop, resize,and many more options.
- These options can be applied to multiple files at once.
About Us
We are the team behind some of the most popular tech blogs, like: I LoveFree Software and Windows 8 Freeware.
More About UsArchives
- April 2024
- March 2024
- February 2024
- January 2024
- December 2023
- November 2023
- October 2023
- September 2023
- August 2023
- July 2023
- June 2023
- May 2023
- April 2023
- March 2023
- February 2023
- January 2023
- December 2022
- November 2022
- October 2022
- September 2022
- August 2022
- July 2022
- June 2022
- May 2022
- April 2022
- March 2022
- February 2022
- January 2022
- December 2021
- November 2021
- October 2021
- September 2021
- August 2021
- July 2021
- June 2021
- May 2021
- April 2021
- March 2021
- February 2021
- January 2021
- December 2020
- November 2020
- October 2020
- September 2020
- August 2020
- July 2020
- June 2020
- May 2020
- April 2020
- March 2020
- February 2020
- January 2020
- December 2019
- November 2019
- October 2019
- September 2019
- August 2019
- July 2019
- June 2019
- May 2019
- April 2019
- March 2019
- February 2019
- January 2019
- December 2018
- November 2018
- October 2018
- September 2018
- August 2018
- July 2018
- June 2018
- May 2018
- April 2018
- March 2018
- February 2018
- January 2018
- December 2017
- November 2017
- October 2017
- September 2017
- August 2017
- July 2017
- June 2017
- May 2017
- April 2017
- March 2017
- February 2017
- January 2017
- December 2016
- November 2016
- October 2016
- September 2016
- August 2016
- July 2016
- June 2016
- May 2016
- April 2016
- March 2016
- February 2016
- January 2016
- December 2015
- November 2015
- October 2015
- September 2015
- August 2015
- July 2015
- June 2015
- May 2015
- April 2015
- March 2015
- February 2015
- January 2015
- December 2014
- November 2014
- October 2014
- September 2014
- August 2014
- July 2014
- June 2014
- May 2014
- April 2014
- March 2014