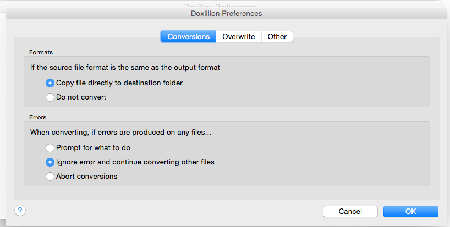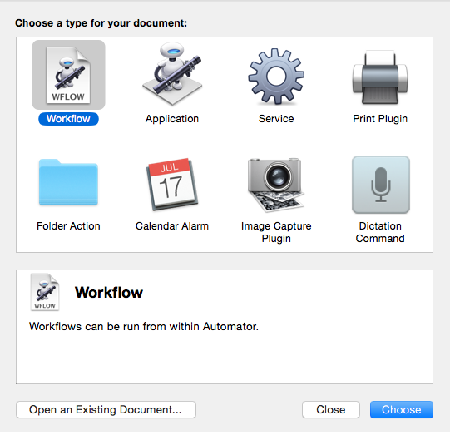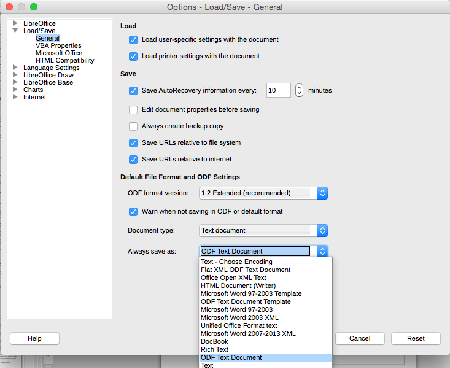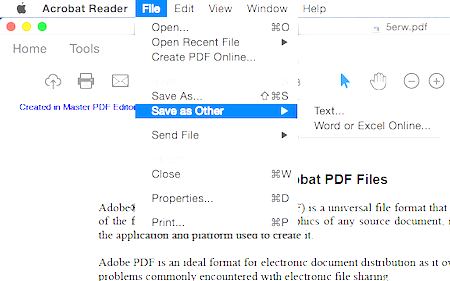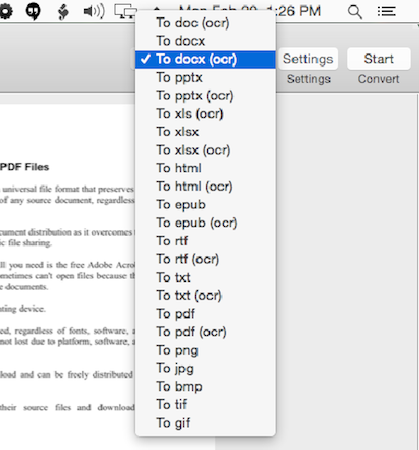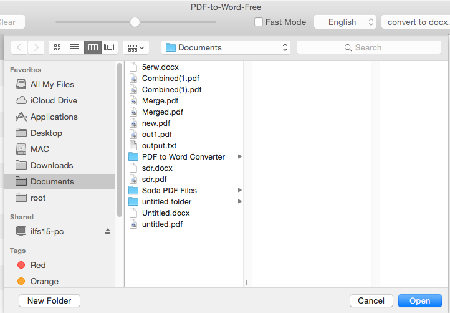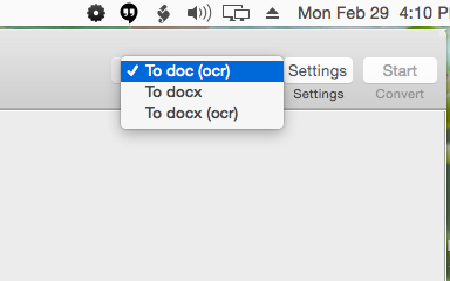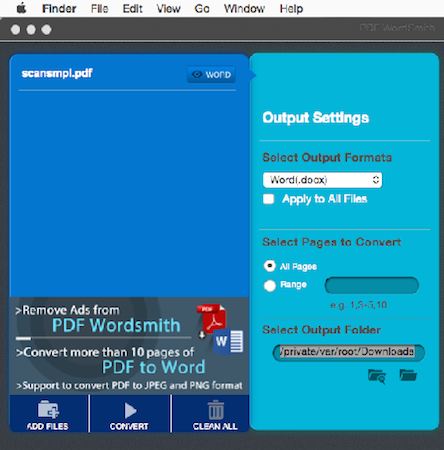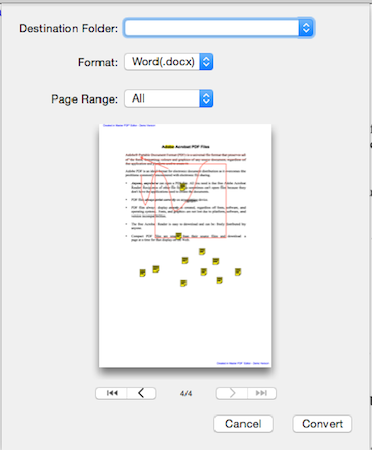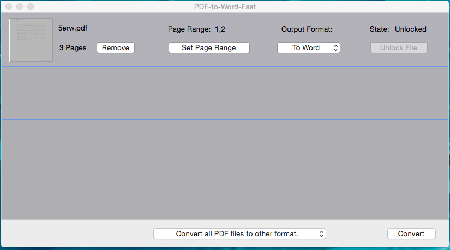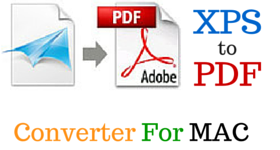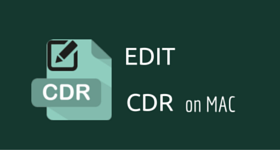12 Best Free Pdf To Word Converter For MAC
Here is a list of the best free PDF to Word converter for MAC. It lets you easily extract the text from PDF file, and convert it into Word. These software can easily convert PDF to Word on MAC, and you don’t have to put any extra effort on your part in this regard. You can also make use of commands to convert PDF to Word. Some of these software also provide OCR support, so that you can convert scanned PDF to Doc.
My Favorite PDF to Word Converter FOR MAC:
Out of the exhaustive list of the software included in the PDF to Word Converter for MAC, I like Doxillion Document Converter Software by NCH Software the most. It is due to the fact, that it is quite simple, and easy to use, and requires no extra effort on your part. You can quite easily, and quickly convert the PDF files to Word, and various other formats, like: DOCX, DOC, HTML, ODT, PDF, RTF, TXT, XML, BMP, JPG, TIF, GIF, and PNG. It also supports OCR feature which helps you to convert scanned PDF to Word.
Also check out the list of Merge PDF MAC Software, MAC PDF Editor Software, and Online PDF To Word Converters.
Doxillion Document Converter Software by NCH Software
Doxillion Document Converter Software by NCH Software is a good, and simple freeware, which can be used to convert PDF to Word on MAC and various other formats. It is quite simple and easy to use. You can also add multiple files in it, to batch convert PDF files. The basic layout of the PDF file remains the same, and it saves various other settings, like tables, images, and many more such options. You can use this freeware to convert PDF to Word on OS X Tiger, OS X Leopard, OS X Snow Leopard, OS X Lion, OS X Mountain Lion, OS X Mavericks, OS X Yosemite, and OS X El Capitan.
How to convert PDF to Word to Mac by Doxillion Software:
- Open Doxillion by NCH Software.
- Then click on the button Add Files / Add Folder to choose the PDF files, that you want to convert.
- Select the output folder which can be either same as the source file, or you can specify a specific format for it.
- Select the output format from the options: DOCX, DOC, HTML, ODT, PDF, RTF, TXT, XML, BMP, JPG, TIF, GIF, and PNG.
- Under the Document Settings option you can change margin settings.
- Under the Preferences tab you can change its different settings, like: output format, errors, overwrite options, and other options.
- Finally on clicking the Convert button, the document is converted to the specified format. It also supports OCR conversion. In the OCR conversion the PDF file is quite beautifully converted, and the PDF file layout is also saved.
Automator
Automator is a good and feature rich software that comes embedded with OS X Leopard, OS X Snow Leopard, OS X Lion, OS X Mountain Lion, OS X Mavericks, OS X Yosemite, and OS X El Capitan. In can be used to convert PDF to Word on MAC but is a bit tricky.
Do note that it actually converts PDF to RTF, and you can then open RTF with any Word processing software, and save as Doc. Also, it does not retain images, and they will be lost.
Steps to convert PDF to TXT or RTF on Mac using Automator:
- Open Automator.
- Choose the option to create a Workflow, Application, or Service.
- Under the Library tab, choose the Files & Folders option, select Ask For Finder Items, and drag it to the larger section of the Automator Window.
- Then under the Library tab select PDFs option. Drag and drop Extract PDF text to the next window. Here you can choose the Output option which can be either Plain Text, or Rich Text by selecting the appropriate radio button. The Plain Text option does not retain formatting, while the Rich Text option does not do so. Here you can also choose the option to add page header, and page footer. You can also specify the output location, and the output file name. Then save the Workflow, and specify the name you like and choose to save as application, or service.
- Then you have to simply drag and drop the PDF file on the application created, which then finally extracts the text from the PDF file.
It doesn’t support OCR.
LibreOffice
LibreOffice is a good freeware Office suite. This software also acts as a tool to convert PDF to Word on MAC. It is quite simple and easy to use. You can easily convert PDF to Word on MAC versions OS X Mountain Lion, OS X Mavericks, OS X Yosemite, or OS X El Capitan.
Convert PDF to Word on MAC using LibreOffice:
- Open the PDF file in LibreOffice.
- The PDF file opens and you can edit its text and images. Options can also be chosen to insert your own text, and images. The format, layout, font, font size, and various other settings can be changed for the PDF file.
- The layout of the PDF files remain intact, and so does the images. But it does not support OCR feature.
- Then you are provided the option which lets you save the PDF file as ODG, OTG, and FODG.
- In order to save the file, as DOC, you have to go to Preferences under the LibreOffice tab. Then browse to Load/Save, and then choose the General tab. Then choose Always Save As option, where you can choose from a number of options, one of them being Microsoft Office format of different versions.
- Some of the options available are DOC, DOCX, TXT, XML, RTF, and many more.
Ghostscript
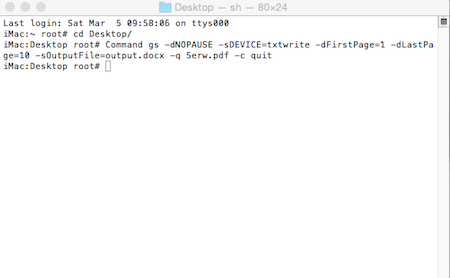
Ghostscript is a good Freeware that can be used to convert PDF into different format from MAC. It can also be used to convert PDF to image files. It can also be used as OCR, to convert scanned PDF documents to TXT. You need to have the basic information of the Ghostscript codes as well. It is necessary to have the Ghostscript version version 9.05 or later, as the txtwrite device was introduced in Ghostscript 9.05. The earlier versions display the Unknown device: txtwrite error.
How to use Ghostscript to convert PDF to Word, and different formats:
- Download PKG file from Ghostscript website, and install Ghostscript on your MAC.
- Open the terminal, and browse to the PDF file location.
Command gs -dNOPAUSE -sDEVICE=txtwrite -dFirstPage=1 -dLastPage=10 -sOutputFile=output.txt -q 5erw.pdf -c quitCommand gs -dNOPAUSE -sDEVICE=txtwrite -dFirstPage=1 -dLastPage=10 -sOutputFile=output.doc -q 5erw.pdf -c quitconverts PDF to DOCCommand gs -dNOPAUSE -sDEVICE=txtwrite -dFirstPage=1 -dLastPage=10 -sOutputFile=output.docx -q 5erw.pdf -c quitconverts PDF to DOCX
- You can also make use of its OCR feature to extract text from scanned documents. But first you have to convert it into the image, and then make use of OCR to extract text from PDFs (see here).
- There are many other features as well, that can be used to perform several other actions on the PDF file. It doesn’t retain formatting.
Adobe Acrobat Reader DC
Adobe Acrobat Reader DC is a popular PDF PDF reader software. It can be used to convert PDF to TEXT. It does not support OCR. You can convert PDF to Word on OS X Leopard, OS X Snow Leopard, OS X Lion, OS X Mountain Lion, OS X Mavericks, OS X Yosemite, and OS X El Capitan.
How to convert PDF to TEXT using Adobe Acrobat Reader DC:
- Open the PDF file in Adobe Acrobat Reader DC.
- Click on File, and choose the option Save As Other. Here you have to select the TEXT option. Then after choosing the name of the file to be saved, and the location of the PDF file, where it is to be saved, click on the Save option. Then the PDF file is extracted as TXT. The formatting of the PDF file is not saved, and it is simply displayed as plain text.
In my testing, there was extra gibbrish added in some of the files after conversion. So, do check the output before using it.
PDF-Converter-Plus
PDF-Converter-Plus is a good software that can be used to convert PDF to Word and many other formats. It also supports the OCR feature. In the free version you can convert single page PDF to Word and other formats. For multi page conversions you have to make In App purchases. You can use it to convert PDF to Word on OS X Lion, OS X Mountain Lion, OS X Mavericks, OS X Yosemite, and OS X El Capitan.
How to use PDF-Converter-Plus to convert PDF to Word:
- Open PDF-Converter-Plus. Click on the Add File button, and select the file to be converted. Select the file format in which the PDF is to be converted. Clicking on the settings tab, you can choose different options to either keep lines or not, keep text and background color or not, write pictures or not, select picture format, picture resolution settings and picture quality settings. Based on your chosen settings the output document saves the layout of the PDF file, or ignores it. Your text, font, images, graphs, charts, layout, etc. is saved.
- It can be used to convert PDF to different formats, like: DOC, DOCX, PPTX, XLS, XLSX, HTML, EPUB, RTF, TXT, PNG, JPG, BMP, TIF, and GIF.
- The option can be set to convert with OCR, or without OCR. In the OCR feature the scanned documents are converted to DOC.
PDF-to-Word-Free
PDF-to-Word-Free is a good software that can be used to convert PDF to word. It also supports the OCR feature. But in the free version it lets you convert only the first two pages of PDF to DOC. It can also be used for batch conversion of PDF files. It is available for OS X Lion, OS X Mountain Lion, OS X Mavericks, OS X Yosemite, and OS X El Capitan.
How to use PDF-to-Word-Free to convert PDF to Word:
- Open PDF-to-Word-Free.
- Click on the Add button, and choose whether to use fast mode to convert PDF to Word, or not. In the fast mode the basic layout of the PDF file is not saved, while in the normal mode the layout of the PDF file remains same, along with other elements, like: images, font, charts, tables, and many more other items.
- You can also choose the option to convert the files that are protected from printing, editing, and copying by owner password, without the need of password. In case the file is open password protected, you need to enter the password first.
- You can also select the language from a number of options available.
- Choose the format for conversion which may be either DOC (OCR), DOCX, DOCX (OCR).
- Click on the Start Convert button, and choose the folder location, where it is to be saved, which then converts the PDF file.
PDF-to-Word-Pro
PDF-to-Word-Pro is a simple software that can be used to convert PDF to Word on MAC. It supports the OCR feature, but in the free version, it supports single page PDF formats, and in order to convert multiple pages, you have to make in app purchases. You can also use it to batch convert the PDF files. It works perfectly on OS X Lion, OS X Mountain Lion, OS X Mavericks, OS X Yosemite, and OS X El Capitan.
Convert PDF to Word using PDF-to-Word-Pro:
- Click on the button Add File, and select the PDF file that you want to convert.
- Then select the format from the option DOCX, DOCX OCR, or DOC OCR. The DOCX OCR, and DOC OCR supports the OCR feature. It also preserves the layout of the PDF file, where the images, font, text format, tables, and charts formatting remain the same.
- You can also change its various settings, like: option to keep lines or not, to keep pages or not, keep text and background color or not, write pictures or not, page size, paper size, picture format, picture quality, and picture resolution.
- You can also choose the option to convert encrypted PDF without password, but in case the encrypted PDF requires password, to open the PDF file, in that case you have to enter the password.
- You can also choose to add author, keywords, subject, and title details, if required.
PDF WordSmith
PDF WordSmith is a good software that can be used to convert PDF to Word. In the free version there is a limitation, that lets you convert only 10 pages from PDF to Word. It is quite simple and easy to use. It doesn’t support the OCR feature, but it supports the Batch conversion feature. It also features a built in PDF viewer. You can download and use it on OS X Lion, OS X Mountain Lion, OS X Mavericks, OS X Yosemite, and OS X El Capitan.
How to use PDF WordSmith to convert PDF to DOCX:
- Add the files to be converted, by either using drag and drop feature, or clicking on Add Files Button. Select the Page range that is to be converted, format, and the output folder.
- Finally on clicking the convert button, the PDF file is converted in the selected folder. You can also use it to convert password protected PDF to DOC.
PDF Reader
PDF Reader is a good software that can be used to convert PDF to WORD. It can also be used to convert PDF to HTML, TXT, JPG, and PNG. The free version lets you convert only 10 pages, and doesn’t support the OCR feature. In it the basic layout of the PDF file remain intact, and preserved. It is quite simple and easy to use.
How to use PDF Reader to convert PDF file to word:
- Open the PDF file using PDF Reader.
- Click on the Convert button, and in the new window that appears, select the destination folder, format, and page range. Then on clicking the Convert button, the PDF file is selected to the specified format.
iPubsoft PDF to Word Converter
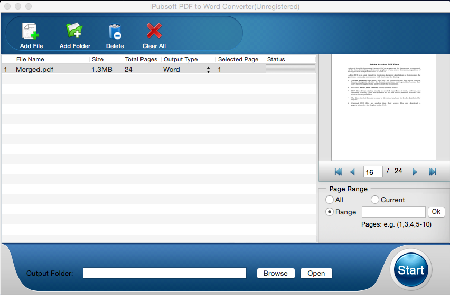
iPubsoft PDF to Word Converter is a software that can be used to convert PDF to Word for free. In the free version, you are allowed to convert only 5 pages of PDF at a time. It is quite simple and easy to use.
How to convert PDF to Word using iPubsoft PDF to Word Converter:
- Click on the Add File / Add Folder button to add the PDF files.
- Then choose the output folder, and set the page range. The page range can be set to either all, current, or a specified range.
- Finally on clicking the Start button, the PDF file is converted to Word. After the conversion the basic layout, font, images, and different settings of the PDF file remain intact, along with the highlight, annotations, underline, charts, tables, and many more options.
PDF-to-Word-Fast
PDF-to-Word-Fast is a good software that can be used to convert PDF to Word on Mac. In the free version there is a limitation that it lets you convert only the first 2 pages of the PDF file. It doesn’t support the OCR feature. You can download it for OS X Mountain Lion, OS X Mavericks, OS X Yosemite, and OS X El Capitan.
PDF-to-Word-Fast is quite easy to use. Simply drag, and drop the PDF file, and select the page range, output format, and option to unlock file, if it is locked. Finally click the Convert button, select the location to be saved, which finally converts PDF into text. The basic layout of the PDF file remains intact after conversion, with the images, tables, charts, and many more such options.
About Us
We are the team behind some of the most popular tech blogs, like: I LoveFree Software and Windows 8 Freeware.
More About UsArchives
- April 2024
- March 2024
- February 2024
- January 2024
- December 2023
- November 2023
- October 2023
- September 2023
- August 2023
- July 2023
- June 2023
- May 2023
- April 2023
- March 2023
- February 2023
- January 2023
- December 2022
- November 2022
- October 2022
- September 2022
- August 2022
- July 2022
- June 2022
- May 2022
- April 2022
- March 2022
- February 2022
- January 2022
- December 2021
- November 2021
- October 2021
- September 2021
- August 2021
- July 2021
- June 2021
- May 2021
- April 2021
- March 2021
- February 2021
- January 2021
- December 2020
- November 2020
- October 2020
- September 2020
- August 2020
- July 2020
- June 2020
- May 2020
- April 2020
- March 2020
- February 2020
- January 2020
- December 2019
- November 2019
- October 2019
- September 2019
- August 2019
- July 2019
- June 2019
- May 2019
- April 2019
- March 2019
- February 2019
- January 2019
- December 2018
- November 2018
- October 2018
- September 2018
- August 2018
- July 2018
- June 2018
- May 2018
- April 2018
- March 2018
- February 2018
- January 2018
- December 2017
- November 2017
- October 2017
- September 2017
- August 2017
- July 2017
- June 2017
- May 2017
- April 2017
- March 2017
- February 2017
- January 2017
- December 2016
- November 2016
- October 2016
- September 2016
- August 2016
- July 2016
- June 2016
- May 2016
- April 2016
- March 2016
- February 2016
- January 2016
- December 2015
- November 2015
- October 2015
- September 2015
- August 2015
- July 2015
- June 2015
- May 2015
- April 2015
- March 2015
- February 2015
- January 2015
- December 2014
- November 2014
- October 2014
- September 2014
- August 2014
- July 2014
- June 2014
- May 2014
- April 2014
- March 2014