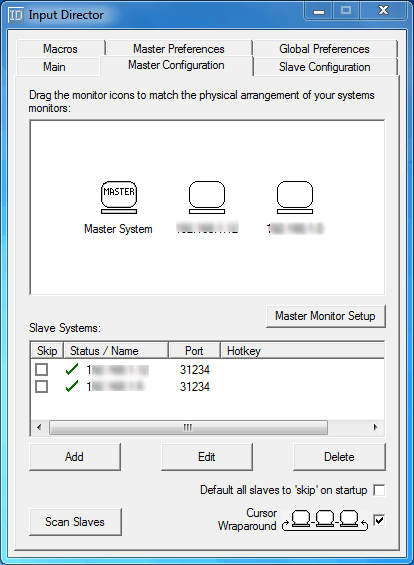3 Best Free Software To Share Keyboard And Mouse Between Multiple Computers
Here is a list of best free software to share keyboard and mouse between multiple computers. These software let you connect two or more computers to share mouse and keyboard controls. Sometimes you need to operate on two or more computers at a time, and it may get really confusing with multiple mouses and keyboards.
Using these keyboard and mouse sharing software make it very easy for you to operate two or more computers at once. Connect all your computers with the help of these software to control multiple computers. All you have to do is make sure of the following two things:
- Install the software you choose on all the computers you want to connect.
- These computers must be connected to the same network (wireless or wired).
Take a look at the list to find out which one of the 3 software suits your needs the best. Along with the features you will also get to know how to control multiple computers with one mouse and keyboard.
My favorite software to share keyboard and mouse:
I like Mouse Without Borders the most as it lets you connect up to 4 computers at a time, and any of the computers can be used to control all connected computers. The functions of this software are vast, and setting up connection between computers is really easy.
You can also checkout the list of best free Remote Access Software, Screen Sharing Websites, and VPN Software.
Mouse without Borders
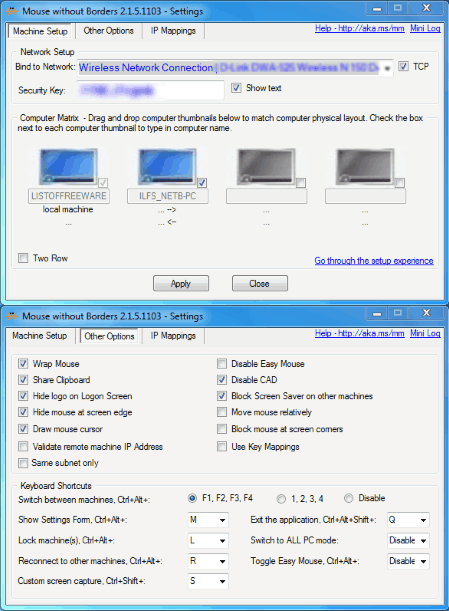
Mouse Without Borders is a free software to share mouse and keyboard between multiple computers. It was developed as a Garage Project by Microsoft, and works perfectly fine. With the help of Mouse Without Borders you can operate up to 4 computers simultaneously.
Before you begin using this keyboard and mouse sharing software, you should know that it must be installed on all of the computers that you want to control. Also, all the computers must be connected to the same local network, be it a wired or a wireless connection.
Once you have installed Mouse Without Borders on a computer, it gives you a security key. This security key needs to be entered in the Mouse Without Borders interface on all other computers which you want to control. After the case sensitive security key is entered, you will be connected right away. Use the mouse on the controlling computer, and slide the cursor toward the edge of your screen to move the mouse and keyboard control to another connected computer. Slide the cursor to another computer’s screen to move the control to the third computer if connected. Do the same on the third computer to move control to the fourth computer. Activate the Wrap mouse option to directly transfer control to the main computer.
Another impressive feature of this keyboard and mouse sharing freeware is that it lets you take control of all connected computers from any of the computers.
Apart from controlling other systems from mouse, this software gives you a wide array of communication options between connected computers. This includes: Shared Clipboard, Easy File Transfer, Key Mapping, Screen Capture, etc.
Go to the Other Options tab on the UI to enable/disable: Wrap Mouse, Shared Clipboard, Draw mouse cursor, Hide mouse at screen edge, etc. You can also set keyboard shortcuts in this tab to Switch between computers, Show settings, Custom screen capture, Exit, etc.
Input Director
Input Director is a free software to share keyboard and mouse between multiple computers. With the help of this Multiple computer controller, you can control up to 8 computers at once. You can also share clipboard among all the computers and share files.
You need to install Input Director on each system and make sure all the computers are connected to same LAN. Set up systems as Master and Slave. Master is the computer with keyboard and mouse attached to it and controls the Slave computers. When you start this keyboard and mouse sharing software, you will need to setup the following parameters on Master and Slave computers:
How to set up Master computer:
- When you open this software, it asks if you want to Enable as Master or Enable as Slave. Click on Enable as Master.
- Go to the Master Configuration tab. Click on Add to add a slave computer which you want to control.
- When you click Add, a new window will pop up where you have to put the Hostname/IP address and the Port of the slave computer. Set a Hotkey for that particular computer if you like.
- Click Ok to successfully add the computer as Slave.
- The Slave computer begins to appear right above the list off slave computers. You can drag and change the location of the hosts according to physical arrangement.
- More options are available in the Master Preferences tab.
How to set up Slave computer:
- Click on Enable as Slave.
- Go to the Slave Configurations tab. You can select the options to let computers take control. Either allow any computer to take control, or allow computers on a selected subnet to take control, or allow computers that you manually add in the allowed list.
- Click on Add to add hostname/IP address of the computers/Master you allow to take control.
- Add other preferences such as synchronization and shut down options.
- You can add 128/192/256 bit encryption for security.
Once all the Slave systems are connected to the Master, you can view the Slave computers’ icons in the Master Configuration tab of the Master. A green check mark tells that the connection is successful. To move the control to the other system, simply swipe the mouse towards the Slave computer’s direction at the edge Master’s screen. This means if the Master is in between of the Slave computers, then swipe right towards the edge of the master’s screen to move the cursor to the slave located at the right side of the master. Swipe left to go to the Slave on the left side of Master. You can view little Ripples around the cursor just after the transition from one computer to another is successful. Minimize the UI to find it in the task bar. The taskbar context menu of this software to control multiple computers with one mouse lets you shut down, slave, enable and disable slave computers.
This freeware is available for free for non-commercial/personal use only. To use it commercially, you will have to be a premium customer.
ShareMouse
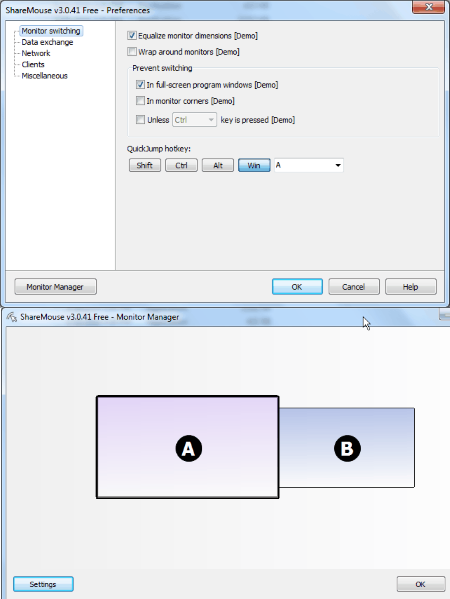
ShareMouse is another good software to share keyboard and mouse between multiple computers. It lets you control two or more computers from one mouse and keyboard; however, the free version only allows two computers to connect. Just like other software, you need to install it on all the computers you want to be connected, also they must be connected to the same network.
Setting up the connection is pretty easy on this software to share mouse and keyboard. There are 5 menu options on the UI of this freeware: Monitor switching, Data exchange, Network, Clients, and Miscellaneous. Click on the Clients menu to view the computers available on the same network with ShareMouse installed; it automatically detects such computers. Click on the Monitor Manager option on the bottom left corner of the UI to view the connected computers and their position.
How this software to control multiple computers with one mouse and keyboard works? Same as the above software. You just have to swipe the mouse’s cursor to the edge of the screen towards other computer to take control of it.
Other menu options lets you change various preferences of this software:
- Monitor Switching: Change the following parameters like Equalize monitor, Full screen, Quick jump hot keys, etc.
- Data Exchange: Allow drag & drop, Clipboard sync, Hot key to paste shared clipboard, etc.
- Network: Set password security, update, access TCP/UDP settings, etc.
- Clients: Displays connected clients with their IP name.
- Miscellaneous: Settings to dim inactive monitor, change scroll speed transition, etc.
The free version is only available for non commercial use. Visit the website to know more about the pricing and premium options.
Harshwardhan Gupta
https://padangtoto-online.s3.wasabisys.com/index.html https://padangtoto.s3.us-west-004.backblazeb2.com/index.html
About Us
We are the team behind some of the most popular tech blogs, like: I LoveFree Software and Windows 8 Freeware.
More About UsArchives
- April 2024
- March 2024
- February 2024
- January 2024
- December 2023
- November 2023
- October 2023
- September 2023
- August 2023
- July 2023
- June 2023
- May 2023
- April 2023
- March 2023
- February 2023
- January 2023
- December 2022
- November 2022
- October 2022
- September 2022
- August 2022
- July 2022
- June 2022
- May 2022
- April 2022
- March 2022
- February 2022
- January 2022
- December 2021
- November 2021
- October 2021
- September 2021
- August 2021
- July 2021
- June 2021
- May 2021
- April 2021
- March 2021
- February 2021
- January 2021
- December 2020
- November 2020
- October 2020
- September 2020
- August 2020
- July 2020
- June 2020
- May 2020
- April 2020
- March 2020
- February 2020
- January 2020
- December 2019
- November 2019
- October 2019
- September 2019
- August 2019
- July 2019
- June 2019
- May 2019
- April 2019
- March 2019
- February 2019
- January 2019
- December 2018
- November 2018
- October 2018
- September 2018
- August 2018
- July 2018
- June 2018
- May 2018
- April 2018
- March 2018
- February 2018
- January 2018
- December 2017
- November 2017
- October 2017
- September 2017
- August 2017
- July 2017
- June 2017
- May 2017
- April 2017
- March 2017
- February 2017
- January 2017
- December 2016
- November 2016
- October 2016
- September 2016
- August 2016
- July 2016
- June 2016
- May 2016
- April 2016
- March 2016
- February 2016
- January 2016
- December 2015
- November 2015
- October 2015
- September 2015
- August 2015
- July 2015
- June 2015
- May 2015
- April 2015
- March 2015
- February 2015
- January 2015
- December 2014
- November 2014
- October 2014
- September 2014
- August 2014
- July 2014
- June 2014
- May 2014
- April 2014
- March 2014