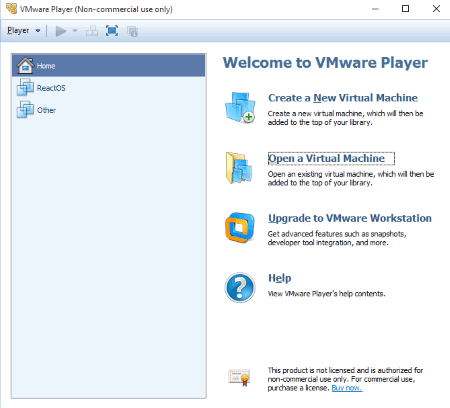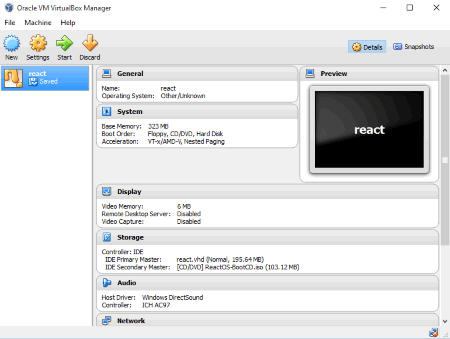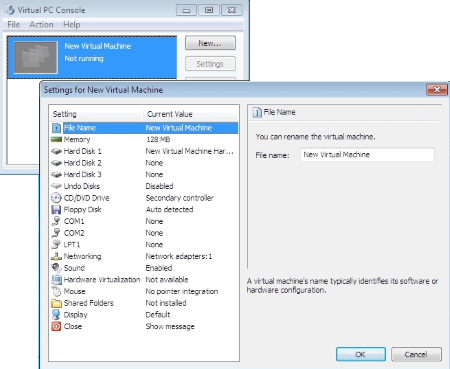3 Best Free Virtual Machine Software For Windows
Here is a list of best free Virtual Machine Software for Windows. These virtual machine software let you run multiple operating systems on your PC. All these Virtual Machine Software are completely free and can be downloaded to Windows PC. You can create multiple virtual machines and can assign different disk space for every virtual disk separately. You can test new operating systems on your current OS with the help of these programs. States can be saved and reloaded if required. Supported virtual machine file formats are: VMX, VMC, OVA, and OVF.
My favorite free Virtual Machine Software is:
As per my testing, VMware Workstation Player is the best free Virtual Machine Software in this list, as it is simple and easy to understand and has lots of features. For e.g. it supports various virtual machine file formats.
You can also try these best free Android Emulator Software, ISO Maker Software, and Virtual Drive Software.
Here are the Best Free Virtual Machine Software:
VMware Workstation Player
VMware Workstation Player is a well-known virtual machine software. It comes in both 32 bit as well as 64 bit versions. After installing it, you can load the guest OS to it by creating a new virtual machine from ISO or from your CD/DVD. After configuring the guest OS, you can start the virtual machine by clicking “Play virtual machine” button. You can send Ctrl + Alt + Del to virtual machine also by clicking said button on its toolbar. You can save the state of virtual machine by clicking Pause button, and this state can be later resumed. The interface of the player is simple and clean, and you can easily understand the functions in a short period. It has a Full Screen mode also. You can change virtual machine settings like: assign memory (RAM), processor, hard disk space, display, sound card etc. from the Player menu. You can change the focus of keyboard and mouse to parent screen by pressing Alt + Ctrl key from your keyboard. After loading the guest, you can anytime Shutdown, Suspend, or Restart the guest by clicking the desired button from its toolbar. It also has an option to open virtual machine files. Supported virtual machine file formats are: VMX, VMC, OVF, and OVA. This player is free for non-commercial use.
VirtualBox
VirtualBox is an x86 based, open source virtualization software which runs on various platforms like Windows, Mac OS X, and Linux. This free vm software has various features, including advanced ones, and all these are available free. Some of its key features are: Virtual Media Manager, Import/Export Appliance, Clone, Group etc. It also has a “snapshots” feature, which allow you to take a snapshot of a virtual machine’s state and you can revert to that state in the future, if required. You can use it to test new versions of Operating Systems or experiment with other Operating Systems. You can load an OS from ISO file after creating a virtual machine. You can create a new virtual machine by clicking New button on its toolbar. Now give a name to it and choose the Type of OS (if not sure, then choose Other from the drop down list) and similarly for version. After configuring the basic requirements, you can start the virtual machine by clicking Start button on the main toolbar. Settings can be changed at any time, like Base Memory, Boot Order, Chipset Type, Pointing Device, Display, Storage, and many more. It can open OVA and OVF files also. It is available in 28 languages. Portable version is also available. A detailed log can be viewed and saved in the desired location if required. Overall this is a good virtual machine software available free.
Microsoft Virtual PC
Microsoft Virtual PC is another Virtual Machine Software in the list. It is small in size and is easy to install. You can create a new Virtual Machine by using its wizard from File menu or clicking New button. Virtual Disk Wizard is also there in the File menu. The program interface is simple and only 4 buttons are there (New, Settings, Remove, and Start). After creating a virtual machine you can start it by clicking Start button or by clicking Start from Action menu. Settings can be changed at the time of creation of virtual machine or modify later. After loading the Virtual Machine you can use various commands for the guest. Some of the common commands are: Full Screen Mode, send Ctrl+Alt+Del, Pause, Reset, Close etc. Floppy Disk Image as well as ISO images can be loaded to this virtual machine by using the respective menu. It also has a built in help in the Help menu.
About Us
We are the team behind some of the most popular tech blogs, like: I LoveFree Software and Windows 8 Freeware.
More About UsArchives
- April 2024
- March 2024
- February 2024
- January 2024
- December 2023
- November 2023
- October 2023
- September 2023
- August 2023
- July 2023
- June 2023
- May 2023
- April 2023
- March 2023
- February 2023
- January 2023
- December 2022
- November 2022
- October 2022
- September 2022
- August 2022
- July 2022
- June 2022
- May 2022
- April 2022
- March 2022
- February 2022
- January 2022
- December 2021
- November 2021
- October 2021
- September 2021
- August 2021
- July 2021
- June 2021
- May 2021
- April 2021
- March 2021
- February 2021
- January 2021
- December 2020
- November 2020
- October 2020
- September 2020
- August 2020
- July 2020
- June 2020
- May 2020
- April 2020
- March 2020
- February 2020
- January 2020
- December 2019
- November 2019
- October 2019
- September 2019
- August 2019
- July 2019
- June 2019
- May 2019
- April 2019
- March 2019
- February 2019
- January 2019
- December 2018
- November 2018
- October 2018
- September 2018
- August 2018
- July 2018
- June 2018
- May 2018
- April 2018
- March 2018
- February 2018
- January 2018
- December 2017
- November 2017
- October 2017
- September 2017
- August 2017
- July 2017
- June 2017
- May 2017
- April 2017
- March 2017
- February 2017
- January 2017
- December 2016
- November 2016
- October 2016
- September 2016
- August 2016
- July 2016
- June 2016
- May 2016
- April 2016
- March 2016
- February 2016
- January 2016
- December 2015
- November 2015
- October 2015
- September 2015
- August 2015
- July 2015
- June 2015
- May 2015
- April 2015
- March 2015
- February 2015
- January 2015
- December 2014
- November 2014
- October 2014
- September 2014
- August 2014
- July 2014
- June 2014
- May 2014
- April 2014
- March 2014