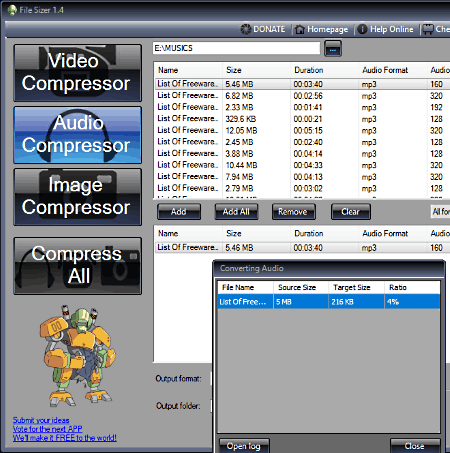8 Best free Audio Compressor Software For Windows
This list includes best free audio compressor software for Windows. These software come in handy to compress large size audio files to a smaller one, to easily store, share, and manage them.
While there are many lossless audio compressor included in this list, which perform audio compression without compromising the audio quality, this list also contains some lossy audio compressors. You will find a lot of command line software in this list. Some of them just require a few clicks, while some require you to go through multiple steps to initiate audio compression.
All these audio compressor follow different approach to perform compression, like reducing bit rate, scaling, using different encoding methods, etc.
Most of these software support WAV or RAW file format, but this list contains two software to compress MP3 and other commonly used audio formats.
Taking everything into consideration, they all perform audio compression very effectively and helps to manage the disk space. So, hoping this list will help to find a suitable audio compressor for you.
My Favorite Audio Compressor Software:
File Sizer is one of my favorites. It perform audio compression on MP3, WMA, AAC, AMR, etc. files. Also, it performs the compression at a fast rate.
I also liked Monkey’s Audio and FFmpeg. They perform lossless audio compression, so you don’t need to compromise with audio quality.
You can also checkout the lists of best free Sound Booster and Audio Normalizer software for Windows.
File Sizer
File Sizer is a free software to compress audio for Windows. It just takes a few clicks to reduce the size of audio files. Also, it can perform batch audio compression.
All you need to do is, choose Audio Compressor option, and import source folder containing audio files. Now, select and add audio file(s) to compress them. All added audio files will appear in the lower part of the application window. After that, specify output file format and adjust compression scale to specify amount of compression you want. Using this audio compressor software, you can compress the audio from 20% to 100%. Remember, lower the value of compression scale, higher will be the compression.
It supports MP3, WMA, AAC, AMR, etc. audio file formats. Now as you click on Compress button, it starts audio compression and displays a size comparison list of original and compressed files.
Apart from audio compression, you can also use this software as a Video compressor (MP4, 3GP, FLV, AVI, WMV, MOV, etc.) and Image Compressor (JPG, BMP, GIF, PNG, TIFF) software.
Taking everything in account, it can be concluded that it is one of the best free audio compressor software of this list.
Monkey’s Audio
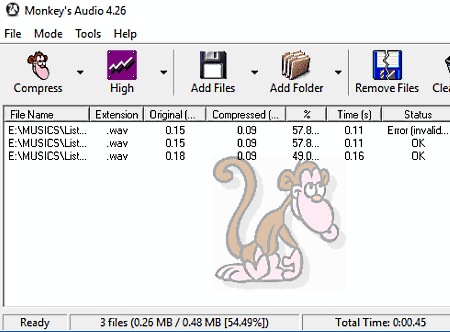
Monkey’s Audio is a free audio compressor software for Windows. Using this software, you can compress audio file size in just a few clicks. Also, you can use this software as a batch audio compressor as it let you process up to 5 files, simultaneously. It lets you compress WAV files only.
To compress audio, it lets you add either single audio file or a complete folder having WAV files. After that, you can specify compression mode from supported modes. It supports multiple compression modes which are fast, normal, high, extra high, insane, etc. Using these different compression modes, you can compress audio files to different extents.
Using its ‘Options’ menu, you can access audio processing and output related configuration settings. From here, you can specify simultaneous file processing limit (up to 5 files), set processing priority, specify output folder, etc.
All in all, it performs audio compression efficiently, so it is a good option for a audio compression software.
FLAC
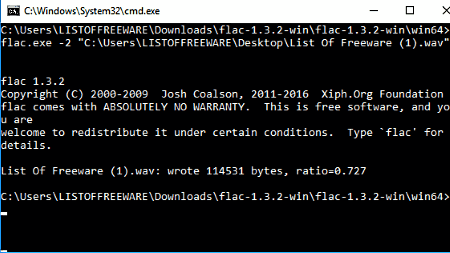
FLAC is a command line lossless audio compressor software for Windows. Using this software, you can compress audio files in WAV or RAW format.
Although it is a command line based software, it’s still easy to use. So, let’s have a look on how to compress audio files using FLAC:
- Firstly, Open Command Prompt.
- Now, you need to use following syntax for compressing audio size:
Path to flac.exe -# audio file path. Here, you need to provide the path of FLAC program or drag and drop the flac.exe file to command prompt, specify the compression rate ranging from 0 to 8, and drag and drop or specify the path of the audio file you want to compress. - The final command will look like this:
Flac.exe -2 List OF Freeware.wav
As soon as you press Enter button, it will compress the audio file and save it in FLAC file format.
WAVPACK
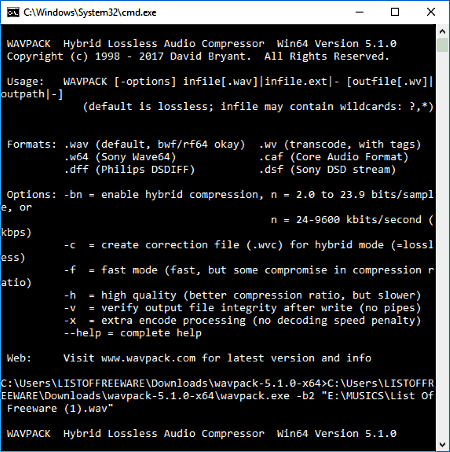
WAVPACK is another free command line audio compressor software for Windows. It performs lossless audio compression on WV, CAF, and DSF files. Using this software, you can compress audio files while maintaining quality at variable speed of compression. So, let’s checkout how to compress files using this software:
- Simply, open Command Prompt and provide the path to wavpack.exe file. You can do it directly by dragging and dropping the executable wavpack.exe file to the CMD.
- Now, specify any of the available compression methods. Some of them are -bn (hybrid compression), -f (fast mode), -h (high quality), etc.
- After that, simply drag and drop the audio file to provide its path.
- Suppose you have chosen hybrid compression mode with n=2, then the command will be something like:
Path to wavpack.exe -bn audio file path
Let’s say input file as LISTOFFREEWARE residing in MUSIC folder of E drive, then to compress it the command will be:
wavpack.exe -b2 “E:\MUSIC\LISTOFFREEWARE.wav”
You can replace value of “n” with 2 to 23.9 (in bits per sample), or 24 to 9600 (in kbps).
To get further detail about this software working, you can provide the path to wavpack.exe in CMD and press enter to view functioning details on the screen.
OptimFROG
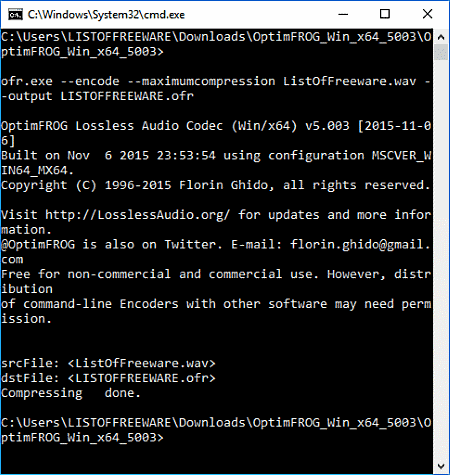
OptimFROG is another free command line audio compressor software for Windows. It can perform audio compression on WAV and RAW audio files.
Let’s see how to perform audio compression using this free audio compression tool:
- Open Windows’ Command prompt and provide the path to ofr.exe file.
- Now, simply by executing the following command, you can compress the audio file and save it as OFR file:
ofr.exe --encode --maximumcompression audiofilepath/name --output outputfilename.ofr
Let the input file name be ListOfFreware (wav file) which you want to compress and save as LOF, then the final command will be:
ofr.exe --encode --maximumcompression ListOfFreeware.wav --output LOF.ofr
-
As you press Enter, the compression process initiates and compressed audio will be saved at defined location.
You can also perform, model, and analyze advanced compression on the audio files. To know more about different compression options, you can run following command to get help: ofr.exe --help
Also, you can use this software to encode/decode WAV/RAW to OFR files and vice versa.
As stated by the official site of OptimFROG, it is compatible with a number of media players including, Windows Media Player, Winamp 2/3/5, XMPlay, foobar2000, ZoomPlayer, etc. You can get the complete list and download link of respective media player at its home page.
FFMPEG
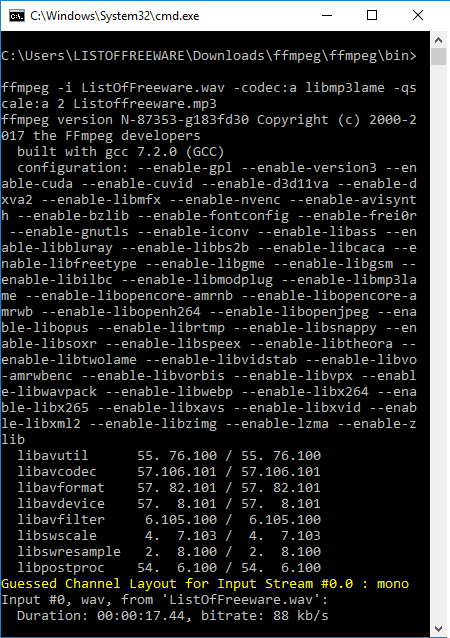
FFMPEG is another command line software that can be used as an audio compression software. It is one of the most popular, cross platform audio manipulation software. To use this software for audio size compressor, you need to follow steps stated below:
- First of all, open FFMPEG in Command Prompt.
- After that, run the following command to use the encoder library of FFMPEG to encode and scale the audio file to reduce its size. The command syntax is:
ffmpeg -i “input file name or path” -codec:a libmp3lame -qscale:a n outputfilename/path
Here, ‘n’ is any valid positive integer number up to 9. Higher the value of n, more will be the audio compression.
For example: if you are compressing an MP3 file named ‘Listoffreeware’ with n=2, and want to save it as a WAV file named ‘Output’, then the command will be something like:
ffmpeg -i “Listoffreeware.mp3” -codec:a libmp3lame -qscale 2 Output.wav
The compressed audio file is by default stored at the same location where ffmpeg files are present.
TAK
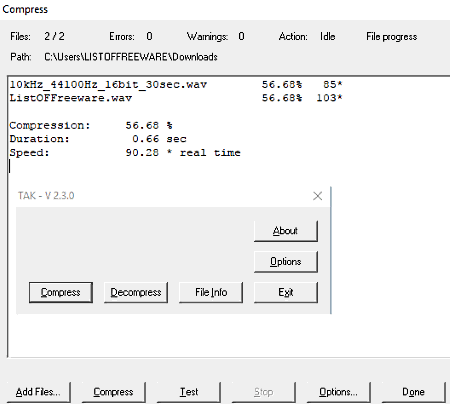
TAK is another free audio compressor for Windows. Using this software, you can compress WAV files and save them as TAK. It comes with built in presets having different compression ratio, encoding, and decoding speeds. It displays all presets in a list view and lets you choose any one from this list. Also, you can specify Frame size limit from 512 up to 16K (approx.).
To compress audio size, choose Compress option and add files to its interface. Now, configure aforesaid options and press ‘Compress‘ button. Now, the compression process will start and when the process is completed, press ‘Done’ button to save the compressed file.
Using this software, you can also perform audio decompression of TAK files. Also, it performs audio optimization and to do so, you can use MMX or SSSE3 option.
Audio Compressor
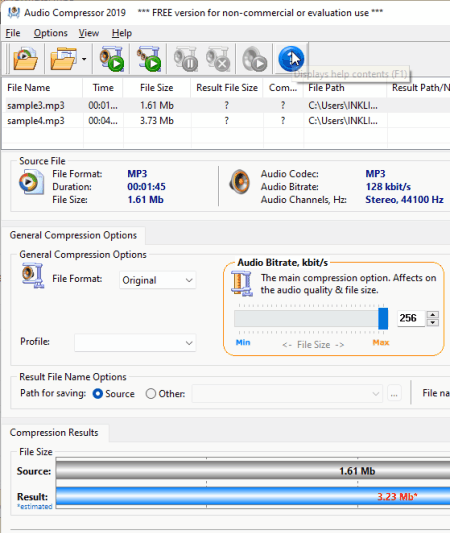
Audio Compressor is another free software that can be used to compress MP3 files. It is a handy tool and just requires a few clicks to compress audio files. It basically provides quick option to adjust the bitrate for the audio file and thus, reduces the file size.
To perform audio compression in this software, you need to go through these steps:
Open ‘Audio File’ > specify ‘Audio Bitrate’ > click on ‘Compress’ option.
The bit rate supported by this software ranges from 8 to 256 Kbps. Thus, the quality of the output audio can be adjusted to a significantly high level.
About Us
We are the team behind some of the most popular tech blogs, like: I LoveFree Software and Windows 8 Freeware.
More About UsArchives
- April 2024
- March 2024
- February 2024
- January 2024
- December 2023
- November 2023
- October 2023
- September 2023
- August 2023
- July 2023
- June 2023
- May 2023
- April 2023
- March 2023
- February 2023
- January 2023
- December 2022
- November 2022
- October 2022
- September 2022
- August 2022
- July 2022
- June 2022
- May 2022
- April 2022
- March 2022
- February 2022
- January 2022
- December 2021
- November 2021
- October 2021
- September 2021
- August 2021
- July 2021
- June 2021
- May 2021
- April 2021
- March 2021
- February 2021
- January 2021
- December 2020
- November 2020
- October 2020
- September 2020
- August 2020
- July 2020
- June 2020
- May 2020
- April 2020
- March 2020
- February 2020
- January 2020
- December 2019
- November 2019
- October 2019
- September 2019
- August 2019
- July 2019
- June 2019
- May 2019
- April 2019
- March 2019
- February 2019
- January 2019
- December 2018
- November 2018
- October 2018
- September 2018
- August 2018
- July 2018
- June 2018
- May 2018
- April 2018
- March 2018
- February 2018
- January 2018
- December 2017
- November 2017
- October 2017
- September 2017
- August 2017
- July 2017
- June 2017
- May 2017
- April 2017
- March 2017
- February 2017
- January 2017
- December 2016
- November 2016
- October 2016
- September 2016
- August 2016
- July 2016
- June 2016
- May 2016
- April 2016
- March 2016
- February 2016
- January 2016
- December 2015
- November 2015
- October 2015
- September 2015
- August 2015
- July 2015
- June 2015
- May 2015
- April 2015
- March 2015
- February 2015
- January 2015
- December 2014
- November 2014
- October 2014
- September 2014
- August 2014
- July 2014
- June 2014
- May 2014
- April 2014
- March 2014