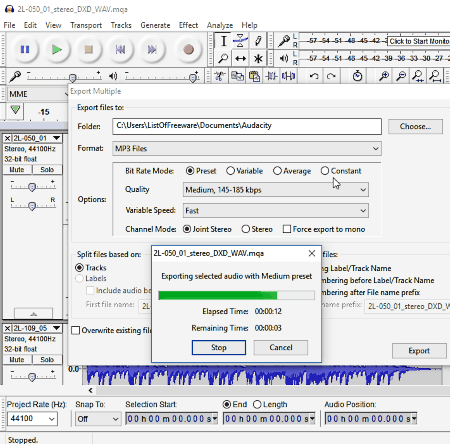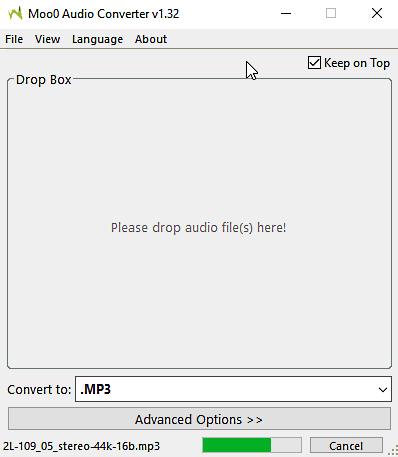26 Best Free FLAC to MP3 Converter For Windows
These best free FLAC to MP3 converter software will help you convert single as well as multiple FLAC files to MP3. You can not only convert FLAC to MP3, but also carry out various other audio format conversions. There are various configurable options these audio converters provide, using which you can achieve desired conversion.
After adding FLAC files to convert, some of these software simply let you convert them to MP3, while some provide options to change encoding options. You can set bitrate, frequency, channel, etc. for file conversion according to your choice. You can even add multiple conversion profiles in some of these freeware. Add meta tags to converted audio files using some of these free FLAC to MP3 converter software. Audio converters with Audio Normalization and Constant/Variable bitrate options are also available in the following list. Options to analyse files after conversion is available in one of these freeware; isn’t that interesting?
Go through the list to find out more interesting features about these free FLAC to MP3 conversion software. A command line tool to convert FLAC to MP3 has also been included with the required syntax.
Note: All the programs in this list have been tested to be found working and free from viruses.
My Favorite FLAC to MP3 converter:
I like fre:ac and FFMPEG the most. fre:ac is an open source audio converter software that supports LAME and various other encoders. Also, it lets you set conversion parameters according to your choice. The same goes with FFMPEG, as it is feature rich, with an added advantage of a CMD tool.
You can also checkout the list of best free Audio Pitch Changer Software, Audio Normalizer Software, and Audio Noise Reduction Software for Windows.
fre:ac
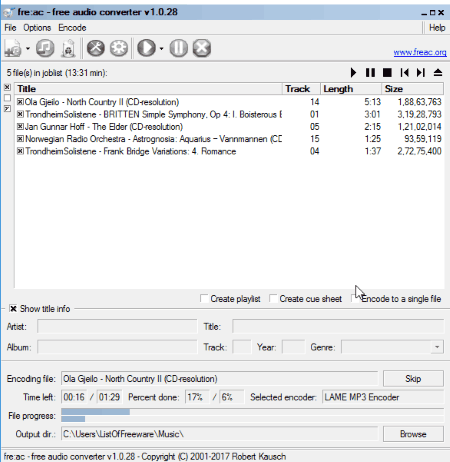
fre:ac is an open source audio converter for Windows, Linux, and Mac. It lets you convert FLAC to MP3 easily. You can convert single as well as multiple FLAC to MP3 using this freeware. It comes with LAME encoder, which converts audio files to MP3. Apart from LAME, there are various other encoders that you can select according to your audio conversion needs. Some of the encoders available are: Bonk, FAAC, FLAC, Ogg Vorbis, etc.
For conversion, add the FLAC file(s) that you need to convert, select the output folder, then start the encoding process.
The configurable options are available under the Options menu, from where you can select an Encoder and then configure the selected encoder.
The supported input and output audio file formats are: AAC, AIF, AIFF, BONK, VOC, FLAC, MP3, M4A, OGG, AU, SND, WAV, and WMA.
fre:ac is an advanced audio converter that you can use to convert FLAC to MP3 and various other audio formats.
FFMPEG
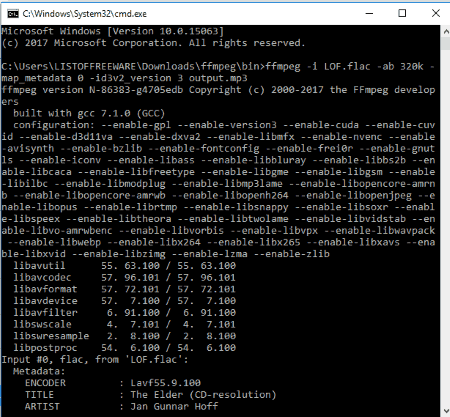
FFMPEG can be used to convert FLAC to MP3 from command line. It is an open source and very famous command line audio and video utility, and can be used for recording, converting, streaming. There are various tools and options that FFMPEG offers, and one of them lets you convert FLAC to MP3.
We will not talk much about other features of FFMPEG, but concentrate on FLAC to MP3 conversion. Let us see how to convert FLAC to MP3 from command line using FFMPEG:
- Open CMD window.
- Navigate to the folder where FFMPEG is installed.
- Use the following syntax:
ffmpeg -i <source.flac> -ab 320k -map_metadata 0 -id3v2_version 3 <output.mp3>
(Here,the syntaxes -ab defines the bitrate of output file, -map_metadata lets you set metadata attributes, and you can also set id3v2 version.) - So, if the input mp3 file is named LOF.flac, stored in the installation folder of FFMPEG, and I want to save it as an mp3 file with the name output.mp3, I will use the following command:
ffmpeg -i LOF.flac -ab 320k -map_metadata 0 -id3v2_version 3 output.mp3 - Check for output in the folder where FFMPEG is installed.
You can use FFMPEG for various other purposes. Checkout the homepage of FFMPEG to know more.
Audacity
You can easily convert FLAC to MP3 in Audacity. In fact, you can convert multiple FLAC to MP3 in Audacity. Audacity is a very famous multi platform and open source audio editor software with tremendous audio editing capabilities.
How To Convert FLAC to MP3 in Audacity:
- Import single or multiple FLAC files to Audacity from its File menu.
- Once added, go to File menu again, and click on the Export Multiple option.
- In the Export Multiple window that opens, select the Format as MP3.
- Select the Bitrate and Channel Mode according to your choice. Change File split or Naming options according to your choice.
- Click on Export.
- Now for each audio file, you get option to edit metedata tags. Edit it or skip. Conversion will begin.
- Look for the exported files in the designated Export folder.
As you can see, converting audio using Audacity is not a big deal, and can be carried out very easily. If required, you can edit audio files that you want to convert before conversion. You can add several effects, filters, trim audio, split audio, merge audio, and do much more using Audacity.
SoX (Sound eXchange)
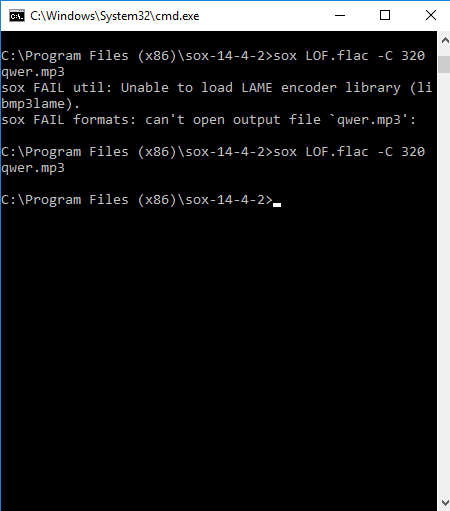
SoX or Sound eXchange is a cross platform, command line audio utility that you can use to encode FLAC to MP3. SoX on its own cannot encode MP3 files, therefore you will need to add LAME encoder library file to SoX for the same. The process is easy to carry out.
After downloading and installing SoX, go to this page, and download the LAME library file (download the zip file, and not the exe file). Unzip the downloaded file, where you will find a .dll file named lame_enc.dll. Rename lame.enc.dll to libmp3lame.dll, then copy the dll file.
Go to the folder where SoX is installed. In the installation folder, paste the libmp3lame.dll file.
How to Convert FLAC to MP3 in SoX:
- Open Command Prompt, and navigate to the folder where SoX is installed.
- Use the following syntax:
input.flac -C bitrate output.mp3 - If the input file is named lof.flac, the output bitrate to be set is 320, and the output mp3 file name is output.mp3, you will use the following command:
lof.flac -C 320 output.mp3 - The FLAC file will be converted and saved in the User AppData folder of your PC. For my PC, the output location was: C:\Users\LISTOFFREEWARE\AppData\Local\VirtualStore\Program Files (x86)\sox-14-4-2
The above screenshot displays the result without and with the LAME library installed.
SoX is a versatile command line tool and can be used for several audio related purposes.
Moo0 Audio Converter
Moo0 Audio Converter is another good option to convert FLAC to MP3. It has a simple interface, and all you need to do is drag and drop the audio files on the interface that you want to convert. MP3 is chosen as the default output audio format. You can also select from a good list of audio formats as output format. Converted files are saved in the same folder as input files by default. You can change the output folder from the File menu. Some Advanced options are also available, where you can set output audio Quality, Frequency, Channels, and Volume.
Talking about the supported audio formats, it supports a wide range of formats. Supported formats are: AAC, AIFF, AU, FLAC, M4A, MOV, MP3, OGG, WAV, RAW, etc.
The interface of this FLAC to MP3 converter makes it easy for you to use for audio conversion. Also, the configurable options are easy to access.
Moo0 Audio Converter also supports a good number of languages, such as: English, Russian, Chinese, French, Dutch, Italian, Korean, Turkish, Spanish, etc.
Helium Audio Converter
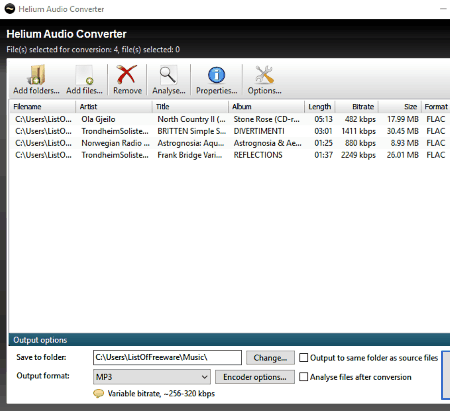
Helium Audio Converter lets you batch convert FLAC to MP3 on your PC. It no only supports FLAC to MP3 conversion, but also various other audio format conversions. Apart from this, you can also set Encoder options, where you can change Bitrate and choose to use Noramalization. You can either select Constant bitrate or Variable bitrate for the converted audio files. A maximum of 320 kbps bitrate can be selected.
Select the output folder to store converted files and begin the conversion. The conversion status is displayed on the interface. An option to Analyse files after conversion is also available.
The supported audio formats to which you can convert audio files are: AAC, FLAC, M4A, MP3, MP4, MPC, OGG, WAV, and WMA.
Hamster Free Audio Converter
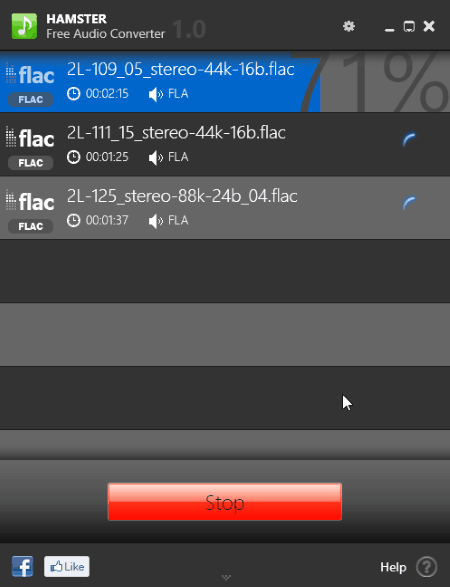
Hamster Free Audio Converter is another good FLAC to MP3 converter for Windows. The best part about this audio converter is that, you can convert audio files according to your music player device or simply select an audio format.
For conversion, you will need to add audio files first. You can simply drag and drop FLAC files on its interface or browse and select them. Once added, move forward to device or format selection for conversion. Scroll down to view the formats available for conversion. Select MP3. Here in this window, you will also find an option which can merge multiple FLAC files to a single MP3 file. After that you can can proceed with conversion.
The audio formats supported by this FLAC to MP3 converter are: AIFF, OGG, WMA, FLAC, MP3, MP2, AC3, AMR, WAV, AAC, and RM.
Although you will not find any configurable encoder options, it is one of the best audio converter software out there, because of its ease of use and multi format support.
VSDC Free Audio Converter
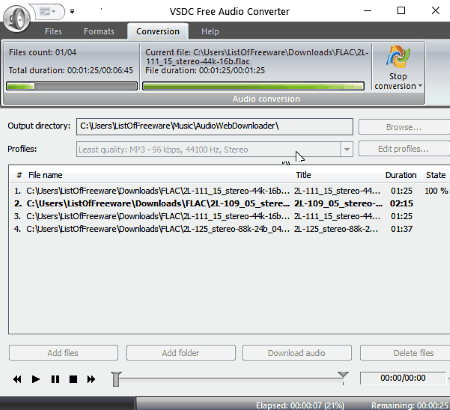
VSDC Free Audio Converter is offered as a free Audio file converter from the makers of very famous VSDC Video Editor. It supports a lot of audio formats for conversion and can easily convert FLAC to MP3. Load single audio file, multiple audio files, add a folder, or RIP audio directly from DVD for conversion. A Tag Editor feature is available, which lets you edit audio files’ title, author, album, genre, year, etc. After selecting MP3 as output format, you can select from various encoding profiles. These profiles provide various bitrate settings for MP3 conversion, ranging from 64 to 320 kbps. You can even add an encoding profile manually by setting bitrate, channels, and frequency parameters. Other formats available for audio conversion are: WMA, AAC, M4A, AMR, OGG, AU, AIFF, and WAV.
Once you have added FLAC files, chosen conversion profile, and selected output folder, carry out the conversion. The conversion status is displayed on the screen.
Note: While adding a FLAC file, in the browser window, select the file type as All Files. It cannot detect FLAC files when All Audio Files is chosen as file type option.
MediaMonkey
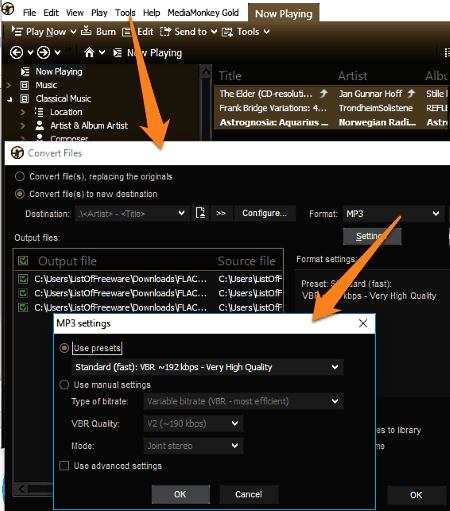
MediaMonkey is a free music manager software that can be used to convert FLAC to MP3. To convert FLAC to MP3 in MediaMonkey, LAME encoder is used; however, MP3 encoding in the free version of MediaMonkey is time limited. You can only convert audio files to MP3 for first 30 days after installation. But you can replace LAME encoder in MediaMonkey to remove this time limit. You can look here to see how to replace time limited LAME encoder with the free one in MediaMoneky.
You can use the File Explorer tree on the left side of the interface to select the files you want to convert. You can convert single or multiple FLAC files to MP3 in MediaMonkey. Once you have added the files, select them all, then go to the Tools menu and click on Convert Format option. Select the output format as MP3. If you want, you can change MP3 encoder settings to set audio bitrate, VBR quality, and Stereo mode. In the Advanced mode, you can manually set sample rate, encoding quality, etc. Now select an output folder, select renaming option, and carry out the conversion.
IQmango Audio Converter
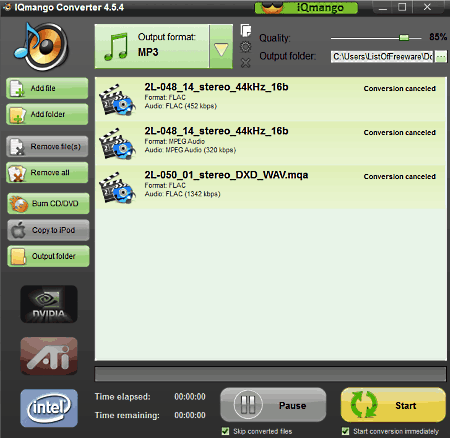
IQmango Audio Converter is another free Audio converter in this list, which can convert FLAC to MP3. Just like Hamster Audio Converter, it provides options to convert audio files according to media device as well as specific formats. Here, you can add single or multiple FLAC files for conversion. Once added, select the output format as MP3 from the Output format dropdown box. In this dropdown, you will also find options to select output formats according to various music player devices, such as iPhones, iPad, iPod, Android phones, Gaming consoles, etc. A slider that is available right next to the dropdown, lets you adjust output audio quality, also, you can select output folder to save converted files.
Although there are various audio formats and devices to select for audio conversion, you will not find any encoder configuration options to vary audio bitrate.
This versatile FLAC to MP3 converter can be used for various other audio format conversions as well. Supported output audio formats are: OGG, AC3, AAC, M2A, AMR, FLAC, WAV, etc.
Free FLAC to MP3 Converter

Free FLAC to MP3 Converter is a free and dedicated FLAC to MP3 converter software. It can be used to convert single as well as multiple FLAC files to MP3 easily. It is a very simple software that lets you add FLAC files for conversion, then converts them to MP3. As I said, you can add single or multiple files, select a folder to store the converted files, then begin conversion.
Apart from the above mentioned options, you will not find any other options for FLAC to MP3 conversion. It is a simple software that only lets you batch convert FLAC to MP3.
There is a premium version of this converter, which supports other audio file formats too, but that’s a paid one.
Free MP3 WMA Converter
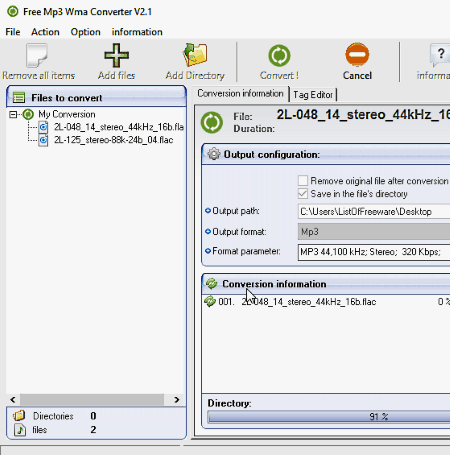
Free MP3 WMA Converter is a free audio converter software and can be used as a FLAC to MP3 converter. Convert multiple FLAC files to MP3 using this freeware. You can even add a folder containing FLAC files for bulk FLAC to MP3 conversion. The best thing about this FLAC to MP3 converter is the presence of advanced configurable options for conversion.
After adding files for conversion, select the output format as MP3, then set conversion format parameter. For MP3, you can set sampling frequency, bitrate (max 320 kbps), encoder quality, channel mode, filtering, VBR, presets, etc. A Tag Editor is also available, where you can add ID3v1 or ID3v2 tags to audio files. Add title, artist, album, genre, year, URL, etc. Once you start the conversion, the conversion status can be viewed on the interface.
Free MP3 WMA Converter is another good option for FLAC to MP3 and other types of audio conversion.
MediaHuman Audio Converter
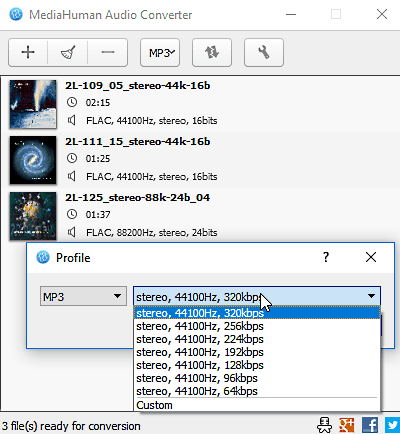
MediaHuman Audio Converter is a simple yet feature rich audio conversion tool. It provides a very straightforward interface that makes audio conversion an easy task. To convert FLAC to MP3, you can browse or drag and drop FLAC files in this freeware. It lets you select MP3 as output audio format with various encoding options. In fact, it provides encoding options for all output formats it supports. Another interesting feature about this FLAC to Audio converter is, it searches for album cover art automatically on DiscOgs, Last.fm, and Google Images, and adds them to the audio files with missing album art.
For FLAC to MP3 conversion, you can either select from a list of bitrate options, or manually define bitrate, channels, and sample rate. You also get to choose the output folder to save converted MP3 files.
MediaHuman Audio Converter is one of the simplest but powerful FLAC to MP3 converter out there.
Free FLAC to MP3
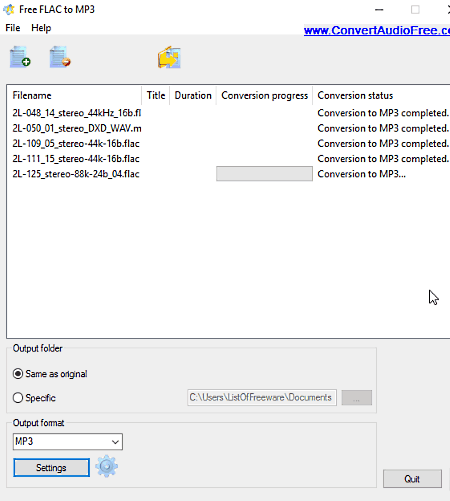
Free FLAC to MP3 is another dedicated and free FLAC to MP3 converter software. It can be used for batch FLAC to MP3 conversion, and also single conversion. There are two things that you can configure before conversion, output folder and output audio bitrate. There’s a limitation with maximum audio bitrate of output file. It is limited to 128 kbps, which can be an issue for some.
After adding files and setting things up, begin the conversion. The conversion status is displayed right on the interface.
The only input audio format supported is FLAC and the output format is MP3.
Simple Audio Converter
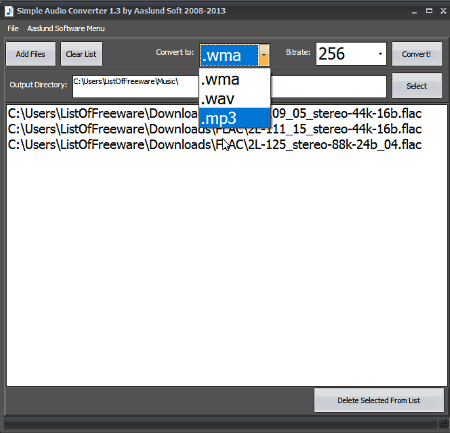
Simple Audio Converter lets you batch convert FLAC audio files to MP3 for free. While conversion, you can select output MP3 bitrate from 320 to 40 kbps bitrate.
Add the FLAC files you want to convert, select output format as MP3, set bitrate, select output format, and carry out the conversion.
The format support is a bit limited with this audio converter. Supported Input formats are: FLAC, MP3, WMA, PCM, and OGG. Supported output audio formats are: MP3, WMA, and WAV.
foobar2000
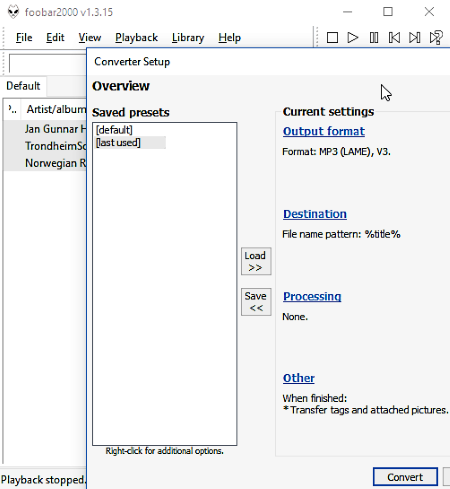
foobar2000 is a free and advanced audio player for Windows. It supports a lot of audio formats and lets you convert audio files as well. You can convert FLAC to MP3 using foobar2000 without any hassle. The only thing you need to do before conversion is, download and install the foobar 2000 encoder pack. Once the encoder pack is installed, you will not even need to restart foobar2000 for conversion.
Single or multiple FLAC files can be encoded to MP3 using this freeware. Add the files that you want to convert. Select all the added audio files, right click and go to the Convert option in the context menu. In the Conversion Setup window, select the output file format as MP3 (LAME). Double click on the MP3 (LAME) option there to set output audio quality in bitrate. Once done, click Back, and select the destination folder. Click Convert to begin conversion through this free FLAC to MP3 encoder. That’s all.
foobar2000 is a highly customizable audio player software that you can use regularly for sorting, playing, and also converting your music collection.
Convert To MP3
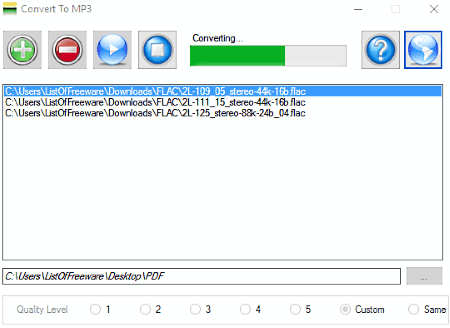
Convert To MP3 is a pretty simple Audio to MP3 converter software with a neat interface. Add single or multiple FLAC files, select an output folder, then select quality level of output MP3 file. You can either select quality level from 1 to 5, leave the output quality as same, or choose custom quality parameter in form of audio bitrate.
Begin the conversion and while conversion, the progress is displayed.
It is one of the simplest FLAC to MP3 converter out there.
Aunsoft Video To Audio Converter
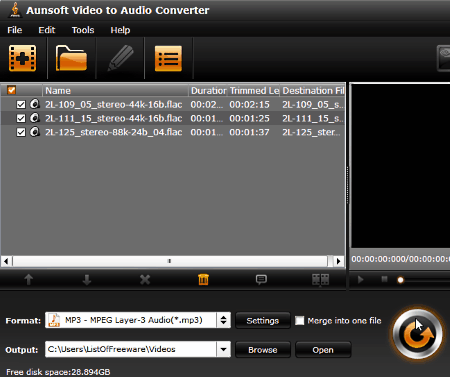
Although Aunsoft Video To Audio Converter is primarily a video to audio converter, it can be used to convert a wide range of audio formats too. Use it to batch convert FLAC to MP3. The MP3 encoding options can be changed for desired conversion. Change MP3 audio’s bitrate, channels, frequency, and more. You can also select from various other audio formats for conversion, such as: WAV, M4A, OGG, WMA, AC3, AAC, etc. An option to merge all the added files for conversion to a single file is also available.
The input audio files supported for conversion are: MP3, AC3, OGG, APE, MPA, AIFF, MP2, RAM, FLAC, AAC, etc. Apart from this, a wide range of video formats is also supported by this converter software.
Power MP3 WMA Converter
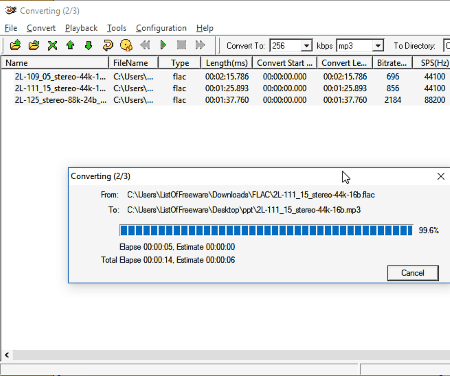
Power MP3 WMA Converter is another good audio converter software to convert multiple FLAC to MP3. It supports a very large number of input audio files, which you can convert to MP3, WAV, WMA, OGG, APE, MP2, and M2A.
You can set output format, then select desired audio bitrate, and an outout folder to save the converted files. In Configuration settings, you will find options to set audio format encoding. For example, for MP3 encoding, you can configure resampling rate, stereo mode, quality reset, encoding method, VBR, and other options.
Additional options let you play a loaded audio file, and you can even burn converted file to CD through this FLAC to MP3 converter freeware.
VLC Media Player
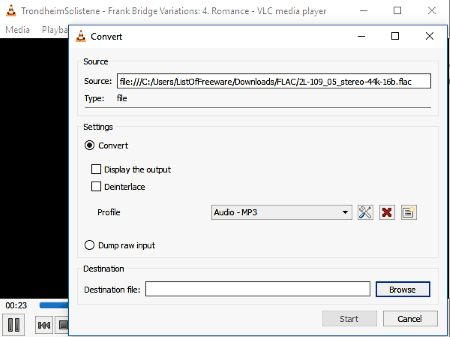
VLC Media Player is a well known media player, and can be used to convert FLAC to MP3. To convert FLAC to MP3 in VLC media Player, all you have to do is add the FLAC files for conversion and begin conversion. You can carry out single and multiple FLAC to MP3 conversion in VLC.
To add files for conversion, go to Media menu and click on Save/Convert. After adding files, click on Convert/Save option. Now, you can select MP3 as conversion profile. To set MP3 encoding options, click on Edit profile option, right next to the profile selection option. Here, go to the Audio Codec tab, then set Birtate, Channels, and Sampling Rate options. you can even apply an audio filter if required. After setting a destination folder, begin conversion.
VLC Media Player is one of the most versatile media player, known for playing almost all kind of media files.
FFmpeg Batch AV Converter
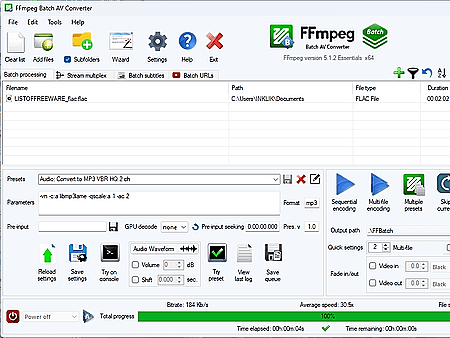
FFmpeg Batch AV Converter is a free open source FLAC to MP3 converter software for Windows. Users can batch convert multiple FLAC audio files to MP3 audio format using this software. It is also capable of converting FLAC audio files to AAC, MKV, MP4, etc., media formats. It also lets users adjust the audio parameters like Volume, Shift, Pre-Input, etc., settings. After making all the adjustments, users can start the conversion process. Now, follow the below steps.
How to convert FLAC to MP3 using FFmpeg batch AV Converter:
- Launch this software and add one or more FLAC files using Add Files button.
- After that, go to Presets and select a preset with an MP3 option.
- Next, adjust audio parameters using available tools.
- Finally, click on the Multi-File Encoding button to start the conversion process.
Additional features:
- This software also offers tools like Screen Recorder, Join Files, Trim Files, and more.
Final Thoughts:
It is another capable free FLAC to MP3 converter software through which users can batch convert audio files of various formats.
fpMP3Enc
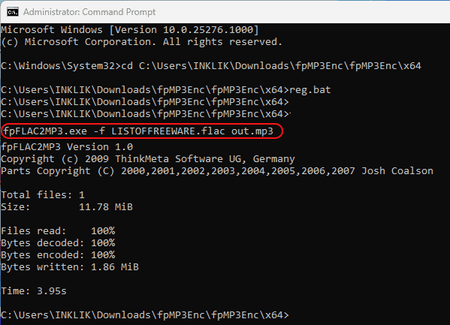
fpMP3Enc is another free FLAC to MP3 converter software for Windows. It is based on the LAME encoder and works on the command line. As it requires the command line to work, thus, users need to use special commands to convert FLAC files to MP3 format. Unlike most other similar websites, it can only convert one FLAC audio file to MP3 format. Now, follow the below steps.
How to convert FLAC to MP3 using fpMP3Enc:
- Start this software in the command line.
- After that, paste the FLAC audio file to its main folder.
- Now, write this command
fpFLAC2MP3.exe -f Audio_File.flac Out_Audio.mp3 - Finally, hit the Enter button to start the conversion process.
Limitation:
- This software lacks a graphical user interface.
Final Thoughts:
It is another decent FLAC to MP3 converter that users can consider.
Libre AV Converter
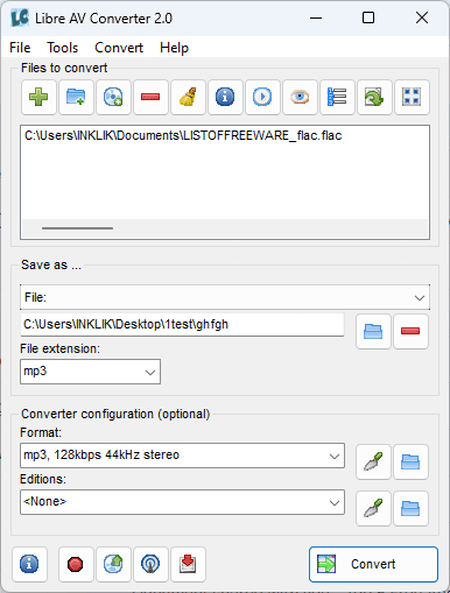
Libre AV Converter is another free open source FLAC to MP3 converter software for Windows. Users can batch convert FLAC audio files to MP3, AAC, FLV, MP4, etc., media formats using this software. It also lets users choose presets with different audio bitrates and channel types. Now, follow the below steps.
How to convert FLAC to MP3 using Libre AV Converter:
- Start this software and click on the Add button to load one or more FLAC audio files.
- Now, select MP3 from the File Extension menu.
- Next, choose an audio preset to change the audio bitrate and channel type.
- Finally, specify the destination location path and click on the Convert button to start the conversion process.
Additional Features:
- This website also comes with additional online tools such as Screen Recorder, Rip CD Tracks, Video Downloader, and more.
Final Thoughts:
It is another simple and effective FLAC to MP3 audio converter software that anyone can use with ease.
FlacSquisher
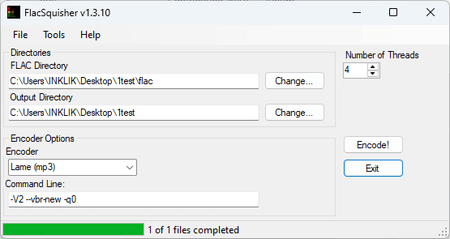
FlacSquisher is another free online FLAC to MP3 converter software for Windows. It is also an open source software, and users can download and modify its source code if they want. To convert FLAC to MP3, it uses LAME encoder. Besides MP3, it can also convert FLAC audio files to OGG and OPUS formats. I also like the ability to batch-convert all the FLAC audio files present in a specific folder. Now, check out the below steps.
How to convert FLAC to MP3 online using FlacSquisker:
- Start this software and enter the path of the FLAC directory.
- Next, specify the output directory path.
- Next, select Lame(mp3) encoder from the Encoder menu.
- In the end, click on the Encode! button to start the conversion process.
Final Thoughts:
It is another good FLAC to MP3 converter software for Windows through which users can quickly batch-convert FLAC audio files to MP3, OGG, and OPUS audio formats.
fmedia
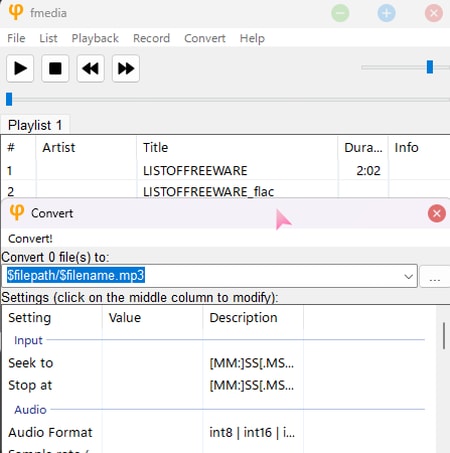
fmedia is another free open source FLAC to MP3 converter software for Windows, BSD, and Linux. Using this software, users can convert multiple FLAC audio files to MP3, AAC, OGG, MPEG, etc., formats. It also comes with an internal media player in which users can FLAC and other supports media files. Before starting the conversion process, users can also specify output audio parameters such as Audio Quality, Bitrate, Frequency, etc. Now, follow the below steps.
How to convert FLAC to MP3 using media:
- Launch this website and load one or more FLAC audio files,
- Next, click on the Convert button to open up the convert menu.
- Now, specify the output files names and extensions (mp3).
- After that, users can specify the output audio parameters like audio quality, frequency, bitrate, etc.
- Finally, click on the Convert button to start the conversion process.
Additional Feature:
- This software also comes with an audio recorder that can record both system and external sound.
Final Thoughts:
It is a simple and effective FLAC to MP3 converter software that also lets users adjust some audio parameters.
FFaudioConverter
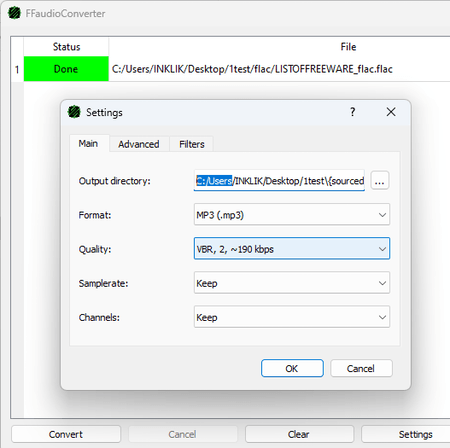
FFaudioConverter is the last free FLAC to MP3 converter software for Windows. This software can convert one or more FLAC audio files to MP3, AAC, OGG, OPUS, FLAC, and WAV audio formats. It even lets users adjust the audio quality, sample rate, and channel properties of input audio files. Besides this, it doesn’t offer any other features. Now, check out the below steps.
How to convert FLAC to MP3 using FFaudioConverter:
- Start this software and drop one or more FLAC audio files on its interface.
- Now, go to Settings and select MP3 from the Format menu.
- Next, adjust audio parameters if you want like sample rate, quality, etc.
- In the end, click on the Convert button to start the conversion process.
Final Thoughts:
It is another simple yet very capable FLAC to MP3 converter that supports audio parameter adjustments and batch audio conversion.
Harshwardhan Gupta
https://padangtoto-online.s3.wasabisys.com/index.html https://padangtoto.s3.us-west-004.backblazeb2.com/index.html
About Us
We are the team behind some of the most popular tech blogs, like: I LoveFree Software and Windows 8 Freeware.
More About UsArchives
- April 2024
- March 2024
- February 2024
- January 2024
- December 2023
- November 2023
- October 2023
- September 2023
- August 2023
- July 2023
- June 2023
- May 2023
- April 2023
- March 2023
- February 2023
- January 2023
- December 2022
- November 2022
- October 2022
- September 2022
- August 2022
- July 2022
- June 2022
- May 2022
- April 2022
- March 2022
- February 2022
- January 2022
- December 2021
- November 2021
- October 2021
- September 2021
- August 2021
- July 2021
- June 2021
- May 2021
- April 2021
- March 2021
- February 2021
- January 2021
- December 2020
- November 2020
- October 2020
- September 2020
- August 2020
- July 2020
- June 2020
- May 2020
- April 2020
- March 2020
- February 2020
- January 2020
- December 2019
- November 2019
- October 2019
- September 2019
- August 2019
- July 2019
- June 2019
- May 2019
- April 2019
- March 2019
- February 2019
- January 2019
- December 2018
- November 2018
- October 2018
- September 2018
- August 2018
- July 2018
- June 2018
- May 2018
- April 2018
- March 2018
- February 2018
- January 2018
- December 2017
- November 2017
- October 2017
- September 2017
- August 2017
- July 2017
- June 2017
- May 2017
- April 2017
- March 2017
- February 2017
- January 2017
- December 2016
- November 2016
- October 2016
- September 2016
- August 2016
- July 2016
- June 2016
- May 2016
- April 2016
- March 2016
- February 2016
- January 2016
- December 2015
- November 2015
- October 2015
- September 2015
- August 2015
- July 2015
- June 2015
- May 2015
- April 2015
- March 2015
- February 2015
- January 2015
- December 2014
- November 2014
- October 2014
- September 2014
- August 2014
- July 2014
- June 2014
- May 2014
- April 2014
- March 2014