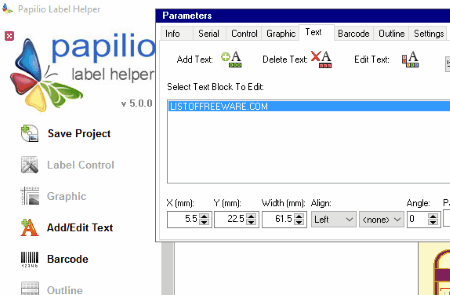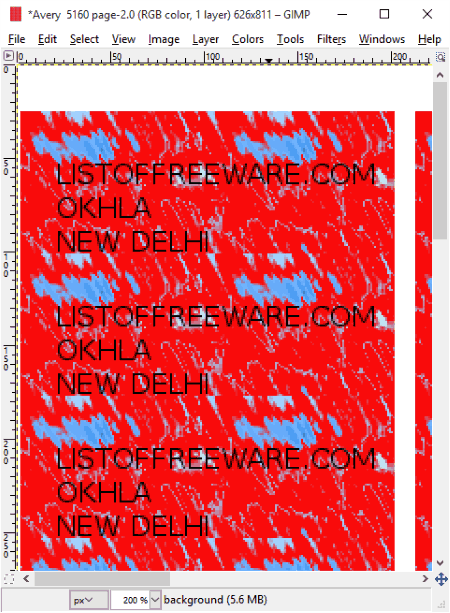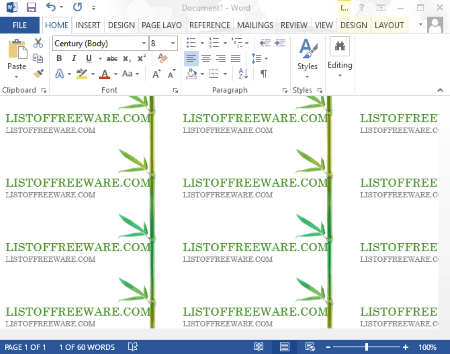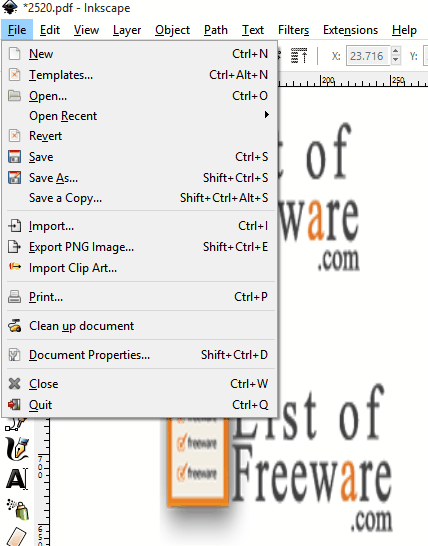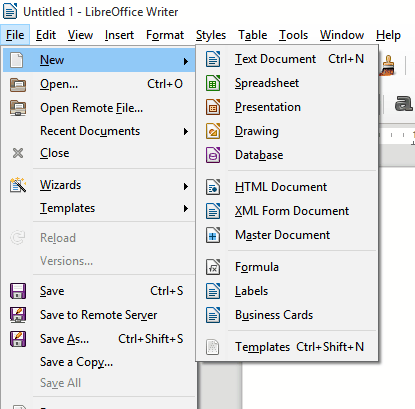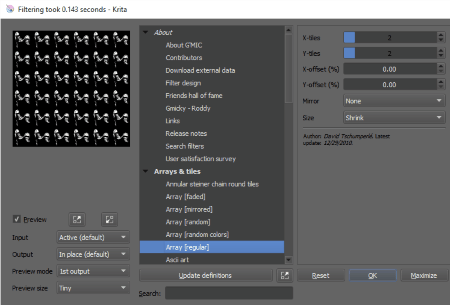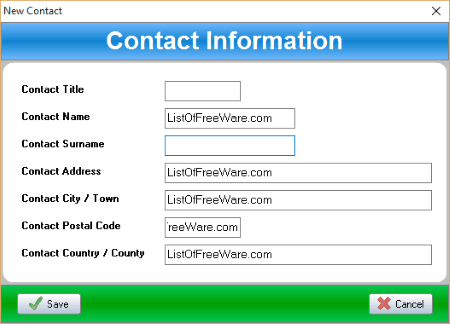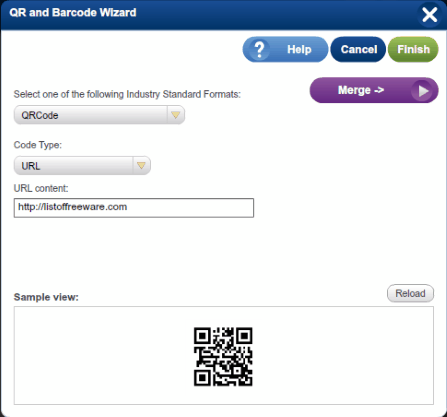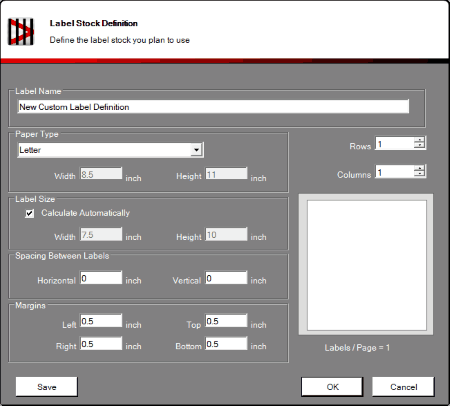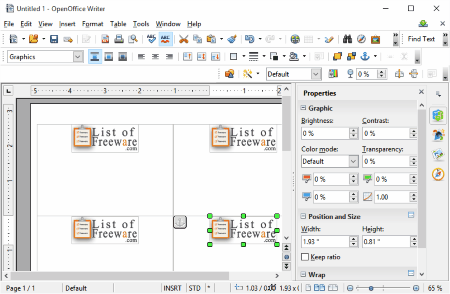11 Best Free Label Printing Software
Here is a list of best free label printing software to create and print stunning labels for free. These free label printing software are quite simple and easy to use. You are provided with the option to add images, barcode, text, serial number, QR code, etc. as required. Options are provided to edit multiple labels at once, or either single label at a time. Different information, like: Printer information, label information, product numbers, etc. can be applied that makes it accessible as per the requirement. Different personalization options are also available.
The best part about these software is that these are not printer specific and can be used for any printer.
My Favorite Label Printing Software:
Out of these free label printer software, I like Papilio Label Helper the most. It is due to the fact that it is quite easy to use and can be used to print amazing labels for free. Using this you can choose the option to add text, images, barcode, serial number, etc. You re provided with a number of templates to choose from, and can easily choose to edit its different properties. You can either take a printout of the label, or choose the option to save it locally as PDF.
Also check out the list of Best Free PDF Printers, Best Free DOCX Viewer, and Best Free Image Viewer.
Papilio Label Helper
Papilio Label Helper is a good freeware that can be used to print labels for free. You can use it without registration for 30 days, and you have to register after that. Registration is free. In order to use Papilio Label Helper, you have to install DirectPlay.
There are a wide range of colorful templates available to choose from. You can also design a label, and then choose to clone it and repeat the same pattern and thereby take a printout of multiple labels at once.
Here you are provided a number of different objects that can be inserted into the label, like: graphic, text, barcode, outline, etc. Each of these tools have their own set of various options, like: position, alignment, size, barcode type, barcode data, barcode color, barcode angle, barcode position, etc. Various other settings can also be changed, like: page, position, alignment, clone label, turn current label on/off, select label background color to print, outline options, and work space color. Project can also be saved as sheet labels. Outline printing options can also be set, like print outline, outline color, line thickness, shadow color, shadow, etc.
There are several other options to add/edit text, label control, graphic, barcode, outline, etc. Further options are provided to zoom to label, take a printout, save as PDF, etc.
How to print Labels for free using Papilio Label Helper:
- Open Papilio Label Helper.
- Choose to create a new project, and select a template from a list of templates available.
- Then create label as per your requirement by making use of several tools available. Change the properties of different elements making up the label.
- Choose to save project, take a printout of the project, or save labels as PDF.
GIMP
GIMP is a popular open source image editor freeware which can also be used to create labels and thereby be used as a label printing software. There are a number of image editing tools that can help you create beautiful labels as you require. You have to download a plugin GimpLabels or G’MIC in order to do so.
It contains a number of other editing tools, where you can make use of text editing and inserting tool, image tool, selection tool, layer tool, color tool, filters, clone tool, blur tool, smudge tool, pen tool, healing tool, airbrush tool, etc.
After you create the Label, option can be chosen to take a printout of label thus generated, or export the label as JPEG, PNG, ICO, TIFF, EPS, GIF, PDF, PPS, PSD, etc.
How to use GIMP to print label using GimpLabels:
- Extract GimpLabels contents. Copy and paste labels.scm to scripts folder. On my PC, it is at C:\Program Files\GIMP 2\share\gimp\2.0\scripts.
- Open GIMP. Create a new file as per the dimensions required. You can also use the plugin feature to do so. Browse to File>Misc>Labels>Rect label.
- Use built in tools to create the design that you like.
- Go to Filters&Combine>Make Label Page.
- Select option of template name, from, to, transparent background option, and printer fudge factor.
- Based on your selection, labels are created which can be either taken as a printout or saved into desired formats. If required, further edits can also be made.
How to use GIMP as label printing software using G’MIC plugin:
- Open GIMP after installing G’MIC plugin.
- Design your label.
- Then browse to Filters>G’MIC.
- Expand Arrays & tiles and select Array [regular] option.
- Specify the number of X-tiles and Y-tiles.
- Set X-Offset or Y-Offset as required.
- Set mirroring options, and size options.
- A small preview of the output is also displayed.
- Finally click OK, and you are good to go.
- If required further editing can be done. Take a printout, or save it in required file format.
Microsoft Office
Microsoft Office is a very popular software that is widely used to perform a number of tasks. In this you can also create and print labels using Microsoft Word and Microsoft Publisher. The best part is that you can find a number of labels templates, and use the ones that you like the most, and find suitable for you. Apart from the templates available already in online templates directory, you can also search for templates on other websites, or create your own templates. Information about different templates is also provided at the time of download. You can also choose different personalization option to make different changes to your label. There are various options to play around with so as to achieve desired results, like: insert various elements, design, page layout, references, mailings, review, view, design, and layout options.
You can take a printout of your label, or choose to save it in numerous formats, like: DOCX, DOCM, DOC, DOTX, DOTM, DOT, PDF, XPS, MHT, MHTML, HTM, HTML, RTF, TXT, XML, ODT, and WPS.
How to use Microsoft Word and Microsoft Publisher as a Label Printing Software:
Method 1
- Open Microsoft Word or Microsoft Publisher.
- Browse to Mailings tab, and click on Labels.
- Enter the details and whether you want to use return address.
- Set Print Options which may be either full page of same label, or single label.
- Click on options tab, and choose different options that you want to be applied, like printer information, label information, product numbers, etc. If required you can also create your own label.
- Clicking on Print button prints out your label.
- In case you click on New Document a new document is created based on specified settings. Then you can make changes to the file using a number of inbuilt tools.
- Finally you can choose to take a printout or save it into desired format.
Method 2
- Open Microsoft Word or Microsoft Publisher and browse for templates.
- Select the template that you like the most.
- Make edits to the template, and design your label the way you want it to be.
- After label is designed, change its printing options as per your printer, or choose to save it into the desired format.
Inkscape
Inkscape is a popular vector graphics editor software that can be used as a label printing software. Here you can choose a number of inbuilt tools to create amazing labels. Here you can choose to insert amazing images, text, work with points, layers, path, object, filters, insert 2D and 3D objects, etc. There are several tools that can be used to work around with so as to make beautiful labels.
After you create the label, it can be taken as a printout, or can be chosen to save it as SVG, SVGZ, PDF, PNG, PS, EPS, EMF, WMF, POV, FX, ODG, TEX, DXF, GPL, HPGL, HTML, ZIP, PLT, SK1, FXG, XAML, SIF, TAR, etc.
How to use Inkscape as a Label Printing Software:
- Open Inkscape, and draw a label using built in tools as you deem fit.
- In case you want to create multiple labels at a time, go to Edit and choose Create Tiled Clones option under the Clone tab.
- In the new window that appears, use different tabs, like Symmetry, Shift, Scale, Rotation, Blur & Opacity, Color, and Trace to set the settings for tiled cloning. Specify rows, columns, width, height, shift, exponent, alternate, cumulate, exclude tile, exponent, base, rotation angle, blur, opacity, color, and trace option to set the output options.
- Clicking on Create button; it finally creates tiled clones of label created.
- You can further edit cloned objects individually as well.
- Take a printout of the labels or save it into desired format.
LibreOffice
LibreOffice is a good open source office suite that can be used as a label printing software. There are a number of templates available online to choose from, so as to ease your task to make labels. Also different option can be chosen to add different formatting options, add text, tables, images, charts, tables, graphics, change text layout, etc. to make your label as per your requirement. You can also connect it to database and then create labels based on database entries.
After Label is designed you can choose to either take a print out of the same or choose to save it as ODT, OTT, FODT, UOT, DOCX, XML, DOT, DOC, XML, HTML, RTF, TXT, DOCX, PDF, etc.
How to use LibreOffice as Label Printing Software:
- Open LibreOffice. Choose a Label template that suits you best.
- Make changes to your Label using several built in tools, like: text, formatting, insert images, clipart, etc.
- Take a printout of the label thus designed, or save it into your required format.
How to use LibreOffice as Label Printing Software using Database option:
- Open LibreOffice. Go to New and then choose the option to create Labels.
- Add label text address, database, table, database field, brand, type, format, etc.
- Make use of several other tools to insert image, text, clipart, etc. to personalize your label.
- Then document is created, and you can choose to take a printout of the file or save it in your desired format.
Krita
Krita is another popular label printer software that is quite simple and easy to use. It already contains the plugin G’MIC which needs to be installed separately in GIMP. It provides option to easily create labels in GIMP.
Here you are provided with a number of options to work around so as to create stunning labels. Here you are allowed to work around with layers, and apply several filters. The labels created can be printed or saved as KRA, ORA, CSV, EXR, GBR, VBR, GIH, JPEG, KPP, ICO, EXR, PBM, PGM, PNG, PPM, PSD, QML, R16, R8, SCML, ICB, TGA, TPIC, VDA, VST, TIFF, BMP, XBM, XPM, WEBP, etc.
How to use Krita as a Label Printer Software:
- Open Krita.
- Open the label that you want to be printed, or create your own label using several built in tools available.
- Then click on Filter tab and then select G’MIC.
- In the new window that appears, select Arrays and tiles option.
- Choose Array [regular] option and specify the X-tiles, Y-tiles, X-offset, Y-offset, Mirror, and Size options.
- On clicking the OK button Label is created as required, and you can make further edits to it, take a printout, or save it into desired format.
SSuite Label Printer
SSuite Label Printer is a good freeware that can be used to print labels. In the package you are provided with a number of other software, like: Address Book, Envelop Printer, Mail Merge Master, and QT Writer Express.
SSuite Label Printer is quite simple and easy to use. You are provided with two options of Address Printing, or General Printing as per the requirement. The best part of this freeware is that you can also choose the option to import data from CSV files. If required data can also be exported as CSV. The entries can be added, edited, or deleted as per the requirement. A number of label type options are available to choose from. Here you can also choose to apply custom labels.
How to print labels for free using SSuite Label Printer:
- Extract SSuite Label Printer to a location.
- Click on Label Printer.
- Add details of label to be printed. Option can also be chosen to import or export data from CSV.
- Select contacts for which the label is to be printed.
- Click on Preview and choose different options, like: printer, label type, customize text, change font, font size, font type, image start coordinates and size, etc.
- Finally printout the label.
Avery Design&Print
Avery Design&Print is a simple freeware that can be used as a label printing software. There are a number of features that help you to easily design beautiful label. Here you can choose to insert text, images, barcode, QR, serial numbers, etc. It can also be used to import data and make labels from the same. The best part of this freeware is that you can choose the option to make labels using either same values or different values quite easily.
How to use label printing feature of Avery Design&Print:
- Open Avery Design&Print.
- Register and login to the software.
- Choose to start a new project by typing a product number, or selecting a category from a number of available option.
- Select a product. Select a design as you deem fit.
- Customize your label using several tools available. Insert text, images, barcode, shape, QR, serial numbers, etc.
- If required data can also be imported.
- Option can be chosen to edit a single label or all the labels at once.
- Label design can be saved as AVERY on either PC, or online on your account.
- You can also choose the option to take a printout of your label.
IDAutomation Free Barcode Label Design
IDAutomation Free Barcode Label Design is a good software that can be used as label printer software. The best part in this software is that, you can choose the option to add text, barcode, ellipse, rectangle, line, image, etc. This barcode label software can also be used to create labels by importing data from database.
Different alignment options are available to be move elements forward or backward. Elements can be spaced horizontally, or vertically, and rotated right or left.
How to use IDAutomation Free Barcode Label Design as label printer software:
- Open IDAutomation Free Barcode Label Design.
- Choose the option to create a new label.
- Here you have to make printer selection, label stock type, and preferred units.
- Then make label stock selection form a number of options, or choose to make your own label, where you have to enter the dimensions, and the number of rows or columns.
- In the layout generated, design your label, using several tools, like: text, barcode, image, lines, ellipse, spacing option, rotation option, alignment option, etc.
- Finally option can be chosen to take a printout of the labels thus generated, or save it as IDA.
Paper Label Maker
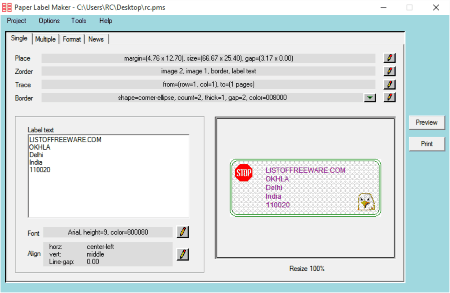
Paper Label Maker is a good label printing software. Using this you can choose to create either single label or multiple labels. It is quite simple and easy to use. Options are provided to set place, z-order, trace, or other common options. Also provided are the option to set font, and alignment option.
You can also select to insert images from a number of images available, and can also upload your own bitmap files.
Lastly you can choose to view a preview, or take a printout of the same.
How to use Paper Label Maker as label printing software:
- Open Paper Label Maker.
- Create a new project and specify a name for it.
- Then change place, z order, trace, and border options as per the requirement.
- Also font, font color, borders, etc. can be applied.
- Insert images that suits best.
- Choose the option to view preview or take a printout of label.
- If desired, label can be saved as PMS.
OpenOffice
OpenOffice is a popular freeware Office Suite that can be used as a label printer software. There are a number of amazing templates available that can be put to use while designing labels. These templates make the task of printing labels quite easier.
There are a number of other tools that can be used while designing your labels. You can play around with them in order to make quite stunning labels as required. You can make use of the option to insert tables, images, fontwork, text options, graphics, etc.
Finally option can be chosen to either take a printout of the labels available or to save labels as ODT, OTT, SXW, STW, DOC, RTF, TXT, HTML, XML, PDF, or UOT.
About Us
We are the team behind some of the most popular tech blogs, like: I LoveFree Software and Windows 8 Freeware.
More About UsArchives
- April 2024
- March 2024
- February 2024
- January 2024
- December 2023
- November 2023
- October 2023
- September 2023
- August 2023
- July 2023
- June 2023
- May 2023
- April 2023
- March 2023
- February 2023
- January 2023
- December 2022
- November 2022
- October 2022
- September 2022
- August 2022
- July 2022
- June 2022
- May 2022
- April 2022
- March 2022
- February 2022
- January 2022
- December 2021
- November 2021
- October 2021
- September 2021
- August 2021
- July 2021
- June 2021
- May 2021
- April 2021
- March 2021
- February 2021
- January 2021
- December 2020
- November 2020
- October 2020
- September 2020
- August 2020
- July 2020
- June 2020
- May 2020
- April 2020
- March 2020
- February 2020
- January 2020
- December 2019
- November 2019
- October 2019
- September 2019
- August 2019
- July 2019
- June 2019
- May 2019
- April 2019
- March 2019
- February 2019
- January 2019
- December 2018
- November 2018
- October 2018
- September 2018
- August 2018
- July 2018
- June 2018
- May 2018
- April 2018
- March 2018
- February 2018
- January 2018
- December 2017
- November 2017
- October 2017
- September 2017
- August 2017
- July 2017
- June 2017
- May 2017
- April 2017
- March 2017
- February 2017
- January 2017
- December 2016
- November 2016
- October 2016
- September 2016
- August 2016
- July 2016
- June 2016
- May 2016
- April 2016
- March 2016
- February 2016
- January 2016
- December 2015
- November 2015
- October 2015
- September 2015
- August 2015
- July 2015
- June 2015
- May 2015
- April 2015
- March 2015
- February 2015
- January 2015
- December 2014
- November 2014
- October 2014
- September 2014
- August 2014
- July 2014
- June 2014
- May 2014
- April 2014
- March 2014