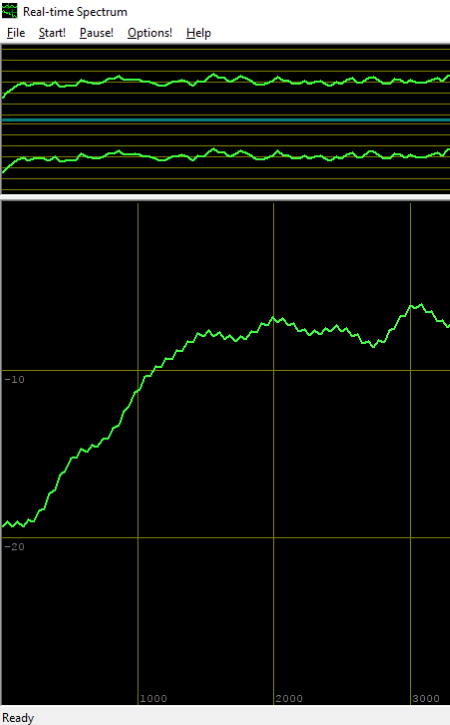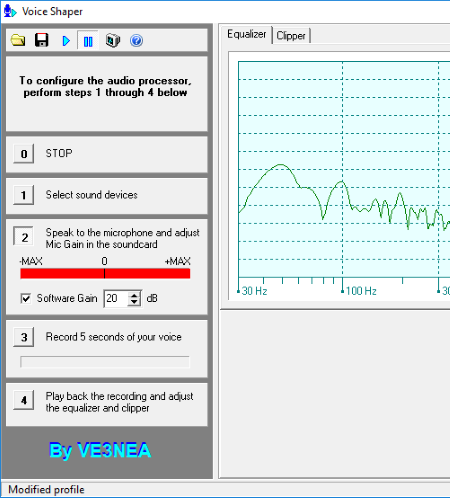10 Best Free Microphone Testing Software For Windows
Here is a list of Best Free Microphone Testing Software For Windows. By installing these freeware, you can check the proper functionality of your microphone. Windows 10 comes with a built-in feature to test a microphone, but you can use these software to test some more aspects of a microphone.
You can test a microphone at different frequencies (44000 Hz, 22000 Hz, etc.). Besides this, you can also test a microphone on two channels, i.e., stereo and mono. As you explore the list, you will find some software which allow testing a microphone on both of these channels together.
Most of these microphone testing software generate a graph with respect to the audio signal received from a microphone.
One of these software is designed to monitor the audio signals from the environment. Some microphone testing software also come with the record and playback features. Apart from this, you will also find a software which lets you test a microphone with a resolution of as high as 24 bit.
My favorite microphone testing software:
AUDio MEasurement System is my favorite microphone testing software for Windows. In this software, you can test a microphone by enabling both left and right channels simultaneously or separately. In addition to this, you can also set a phase angle between these two channels in the range of 0 to 360 degrees.
Autocord: The Environmental Audio Recorder is my another choice to test a microphone. You can use it to monitor the audio disturbances in the environment. Moreover, you can also use it to record the audio signals within a particular range of frequency.
You may also like some best free Audio Compressor, Audio Enhancer and Noise Meter software for Windows.
AUDio MEasurement System
AUDio MEasurement System is a free microphone testing software for Windows. Using this freeware, you can test a microphone by enabling left channel or right channel or both. You can also synchronize both of these channels and set a phase angle between these two channels in the range of 0 to 360 degrees.
You can use the Oscilloscope and Spectrum Analyzer of the software in order to test a microphone.
- Oscilloscope: Here, you can vary a number of factors in order to test a microphone. You can trigger either left channel, right channel, or keep the triggering off for both the channels. Besides this, you can also set the triggering edge as a falling edge or the rising one. For each of the channels, you can set the resolution (V/Div) and Offset (V/Div) values separately. For both the channels, only one sample rate can be set and has the value in the range of 10 to 20000. After setting these values, click on Start button to test a microphone by generating different wave patterns.
- Spectrum Analyzer: Here, you just have to set the Number of Samples and the software generates the spectrum of the input audio signals on a microphone with respect to the number of samples thus set by you. The minimum and maximum limit of these Samples are not specified.
Autocord: The Environmental Audio Monitor
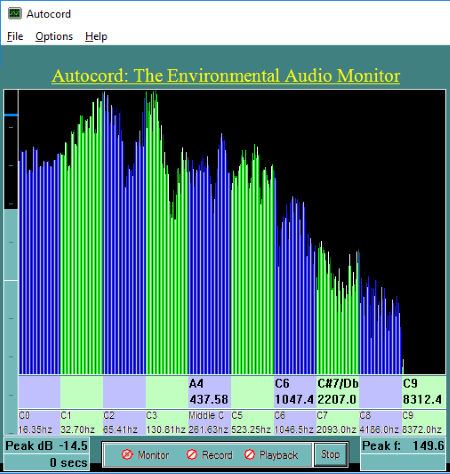
Autocord: The Environmental Audio Monitor is another great tool to test a microphone. It is a three-in-one microphone testing software, by which you can monitor and record the signals received by a microphone. After recording, you can listen to the recorded signal via Playback mode.
- Monitor: The software is intended to detect any type of audio disturbances in our environment. It then generates a graph with respect to those audio signals.
- Record: You can record the signal received by a microphone lying within a certain frequency range. For example, if I set the minimum and maximum frequency in the range of 100 Hz to 200 Hz, then the signal received by the microphone only in this range will be recorded. For continuous recording, set this range to its default value (16 Hz to 16000 Hz). Besides this, you can also vary the recording sensitivity in dB.
- Playback: Listen to the recorded signals by enabling this feature.
While monitoring and recording a signal, it also displays peak dB value and peak frequency of the signal thus received from a microphone.
Real-Time Spectrum
Real-Time Spectrum is another good microphone testing software for Windows. This software helps you test a microphone by generating the waveforms with respect to the signal received from a mic. Three types of waveform displays are available in the software for audio signals, namely, Left Channel display, Right Channel display, and Two-Channel display. In addition to this, you can also select the type of spectrum to be formed from the list of available spectrums (Smoothed Spectrum, Cepstrum, Filterbank, Auditory Filterbank, etc.).
The spectrum generated by input audio signals to test a microphone depends on the following factors: Maximum Frequency (Hz), Dynamic Range (dB), and Frame Rate (Hz). Moreover, you can also enable and disable the Pre-Emphasis of a wave pattern thus generated.
Other features of this free software to test a microphone:
- You can play/pause a wave pattern anytime.
- Print option is also available in the software to take a print out of a wave pattern thus generated.
Frequency Analyzer
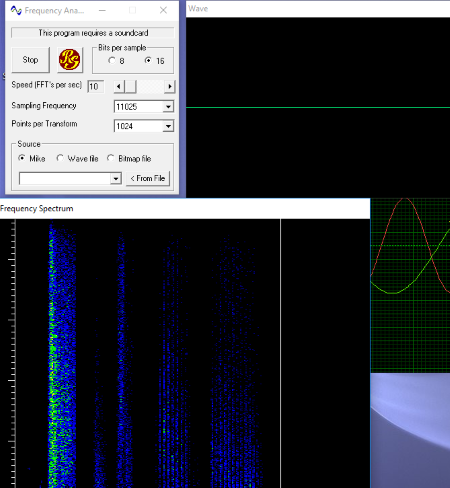
Frequency Analyzer is yet another free software to test a microphone. It analyzes the frame rate of frequency of a microphone input and generates a combination of sine waves of different frequencies. You can test a microphone at different sampling frequencies. Fast Fourier Transforms is the technique used in this software to sample the sine waves. You can vary the speed of Fast Fourier Transforms as per your microphone testing procedure.
- Sampling Frequency: The total number of measurements per second can be selected with the help of this feature.
- Points Per Transform: This feature lets you select the number of points per transform. This factor is directly proportional to the Fourier Transform, i.e., more the number of points, finer will be the Fourier Transforms. Hence, by varying the Points Per Transform, you can vary the frequency to be received from a microphone.
You can also switch between 8 bits and 16 bits per sample. But, 16 bits per sample is recommended for more accurate measurement.
After you launch the software, you will see two panes, one displaying the sine wave and other displaying the frequency spectrum. As you speak through the microphone, the software generates a sine wave and frequency spectrum according to the intensity of noise detected by the microphone.
PassMark SoundCheck
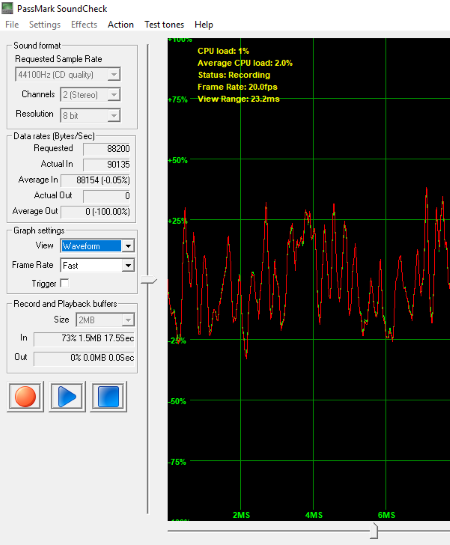
PassMark SoundCheck is one more free software to test a microphone. You can also use this software to check your PC’s sound card and speakers.
In order to test a microphone, you have to select the input device from Device Selection option in Settings menu.
Before you start testing a microphone, you can select the Sample Rate, Channels (mono and stereo), and Resolution (8 bit, 16 bit, and 24 bit). A number of sample rates are available in the software to choose from. Some of thesea1` include 50000 Hz, 80000 Hz, 22050 Hz (Radio), 11025 Hz (Telephone), 44100 Hz (CD Quality), etc.
Apart from the above-listed features, you can also change the Graph settings by selecting the type of view (waveform and spectrum) and the frame rate (slow, medium, fast, very fast, etc.).
During analysis, this free microphone test software also displays the requested data rates, actual input data rates, average input data rates, etc.
Audio Input Test
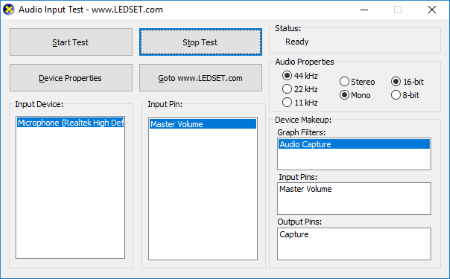
Audio Input Test is a free and portable microphone testing software for Windows. It lets you check your microphone at different sample rates (44 kHz, 22 kHz, and 11 kHz). Furthermore, you can also test a microphone on two different channels: Stereo and Mono. Select any of these sample rates along with any of the two channels on 8-bit and 16-bit.
After applying settings, click on Start Test button in order to begin microphone testing. It is mandatory that you should have headphones or earphones while testing a microphone. Whatever you speak into the microphone, you will hear it in your headphones. It does not display any type of waveforms during testing a microphone.
SmartPropoPlus
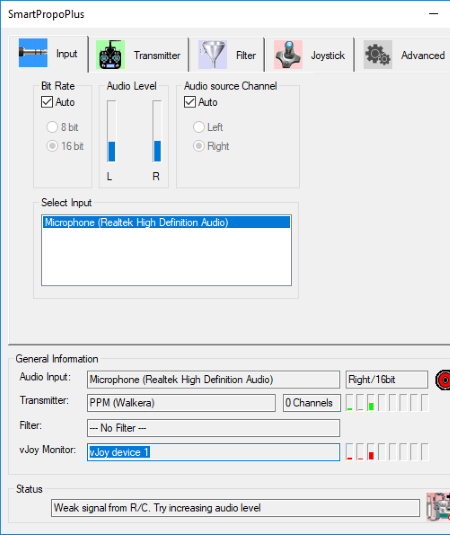
SmartPropoPlus is basically developed to control the R/C Simulation in gaming with your own R/C Transmitter, but you can also use it to test a microphone. With this freeware, you need not require a joystick to control the Simulation remotely.
During testing a microphone, you can select the bit rate as 8 bit or 16 bit or let the software select it automatically by setting it to Auto mode. I recommend you to set the bit rate to 16 bits for more accurate input signal. Besides this, you can also select any of the two audio channels (left or right). The audio level bars provided for each of the audio channels indicate the strength of the input signal thus received by a microphone.
Voice Shaper
Voice Shaper is yet another free microphone testing software for Windows. You can test a microphone by doing an audio processing, as explained in the following steps:
- Click on Button 1 and select the input and output devices connected to your system. If both of the devices are same such as headphones with mic, select the same device.
- Speak into the microphone by clicking on Button 2 and the software will generate wave patterns with respect to the received frequencies of the audio signal.
- Click on Button 3 to start recording the audio received from a microphone. The recording limit of the software is only 5 seconds and it cannot be varied.
- To play the recorded audio and adjust its equalizer and clipper settings, click on Button 4.
You can also start the real-time audio processing by clicking on Start Processing tool present on the toolbar of the software.
Testing a Microphone on Windows 10
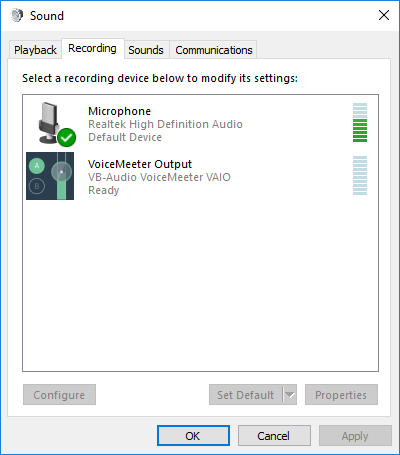
You can test a microphone on Windows 10 PC. Windows 10 comes with a built-in feature which neglects the necessity of installing any other third party software. Steps to do this are listed below:
- Right click on speaker symbol displayed on the task-bar of Windows 10.
- Select Playback services.
- A new window will be opened. Go to Recording tab in that window. There you will see the microphone being connected to your system.
- Now, speak into your microphone and see the variations on the level indicator of the microphone.
If the computer does not show the variations in the bar (level indicator), this means either your computer’s port or microphone has been damaged.
Oscilloscope
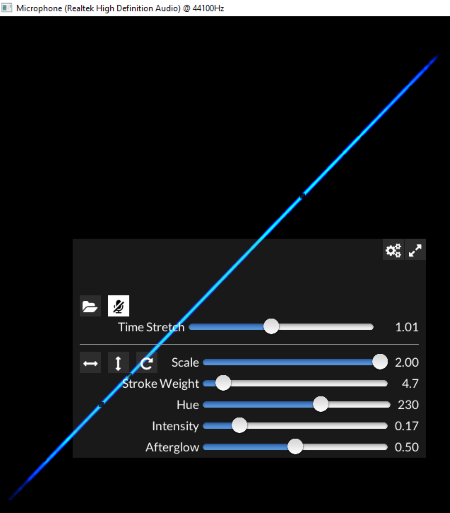
Oscilloscope is another free microphone testing software for Windows. It is actually a waveform generating software which is intended to create waveforms of a song. You just have to drag and drop a song into the software. On playing the song, its respective waveforms will be generated by the software.
This waveform generating software can also be used to test a microphone. A button in the shape of a microphone is provided in the software. The same button is used to generate the waveforms from a microphone and by playing songs.
The Time Stretch feature of the software lets you play a song fast or in slow motion. This mode can also be used to test a microphone at different intensities.
Apart from the above-listed features, Scale, Stroke Weight, Hue, After Glow, etc. are the factors used to vary the waveform pattern.
In the settings menu, you can select the different Sample Rates (44100Hz, 4800Hz, 88200Hz, 96000Hz, etc.), Buffer Size (256, 512, 1024, etc.), and Number of Buffers (1, 2, 3, 4, etc.).
About Us
We are the team behind some of the most popular tech blogs, like: I LoveFree Software and Windows 8 Freeware.
More About UsArchives
- April 2024
- March 2024
- February 2024
- January 2024
- December 2023
- November 2023
- October 2023
- September 2023
- August 2023
- July 2023
- June 2023
- May 2023
- April 2023
- March 2023
- February 2023
- January 2023
- December 2022
- November 2022
- October 2022
- September 2022
- August 2022
- July 2022
- June 2022
- May 2022
- April 2022
- March 2022
- February 2022
- January 2022
- December 2021
- November 2021
- October 2021
- September 2021
- August 2021
- July 2021
- June 2021
- May 2021
- April 2021
- March 2021
- February 2021
- January 2021
- December 2020
- November 2020
- October 2020
- September 2020
- August 2020
- July 2020
- June 2020
- May 2020
- April 2020
- March 2020
- February 2020
- January 2020
- December 2019
- November 2019
- October 2019
- September 2019
- August 2019
- July 2019
- June 2019
- May 2019
- April 2019
- March 2019
- February 2019
- January 2019
- December 2018
- November 2018
- October 2018
- September 2018
- August 2018
- July 2018
- June 2018
- May 2018
- April 2018
- March 2018
- February 2018
- January 2018
- December 2017
- November 2017
- October 2017
- September 2017
- August 2017
- July 2017
- June 2017
- May 2017
- April 2017
- March 2017
- February 2017
- January 2017
- December 2016
- November 2016
- October 2016
- September 2016
- August 2016
- July 2016
- June 2016
- May 2016
- April 2016
- March 2016
- February 2016
- January 2016
- December 2015
- November 2015
- October 2015
- September 2015
- August 2015
- July 2015
- June 2015
- May 2015
- April 2015
- March 2015
- February 2015
- January 2015
- December 2014
- November 2014
- October 2014
- September 2014
- August 2014
- July 2014
- June 2014
- May 2014
- April 2014
- March 2014