10 Best Free Open Source Encryption Software For Windows
Here is a list of best free open source encryption software for Windows. These are open source software which help you protect your confidential data and files from unauthorized users. Not just files, but filenames can also be encrypted through some software to protect files’ identity. Some software also let you encrypt a whole disk, partition of a disk, external storage device, etc.
These open-source encryptors use various encryption algorithms such as Blowfish, DESX, AES, etc. Plus, these freeware also provide you the flexibility to select any of the encryption algorithms. However, the choice of algorithm can vary the security of data as some are more secure than others. During encryption, you need to specify a password (key) so that authorized persons can decrypt data when required.
In general, almost all these software provide similar encryption/decryption process where you need to select a password and algorithm to encrypt files(s).
My Favorite Open Source Encryption Software For Windows:
DiskCryptor is my favorite software because it encrypts drive or partition of the drive along with all data inside it. It is also capable of encrypting USB storage device, external HDD’s, Flash Drives, etc. Plus, it gives you the freedom to select an encryption algorithm of your choice.
You can also check out lists of best free Hard Disk Encryption, USB Encryption, and Video Encryption software for Windows.
DiskCryptor
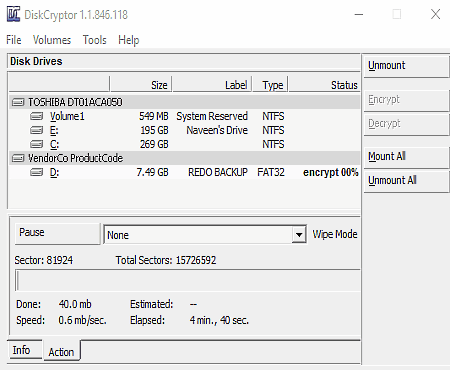
DiskCryptor is a free open source encryption software for Windows. As its name implies, it is used to encrypt disk or to be more precise, to encrypt partitions of the disk. Using it, you can also encrypt external storage devices like Pendrives, Portable HDD, etc. In order to keep the disk data secure, it uses various encryption techniques such as AES, Twofish, Serpent, AES-Twofish, etc. You can select any of the available algorithms to encrypt the data. Along with encryption algorithms, you can also use Wipe Modes to prevent the possibility of forcibly recovering data by examining residual magnetic energy. In a total of three Wipe modes are available named Gutmann Mode, Us DoD 5220.22-M (8-306. /E), and Us DoD 5220.22-M (8-306. /E, C, and E).
How to Encrypt disk using open source encryption software: DiskCryptor
- Select a drive partition from the main interface that you want to encrypt.
- Go to Volumes > Encrypt Volume and then select Encryption algorithm and Wipe mode and press the Next button.
- Now a Password setup section will open up where you need to set the encryption password. After the setup, press OK to start the encryption process.
Similarly to encryption, you can also decrypt the drive by selecting the Decrypt option and by entering the correct password. In this software, you can also find some additional tools like Format Volume, Mount/Unmount Volume, Delete Mount Point, Backup Header, CD Encrypter, etc.
VeraCrypt
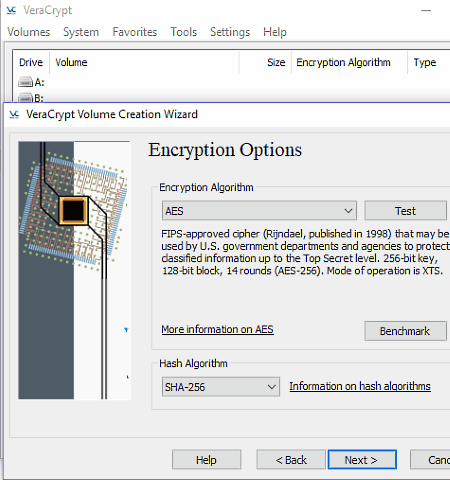
VeraCrypt is another free open source encryption software for Windows. Through this software, you can encrypt an entire partition of a disk or the whole disk or storage devices like USB flash drive or hard drive. In order to encrypt the drive, it uses various highly secure algorithms (AES, Serpent, Twofish, Serpent (AES), etc.) and Hash Codes (SHA-256 and RIPEMD-160). Before the encryption process, you need to specify one algorithm and hash code that you want to use for the drive encryption. This software is optimized according to modern processors that allow this software to use the hardware acceleration to reduce the encryption time.
How to encrypt a drive using VeraCrypt:
- Open the System menu and select Encrypt System Partition/Drive to open the VeraCrypt Volume Creation Wizard.
- In this Wizard, the first step is to select the type of system encryption. To do that, select the Normal option if you just want to encrypt the system partition or drive. Select Hidden to create a hidden operating system whose existence should be impossible to prove. This Hidden option comes in handy if somebody forces you to decrypt the operating system.
- Next step is to choose the Area that you want to encrypt. You can choose either Encrypt the Windows System partition or Encrypt the whole drive option.
- In the next step, you need to select a Single-boot option, if there is only one operating system installed on your system or select the Multi-boot option if there is more than one OS installed in your system.
- In next two steps, you can choose the right encryption and hash algorithm along with the password for the encryption.
- Lastly, select the path of the Rescue Disk, so that you can recover data if something went wrong during the encryption. After that, the encryption of your disk will start.
By using the right password and decryption option, you can easily be able to decrypt the encrypted drive back to the original state. There are many other activities that you can perform with this encryptor such as Mount/Unmount Volume, Change Volume password, Run Benchmark Algorithms, Test Vectors, Generate Keyfiles, etc.
7-Zip
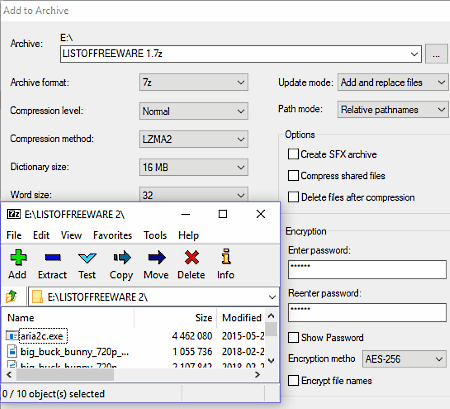
7-Zip is a popular open source file compression and file management software for Windows. However, you can also use it as an open-source encryption software because it also has a dedicated Encryption Section. The main advantage of this software is that it automatically integrates with system explorer to provide quick compression and encryption features. Similar to other encryption software, it uses Algorithm and Password protection to encrypt files and folders. It uses AES-256 algorithm to encrypt the data.
The process of encrypting a file is quite simple. First, select the file or folder that you want to encrypt. After that, open the right-click menu and go to 7 Zip > go to archive menu. In this menu, you can view an Encryption Section from where you can easily encrypt the selected file or folder by providing the password and pressing the OK button. Besides normal file encryption, you can also encrypt the name of the files by enabling the Encrypt Filename option.
In this software, you get various features related to compression such as Archive Format (7z, tar, wim, and zip), Compression Level, Compression methods (LZMA2, LZMA, PPMd, etc.), etc.
Kleopatra
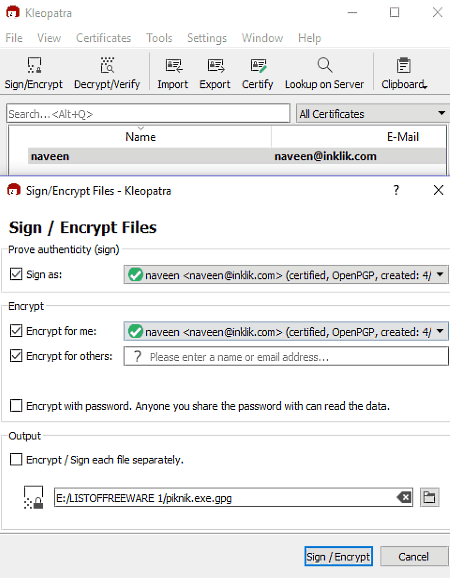
Kleopatra is yet another free open source encryption software for Windows. Through this software, you can encrypt and decrypt all types of files, folders, media files, etc. In order to start file encryption, you first need to create a new key pair. To do that, go to File > New Key Pair and enter your name and email address. After that, press next and create a passphrase to protect your new pair key. Now, you can start encrypting the files.
How to encrypt files using this open source encryption software:
- Launch this software and press Sign/Encrypt button and select one or more files or folders that you want to encrypt and press Open.
- Now a small window will open up with various options like encrypt files for me, encrypt files for others (so that other specified users of this software can also decrypt files using their key pair and passphrase), Encrypt with password (to add a separate password other than your passphrase.), encrypt each files separately (to save all encrypted file separately). Choose available options according to your choice and press the Sign/Encrypt Button to start the encryption.
This software also integrates itself with the Windows Explorer that gives another option to encrypt files. To use this option, first, select a file and then select sign and encrypt option from the right-click menu. This will directly open up the Sign/Encrypt Window using which, you can easily encrypt files. Similar to the encryption process, you can also decrypt files using the Decrypt/Verify option. Remember to sign in from the same account that you had used for the encryption. Besides encryption and decryption features, this software also contains features like Export secret key, Change Expiry (to set the expiry date for your account), Create Checksum Files, etc.
Note: This software comes as a part of the Gpg4Win suite that has five more software in the package named as GnuPG, GPA, GpgOL, GpgEX, and Compendium.
AxCrypt
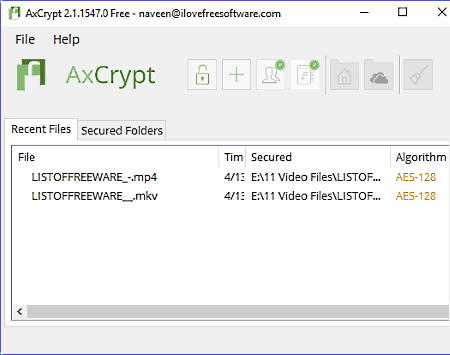
AxCrypt is the next free open source encryption software for Windows. Using it, you can encrypt files, folders, media (audio, video, images, etc.), documents, etc. without much hassle. To ensure the security of data, it uses the highly secured AES-128 algorithm. Like other encryption software, it also lets you password protect your encrypted files so that only authorized person can decrypt the data.
When you launch this software, the first thing it will ask you to enter your email address. On the registered email address, you will receive a verification code using which you can setup the encryption password. After that, you can easily encrypt any data just by pressing the plus button and selecting the files or folders that you want to encrypt. If you are already logged into this software, you do not need to enter the password again to view and use the encrypted files.
In order to decrypt encrypted files, first, go to its Recent Tabs tab and right-click on an encrypted file and select stop securing and remove from the list option. Besides encryption and decryption, you can import and export public sharing key and export AxCript secret ID and sharing key pair.
Note: In this free version of AxCrypt, various advanced features like secured folders, anonymous rename, secure delete, inactivity signout, etc. are locked. You need to buy its premium version to unlock all features of this open source encryptor.
TruPax
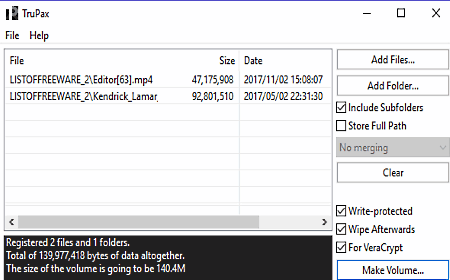
TruPax is another one of open source encryption software for Windows. Through this software, you can encrypt files and folders of size up to 1TB. For encryption, it uses AES-256 encryption algorithm and SHA-512 hash algorithm. It encrypts data in a single volume or container, which you can also mount and decrypt using software like TrueCrypt or VeraCrypt. Before performing the encryption, you can modify various available options which affect various container properties like Free Space (to add additional space to the container), Label (to give a name to the output encrypted container), Write-Protected (to make container read-only), Wipe Afterwards (to securely remove the original files after creation of the encrypted container), etc.
How to encrypt data using TruPax:
- First, add files and folders that you want to encrypt using the File menu.
- After that, make appropriate changes to container properties from the right side of the interface.
- Lastly, press the Make Volume Button and provide the output path, volume name, and password to start the encryption.
The decryption process is also quite straightforward. First, go to File > Extract option and select the encrypted container. After that, select the output patch and provide the correct password to decrypt files.
ProxyCrypt
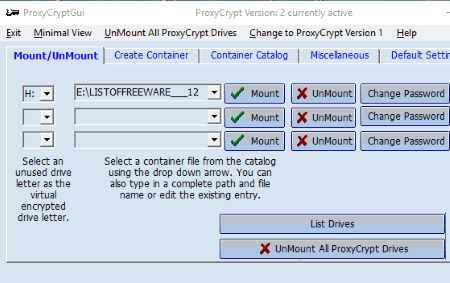
ProxyCrypt is another software in this list of open source encryption software. It is mainly used for the encryption and management of the virtual drives. Using this software, you can import all your important data and files to a virtual disk or volume that you can encrypt and unmount or hide from other users for more security.
Let’s take a look at how to encrypt and hide data in this open source encryption software:
- The first step is to create a container. To do that, go to its Create Container section and select a Volume or Drive Letter (G:, I:, H:, etc.) and Volume Name & Location. After that, specify the size of the drive that you want to create and press the Create Button. A small window will immediately open up in which you need to specify the password. After specifying the password, press Enter.
- A new volume or drive will appear on the This PC of your computer. Put all the data that you want to encrypt in the newly created volume.
- Lastly, again launch this software and go to its Mount/Unmount section and select the newly created volume and press the Unmount button to encrypt and hide the volume.
In order to decrypt the data, you need to press the Mount button from Mount/Unmount section. As you do that, a small window with password verification will open. By providing the correct password, you can access all of your data from the volume.
PeaZip
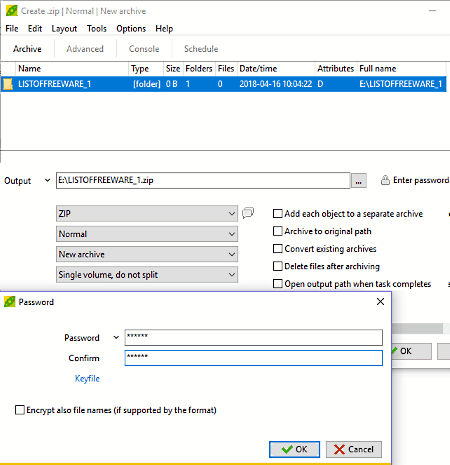
PeaZip is a free open source encryption and file archiver software for Windows. Using it, you can easily compress and encrypt files of almost every type and at a very fast rate. Plus, this software can also integrate itself with Windows Explorer that allows quick encryption and compression of files.
Now to encrypt files, launch this software and press the Add button. After that, drop all the files and folders to its interface. Now, select output compression file type (ZIP, 7Z, ARC, PEA, GZip, etc.), Compression speed (Fast, Normal, Ultra, etc.), Volume of the output file, etc. from the interface. After that, press the Enter Password/Keyfile button and specify the password. From this option, you can also enable Encrypt file names option to hide the original filenames. Lastly, press OK to start the compression and Encryption.
In this file encryption software, you can find many other handy features like Password Manager, File Manager, Bookmark Organizer, File Extractor, etc.
CipherShed
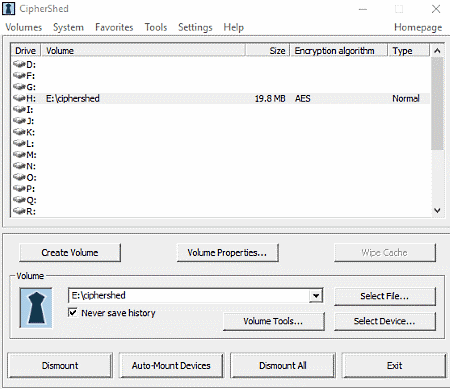
CipherShed is the next open source encryption software in this list. It is a free of charge software through which you can keep your data secure and private. This software is created on the platform of the now discontinued TrueCrypt Project. Similar to TrueCrypt, it also provides various Encryption Algorithms (AES, Serpent, Twofish, Twofish-Serpent, etc.) and Hash Algorithms (RIPEMD-160, SHA-512, and Whirlpool). In this software, you can’t directly encrypt data like other similar software. Instead, you need to first create an encrypted drive where you can add all data that you want to secure.
Let’s take a brief look at the process of data encryption:
- First, create and setup a new drive by pressing the Create Volume Button. In the setup, you need to go through steps like specifying the size of the new drive, selection of encryption and hash algorithms, setting up of password, etc. At the end of the setup, press OK to create the drive.
- Along with other system drives, you can also view the newly created drive in This PC of your system.
- Now, move all the data that you want to keep secure from unauthorized users to this newly created drive.
- After that, again open this software and press the Dismount all button to hide and encrypt drive along with the data.
The decryption process is simpler than encryption, as you just need to mount the drive again by pressing the Mount button and by entering right password.
This freeware also comes with a Tools Menu in which you can find many handy tools like Test Vectors, Key File Generators, Benchmark, Backup & Restore Volume Header, etc.
AES Crypt
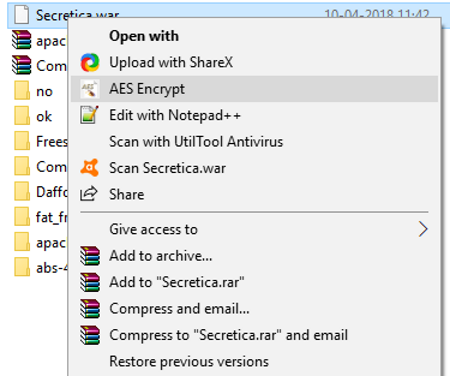
AES Crypt is a lightweight and open source encryption software for Windows. It is also one of the basic and easiest to use encryption software. However, it still provides highly secure encryption to your media, documents, folders, etc. because it uses a powerful 256-bit encryption algorithm.
The encryption process is straightforward, just select one or more files and open the right-click menu. From this menu, select the AES Crypt option and then specify a password and press OK to start the encryption. Similarly, if you open the right-click menu after selecting an encrypted file, you get an AES Decrypt option. Select AES Decrypt and provide the right password to view and access the data.
It is an ideal software for those who seek a simple and effective encryption software.
Naveen Kushwaha
Passionate about tech and science, always look for new tech solutions that can help me and others.
About Us
We are the team behind some of the most popular tech blogs, like: I LoveFree Software and Windows 8 Freeware.
More About UsArchives
- April 2024
- March 2024
- February 2024
- January 2024
- December 2023
- November 2023
- October 2023
- September 2023
- August 2023
- July 2023
- June 2023
- May 2023
- April 2023
- March 2023
- February 2023
- January 2023
- December 2022
- November 2022
- October 2022
- September 2022
- August 2022
- July 2022
- June 2022
- May 2022
- April 2022
- March 2022
- February 2022
- January 2022
- December 2021
- November 2021
- October 2021
- September 2021
- August 2021
- July 2021
- June 2021
- May 2021
- April 2021
- March 2021
- February 2021
- January 2021
- December 2020
- November 2020
- October 2020
- September 2020
- August 2020
- July 2020
- June 2020
- May 2020
- April 2020
- March 2020
- February 2020
- January 2020
- December 2019
- November 2019
- October 2019
- September 2019
- August 2019
- July 2019
- June 2019
- May 2019
- April 2019
- March 2019
- February 2019
- January 2019
- December 2018
- November 2018
- October 2018
- September 2018
- August 2018
- July 2018
- June 2018
- May 2018
- April 2018
- March 2018
- February 2018
- January 2018
- December 2017
- November 2017
- October 2017
- September 2017
- August 2017
- July 2017
- June 2017
- May 2017
- April 2017
- March 2017
- February 2017
- January 2017
- December 2016
- November 2016
- October 2016
- September 2016
- August 2016
- July 2016
- June 2016
- May 2016
- April 2016
- March 2016
- February 2016
- January 2016
- December 2015
- November 2015
- October 2015
- September 2015
- August 2015
- July 2015
- June 2015
- May 2015
- April 2015
- March 2015
- February 2015
- January 2015
- December 2014
- November 2014
- October 2014
- September 2014
- August 2014
- July 2014
- June 2014
- May 2014
- April 2014
- March 2014








