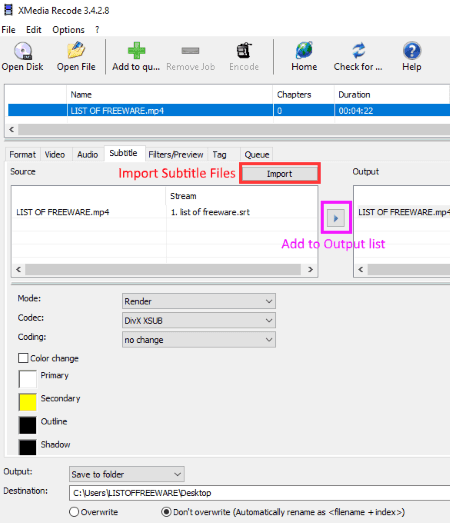6 Best Free Subtitles Adder Software For Windows
Here is a list of Best Free Subtitles Adder Software For Windows. Using these freeware, you can easily add subtitles to video. You can add subtitles to a video in any video editor which provides a timeline and text tools. But, it can get really hectic to type and add text for a particular duration and then sync it with video. Hence, here is a sorted list of subtitles adders which let you directly add subtitle files to videos. The most commonly supported formats to do so include SRT, SSA, and ASS. To create new subtitle files, you can use these Subtitle Maker Software.
After importing subtitle files, most of these let you modify font, text color, line spacing, text position on the video, margins, motion effect, text features (right to left, vertical, measure trailing spaces, etc.), etc. parameters. The real-time preview of the subtitled video is provided in most of these.
Most of these support MP4, AVI, MKV, WMV, MOV, 3GP, etc. formats to import and export videos with subtitles.
My Favorite Subtitles Adder Software For Windows:
Subtitle Joiner is one of my favorite subtitles adder for Windows. It is a dedicated software to add subtitles to video and has a hassle-free user interface. Avidemux is also good as it provides nice subtitled video and is pretty easy to operate.
You may also checkout lists of best free Lyric Video Makers and Add Text to Video Software for Windows.
Subtitle Joiner
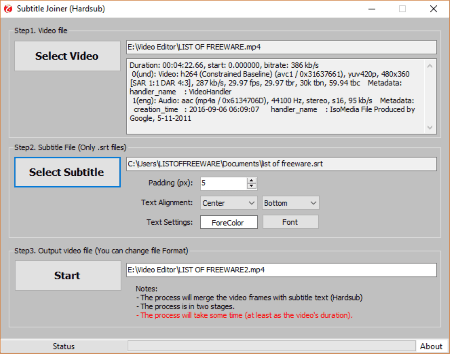
Subtitle Joiner is a free and dedicated subtitles adder software for Windows. The procedure to add subtitles to video is a straightforward and simple process. Let’s see how.
- Firstly, add a video file to this subtitles adder. The supported video formats are not mentioned, but it was able to handle MP4, AVI, MOV, and WMV formats. As you add a video, it displays video metadata including codec, bitrate, duration, etc.
- Next, you have to add a subtitle file in SRT format. You can also customize text position, font, text color, and padding.
- At last, specify output location with output video filename and extension and hit the Start button.
The process of adding subtitles to the video may take some time depending on video size. So, you have to be patient.
It is a portable subtitle adder software. Hence, you can carry it in a portable device and run on any PC to add subtitles to video.
Avidemux
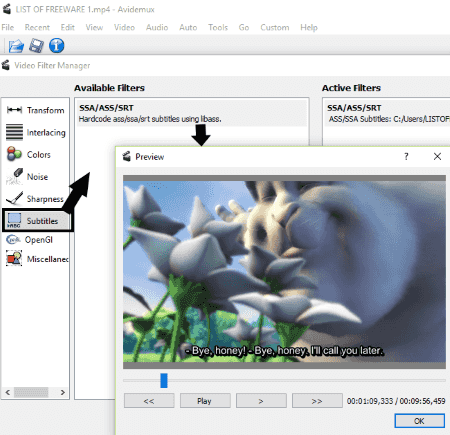
Avidemux is another free subtitles adder software in this list. You can add subtitles to a video by following these simple steps in this video editor:
- Open a video MP4, MPEG, MKV, AVI, etc. and select a video output (DV, FLV, HEVC, MPEG Encoder, etc.).
- Now, go to Video menu > Filters option. In the new Video Filters Manager window, you will see a Subtitles option. You can add subtitles to video from here by right-clicking the filter and importing a subtitle file. The subtitle file can be in SSA, SRT, or ASS format.
- After importing a subtitle file, you can customize line spacing, font scale, top margin, and bottom margin.
- In the same window, you can preview the video with added subtitles. If you wish to make changes to previous settings, you can edit the added subtitle filter.
- At last, you can save the subtitled video in any of the above mentioned formats.
Other filter and editing tools provided in this software include Transform, Colors, Noise, Sharpness, Interlacing, OpenGL, and Miscellaneous. You rotate a video, resize a video, slow down a video, speed up a video, etc. using this video editor.
XMedia Recode
XMedia Recode is basically a video converter software. Using it, you can convert various file formats such as Mp4, MKV, FLV, 3GP, MPEG, MOV, etc. Apart from converting file formats, it also provides various video editing options. One of these options includes adding subtitles to a video. Follow below steps in order to create a video with subtitles.
How to add subtitles to video using a video converter:
After launching XMedia Recode, open a video file and move to Subtitle tab. From here, you have to import a subtitle file (ASS, JSS, JS, SRT, SSA) to add to the video. Now, select the subtitle file and add it to the output section using the button highlighted in above screenshot. You can also customize few settings including Coding (Unicode, Russian, Western European, Hebrew, Greek, etc.), Language, etc. It also lets you change outline color, primary color, secondary color, etc.
You can also add other video filters to a video including crop, resize, rotate, invert, flip, clip speed, mirror effect, sharpness, etc. in Filters tab. And, you can configure general video and audio settings in respective tabs.
Now, from Format tab, select the output video format, give output destination, and add the video to the queue using dedicated button present on the interface. Similarly, you can add subtitles to multiple videos and add them to queue to be processed simultaneously. In the end, you have to press Encode button. For the encoding purpose, you can set CPU priority to Normal, High, Real Time, etc.
XMedia Recode is a nice subtitles adder software. It also lets you add metadata to the video including title, artist, album, year, etc.
Note: While testing, the output video in MP4 format didn’t show added subtitles. But, the subtitles were added in other video formats like AVI, ASF, MOV, 3GP, WMV, etc.
VSDC Free Video Editor
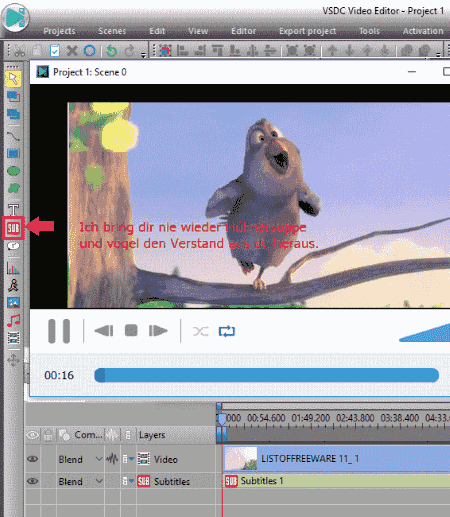
VSDC Free Video Editor is yet another free subtitle adder software for Windows. It is a nice video editor using which you cannot only enhance and annotate a video, but also add subtitles to video. Let’s see how you can do so.
How to add subtitles to video in VSDC Free Video Editor:
- Import videos (AVI, MP4, MPEG, MOV, etc.) to the project.
- Using Subtitles button present on the interface, add a subtitle file in SRT format. While adding a subtitle file, you will be asked to set position of subtitle on the timeline, such as whole parent duration, from cursor position, to manual position, etc. You can also lock start and end position.
- After that, select the position of subtitles on the video using the mouse and the subtitle file will be added to the timeline.
- Now, to configure subtitles, select the file and you will see various settings options in the right panel. These options include Composite Mode (Blend, Mask, Xor, Plus, Lighten, Darken, etc.), Coordinates (to manually set subtitles position on video), Object creation time, Object duration time, Font settings (text font, text color), and other settings such as horizontal alignment, vertical alignment, fill color, trimming mode, text features (right to left, vertical, measure trailing spaces, etc.), margins, etc.
- The preview of the edited video can be seen at any time using the dedicated option. To save the video, go to Export project tab. It saves output subtitled video in AVI, MOV, WMV, MKV, MPG, FLV, etc. formats.
VSDC Free Video Editor is another nice subtitles adder for Windows. It provides a variety of video editing tools to modify a video. You can know more about its features on its official website.
Easy Video Maker
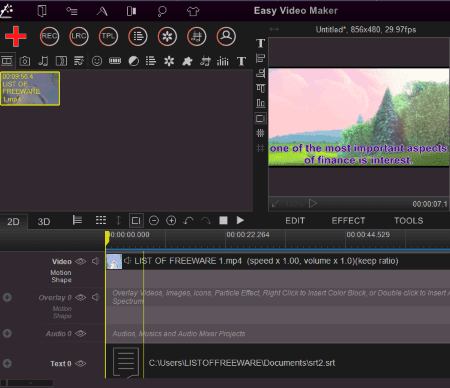
Easy Video Maker is the next subtitle adder software for Windows in this list. But, the free version of this software lets you add subtitles to only a five-minute long video. If you want to add subtitles to a longer video using it, you need to buy its pro version.
How to add subtitle to video in Easy Video Maker:
Add the video and drag it to the timeline. From the File menu, add a subtitle file (SRT, ASS, SSA) and select “Add to Line Subtitle” option. You can import multiple subtitles files and order them accordingly to add subtitle to video. By right-clicking the subtitle file from the timeline, you can access many customization options which are as follows:
- Set Font: From here, you can modify subtitles by setting up parameters like font, outline, shadow, color, text style, transparency, rotation, etc.
- Move To: Move the position of subtitles.
- Add Shake By Audio effect to the subtitles
- Set the bottom margin of Subtitles.
You can simply preview subtitled video on the interface or view the video inbuilt video player using the Preview button. To export subtitled video, first, set up output parameters using Settings option and then save it using Render button.
The supported video formats in it include AVI, MP4, FLV, WMV, OGG, MKV, MOV, MPG, TS, ASF, 3GP, etc.
VideoPad Video Editor
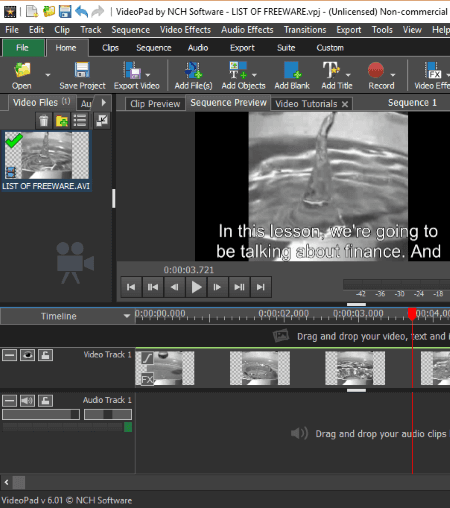
VideoPad Video Editor is another subtitles adder software which is free for non-commercial home use only.
It is a great video editor which lets you add subtitles to video. The process of doing so is easy and straightforward. Simply import a video file and then add a subtitle file (SSA, ASS, SRT) using the same Add Files button. After that, a subtitle editor window will open up. Here, you can view subtitle text with start and end durations. If you want to make some changes to these settings, you can easily do so. Also, you can customize text font, alignment, text and background color, etc. The real time preview of subtitled video can be viewed here.
You can save the video with subtitles using Export Video button. It lets you save subtitled video as video file (ASF, AVI, FLV, MP4, MKV, MOV, WMV, etc.), portable video (compatible with devices like iPhone, Android, etc.), share subtitled video via YouTube, Facebook, Flickr, Dropbox, etc.You can configure various output parameters including resolution, quality, enable lossless export, set maximum frame rate, setup encoder settings, etc.
This is another nice subtitles adder for Windows users.
About Us
We are the team behind some of the most popular tech blogs, like: I LoveFree Software and Windows 8 Freeware.
More About UsArchives
- April 2024
- March 2024
- February 2024
- January 2024
- December 2023
- November 2023
- October 2023
- September 2023
- August 2023
- July 2023
- June 2023
- May 2023
- April 2023
- March 2023
- February 2023
- January 2023
- December 2022
- November 2022
- October 2022
- September 2022
- August 2022
- July 2022
- June 2022
- May 2022
- April 2022
- March 2022
- February 2022
- January 2022
- December 2021
- November 2021
- October 2021
- September 2021
- August 2021
- July 2021
- June 2021
- May 2021
- April 2021
- March 2021
- February 2021
- January 2021
- December 2020
- November 2020
- October 2020
- September 2020
- August 2020
- July 2020
- June 2020
- May 2020
- April 2020
- March 2020
- February 2020
- January 2020
- December 2019
- November 2019
- October 2019
- September 2019
- August 2019
- July 2019
- June 2019
- May 2019
- April 2019
- March 2019
- February 2019
- January 2019
- December 2018
- November 2018
- October 2018
- September 2018
- August 2018
- July 2018
- June 2018
- May 2018
- April 2018
- March 2018
- February 2018
- January 2018
- December 2017
- November 2017
- October 2017
- September 2017
- August 2017
- July 2017
- June 2017
- May 2017
- April 2017
- March 2017
- February 2017
- January 2017
- December 2016
- November 2016
- October 2016
- September 2016
- August 2016
- July 2016
- June 2016
- May 2016
- April 2016
- March 2016
- February 2016
- January 2016
- December 2015
- November 2015
- October 2015
- September 2015
- August 2015
- July 2015
- June 2015
- May 2015
- April 2015
- March 2015
- February 2015
- January 2015
- December 2014
- November 2014
- October 2014
- September 2014
- August 2014
- July 2014
- June 2014
- May 2014
- April 2014
- March 2014