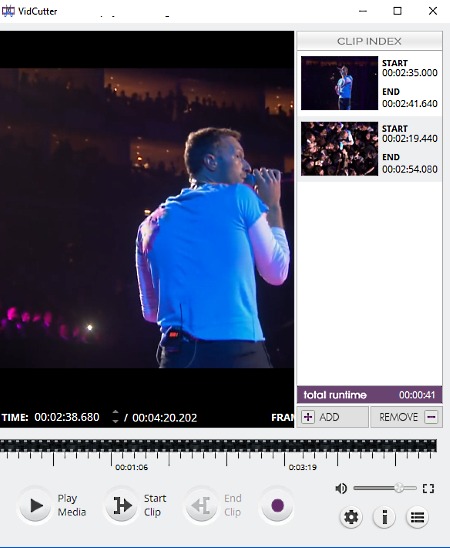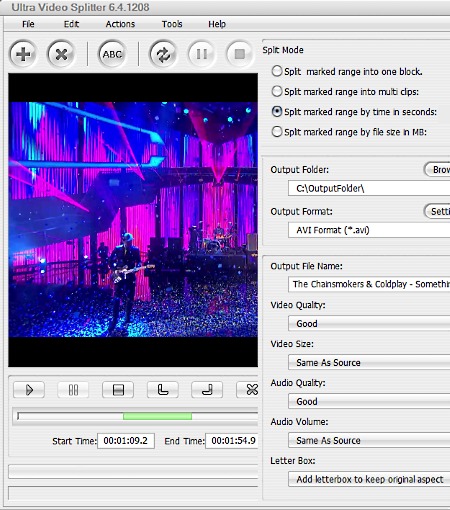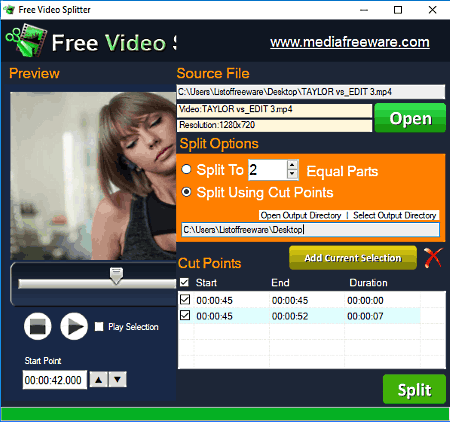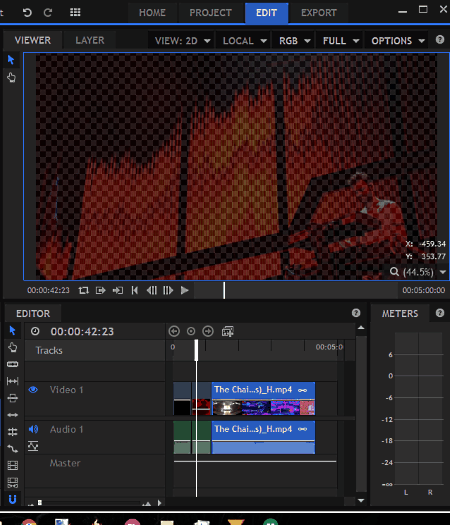8 Best Free Video Splitter Software For Windows
Here is a list of best free video splitter software for Windows. These software are used to split a video into two or more parts, and you can also save multiple parts individually. In these software, you can use various different methods to split videos. Most common video splitting methods used by these software are:
- Split into multiple equal parts: In this method, you just have to enter the number of parts into which you want to divide a video.
- Split video from split points: To split video, you need to mark split points with the help of timeline. This method lets you choose multiple parts of different duration.
- Split marked range by size: This method splits a video in the same size as the entered size value.
- Split video at fixed time interval: It splits video according to entered time interval. You get multiple output files of same time interval as defined.
Some of the added video splitter software can also perform video editing. So before splitting a video, you can change video parameters like video resolution, sampling rate, video codecs, etc. Few video splitter software also let you change video format at the time of saving split videos.
Almost all mentioned video splitter software support various popular video formats, such as AVI, MP4, WMV, MOV, MPEG, DIVX, etc.
My Favorite Video Splitter Software For Windows:
VidCutter is my favorite video splitter because it makes the task of splitting video very simple. You can easily select multiple parts of a video of different time duration, that you want to split. Plus, it also supports lots of video formats. All of these properties make it a good choice to use as a video splitter.
You can also checkout lists of best free Video Editor, Audio Splitter, and Video Compressor Software for Windows.
VidCutter
VidCutter is a free video splitter software for Windows. You can cut as well as split video using it. Through it, you can easily split a video into multiple parts. Plus, you can also save all individual parts separately. This property to split a video into multiple parts makes it different from numerous video cutter software, which save only one part of a video.
In this software, you can also add and play video using its default player. Just below the video player, a complete timeline of the added video is present. This timeline is used to accurately select the single or multiple parts of a video that you want to split. You can use start and end clip tools to set starting and ending part of the video. At a time, multiple starting and ending parts can be selected in this video splitter. Number of parts along with the duration of a selected part can be viewed on Clip index list.
By default, option to save video clips in multiple parts is disabled. So, it must be enabled before splitting a video. To save multiple split videos, go to Settings menu and enable keep clip segment option. Now, all split video parts can be saved.
This video splitter supports various video formats such as MP4, 3GP, AVI, MKV, WEBM, FLV, DIVX, etc. But, you can only save output split videos in the same format as the input file format.
Ultra Video Splitter
Ultra Video Splitter is another free video splitter software for Windows. Using it, you can split video into two or more two parts. Plus, a simple video cutting tool is also available in it.
In this video splitter, you can easily add video by clicking on the big plus button. A video player is present on its interface through which you can play added video. Just below video player, a timeline along with slider bar is present. Its slider serves dual purpose; first is to jump to any part of the video, and second is to mark starting and ending time of video.
This software provides various options to split video in two or more parts, which are:
- Split marked range into multiple clips: This option lets you split a video into multiple parts of equal size. If you enter 5, then it splits video into five equal parts.
- Split marked range by time in seconds: Here, you can enter a time duration in seconds and after every repetition of entered time, this software will split out the video.
- Split marked range by size: Using this option, you can split video according to size. You can enter the size in MB to split video.
After selection of any one of the splitting options, press start splitting button to split video.
Before saving output split videos, you can change video format, video quality, video size, audio quality, etc. This video splitter also supports various popular video formats like AVI, MP4, MPEG, DIVX, etc. You can use this software with almost every type of video format with ease.
Note: This free version of Ultra Video Splitter has one limitation that it splits only 50 percent duration of video. You can overcome this limitation by purchasing its full version.
Free Video Splitter
Free Video Splitter is a simple and easy-to-use video splitter software for Windows. Using it, you can split video files of various formats such as FLV, AVI, MP4, MOV, WMV, etc.
After adding a video file, you can choose split video into multiple equal parts or split using cut points from split options. Option to split into multiple equal parts is simple as it automatically splits video into multiple equal parts, according to the entered value. Split using cut points option requires you to manually select starting and ending point of the video from the timeline. Accurate start and end time duration of a selected part are available on its interface. So, you can accurately select split points.
Other important information like duration of each split video part, video resolution, etc., can also be viewed on interface.
After splitting a video, you can preview output split videos on its media player. Plus, you can also change the output folder location to save different projects in different directories. Overall, it is one of the simplest video splitter without any limitation.
HITFILM EXPRESS
HITFILM EXPRESS is a popular video editing software for Windows. Usually, it is used to edit vlogs, short movies, games videos, etc. Using it, you can add effects, sound, music, etc. to a video.
To help you with editing, splitting, and trimming, you get two editing sections named Trimmer and Viewer. In these sections, you can also play imported video files. Here, you also get a slice tool to cut or split videos into multiple parts. Apart from having a lot of features, it also supports a lot of video formats such as AVI, MPEG, MP4, MXF, WMV, MOV, etc.
HITFILM EXPRESS is not a simple tool if you want to split a video into multiple parts. In order to do so, follow the below steps:
How to split video using HITFILM EXPRESS:
- Launch HITFILM and click on New button.
- A Project settings page will open up that contains various variable audio and video parameters like frame rate, aspect ratio, video resolution, sample rate, etc. Setup these parameters and click on start editing button.
- Pressing editing button will take you to Edit tab. In this tab, you can view a settings section which is present on the bottom left corner that contains menus like Media, Text, Control, History, etc.
- Choose media settings and import a video that you want to split. Now, you can view added video file in media section. Drag and drop video to Editor section, which is right next to media settings menu.
- Now, you can view the whole timeline of added video. Press C or choose slice tool from the sidebar. Click on any part of the timeline from where you want to cut or slice the video. You can slice video from multiple parts.
- After that, select cursor tool or press v and select one sliced video part. Now, right click on that part and choose sent to export queue option. Similarly, select all the parts and add them to export queue.
- Now, go to Export tab and click on Start Exporting button to save each sliced part separately.
Note: To download this software first, you need to create a Hitfilm account. After successful registration, you will get the download link at your email address.
Free Split Video
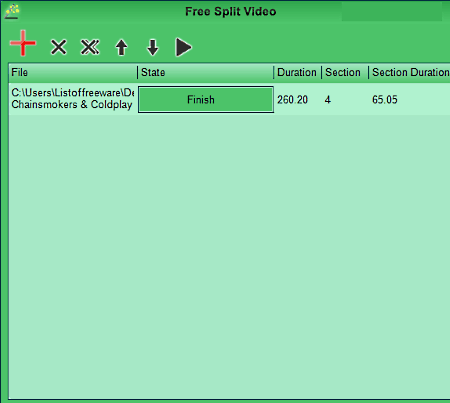
Free Split Video is yet another free video splitter software for Windows. It is used to divide a large video file into multiple smaller sections. Through this video splitter, you can split multiple video files at once. So, it can be used as a batch video splitter too. It also allows you to select different number of splits for different videos while batch conversion.
To split various videos into multiple parts, first, add all video files that you want to split to this video splitter. Now, you can view all added files on its interface. Choose one video and enter Section or Set duration value.
Section splits video into the same number of parts as the entered value. One thing to notice here is that the set duration value will increase or decrease according to entered section value. You can also directly select time duration to split video after every cycle of the entered time value. In both of these splitting methods, you will get split video files of same duration.
Many video formats are also supported by this videos splitter like AVI, MOV, 3GP, MP4, WMV, etc. It is a really good software for video splitting, but it takes a significant amount of time to render and split videos. So, I will recommend not to split long duration video files using this software.
VidSplitter
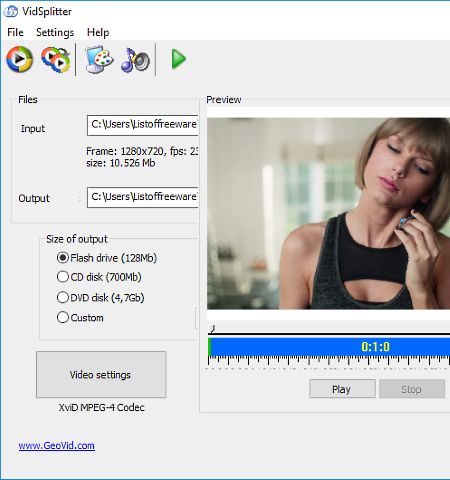
VidSplitter is another one of free video splitter software for Windows. You can split video files of various formats including AVI, ASF, MOV, MP4, MPG, and WMV. Its interface is also simple as not too many options are present on it.
In this software, you can add only one file at a time; use its file explorer to add a video. You can view the added video in its media player. But during testing, it wasn’t able to play the video. Just below the video player, a timeline is present which is used to select a particular part of the video.
This software uses split by size technique to split video. To use this method, first, select custom option from size of output section. Enter the size according to which you want to split a video. The split video files you get are more or less of the same size that you have entered. In this software, you can also perform video splitting on a selected part of a video with a limited custom size.
In this software, you can also specify the output according to the directories ( flash drive, CD disk, and DVD disk). Various audio codecs, video codecs, and resolution settings can also be varied in this software.
Note: This software only produces output video files in AVI format.
FFmpeg
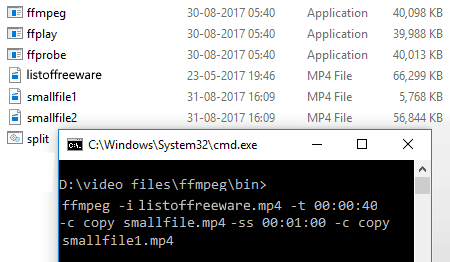
FFmpeg is a free command line based video splitter software for Windows. Lack of interface makes the task of splitting video slightly lengthy. Still, you can accurately split a video into multiple parts, which is our main aim.
How to split video into multiple parts using FFmpeg:
- First, download this software and extract the FFmpeg zip file.
- Open Command Prompt and navigate to extracted FFmpeg folder.
- Now, you have to use following syntax as command in Command Prompt to split a video: ffmpeg.exe -i <Input Video File with path> -t <split time in HH:MM:SS format> -c copy <Output File 1 with path> -ss <split time in HH:MM:SS format> -c copy <Output File 2 with path>
- The final command will look like this:
ffmpeg -i LISTOFFREEWARE.mp4 -t 00:00:40 -c copy smallfile1.mp4 -ss 00:01:00 -c copy smallfile2.mp4 - By following the above steps, you can split a video into more than two parts.
- Press enter to get the output split videos in the specified output folder.
FFmpeg is complete video utility tool. Apart from video splitting, it can be used for video resizing, video rotation, video metadata viewer, video metadata editor, and more.
MP4 Splitter
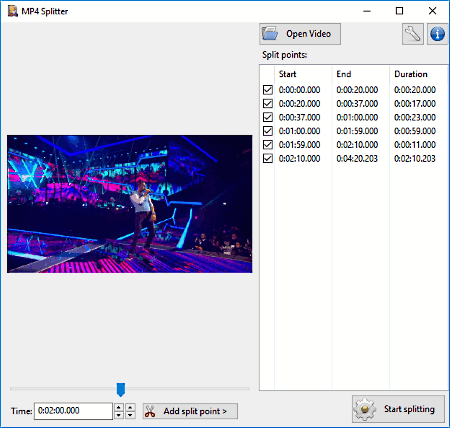
MP4 Splitter is a completely free and open source video splitter software for Windows. It is mainly developed to split only MP4 video files. But during testing, I was able to split AVI video file as well with this software.
In this video splitter, you can add one video at a time. Added video can be viewed frame by frame by dragging the timeline slider. To split video, place timeline slider on a particular frame and hit Add split point button to mark the split point. You can mark multiple split points by placing slider at a different part of a video. All split points along with duration of split and start/end time of output split videos can be viewed on split points menu. After selection of all split points, press Start splitting button to get split video parts as output.
Actually, this software comes in a package called MP4Tools that contains another tool named MP4Joiner. This MP4Joiner is used to join two or more parts of video into one single video. This video joiner tools is also simple to use and you can easily join videos using it.
Naveen Kushwaha
Passionate about tech and science, always look for new tech solutions that can help me and others.
About Us
We are the team behind some of the most popular tech blogs, like: I LoveFree Software and Windows 8 Freeware.
More About UsArchives
- April 2024
- March 2024
- February 2024
- January 2024
- December 2023
- November 2023
- October 2023
- September 2023
- August 2023
- July 2023
- June 2023
- May 2023
- April 2023
- March 2023
- February 2023
- January 2023
- December 2022
- November 2022
- October 2022
- September 2022
- August 2022
- July 2022
- June 2022
- May 2022
- April 2022
- March 2022
- February 2022
- January 2022
- December 2021
- November 2021
- October 2021
- September 2021
- August 2021
- July 2021
- June 2021
- May 2021
- April 2021
- March 2021
- February 2021
- January 2021
- December 2020
- November 2020
- October 2020
- September 2020
- August 2020
- July 2020
- June 2020
- May 2020
- April 2020
- March 2020
- February 2020
- January 2020
- December 2019
- November 2019
- October 2019
- September 2019
- August 2019
- July 2019
- June 2019
- May 2019
- April 2019
- March 2019
- February 2019
- January 2019
- December 2018
- November 2018
- October 2018
- September 2018
- August 2018
- July 2018
- June 2018
- May 2018
- April 2018
- March 2018
- February 2018
- January 2018
- December 2017
- November 2017
- October 2017
- September 2017
- August 2017
- July 2017
- June 2017
- May 2017
- April 2017
- March 2017
- February 2017
- January 2017
- December 2016
- November 2016
- October 2016
- September 2016
- August 2016
- July 2016
- June 2016
- May 2016
- April 2016
- March 2016
- February 2016
- January 2016
- December 2015
- November 2015
- October 2015
- September 2015
- August 2015
- July 2015
- June 2015
- May 2015
- April 2015
- March 2015
- February 2015
- January 2015
- December 2014
- November 2014
- October 2014
- September 2014
- August 2014
- July 2014
- June 2014
- May 2014
- April 2014
- March 2014