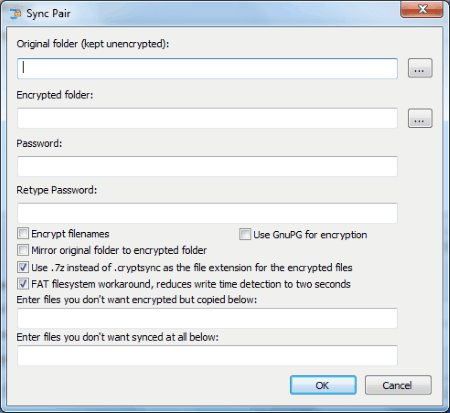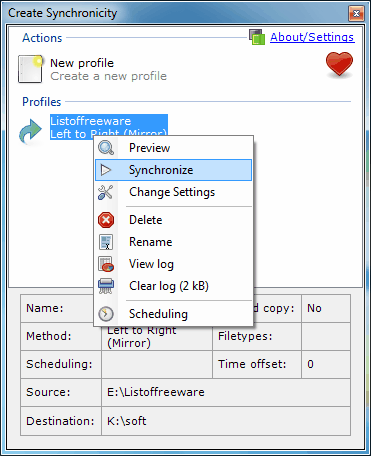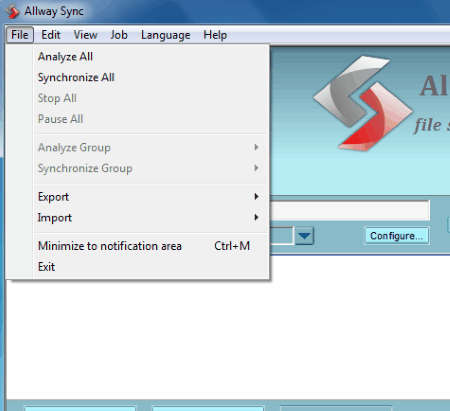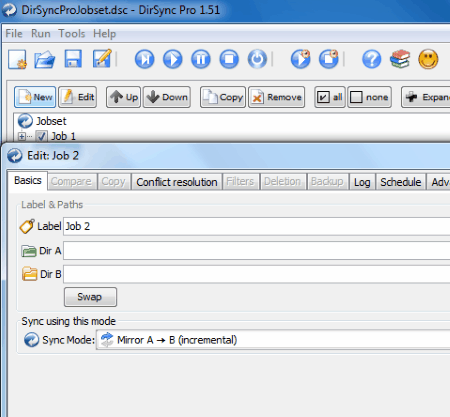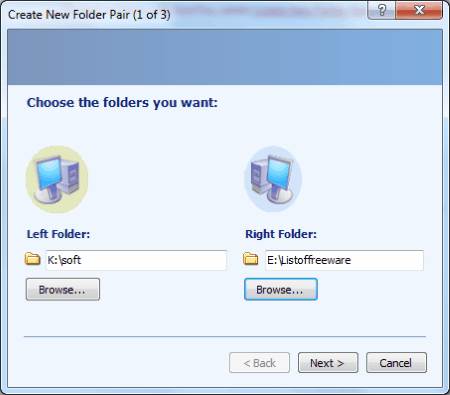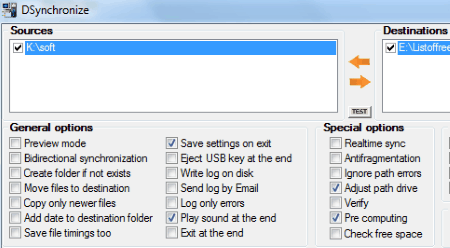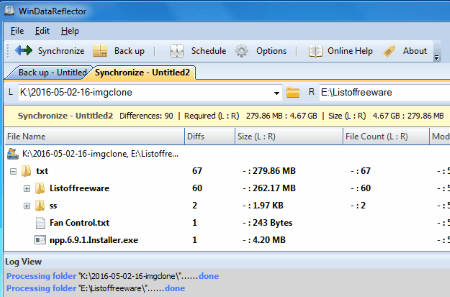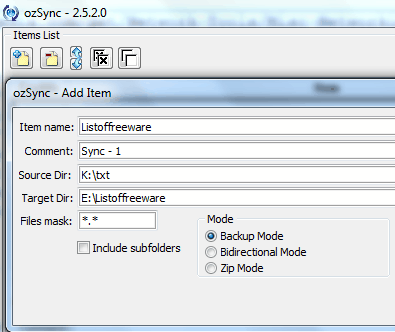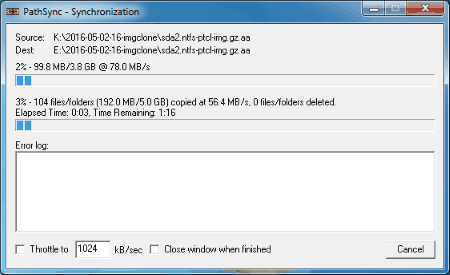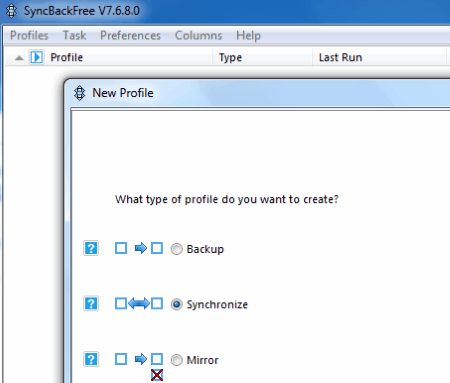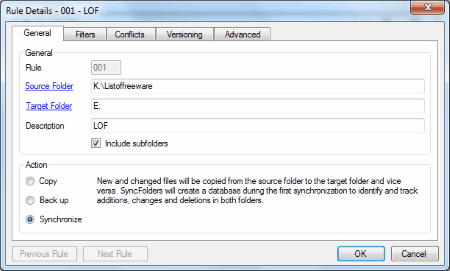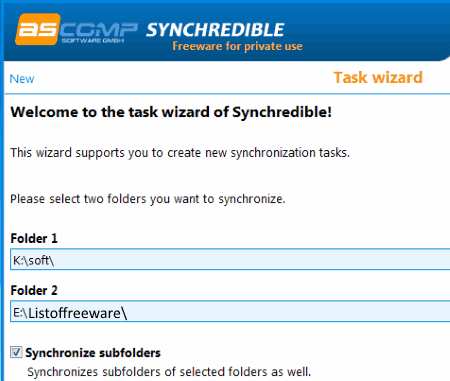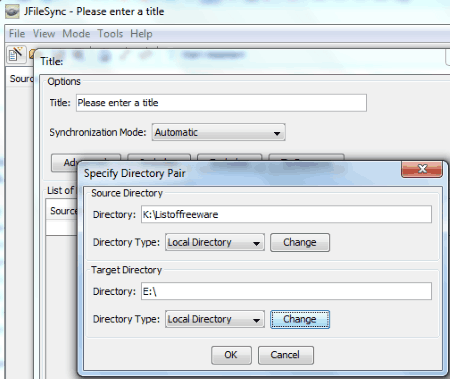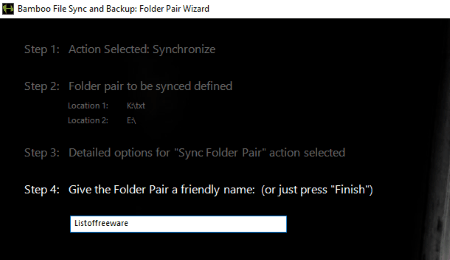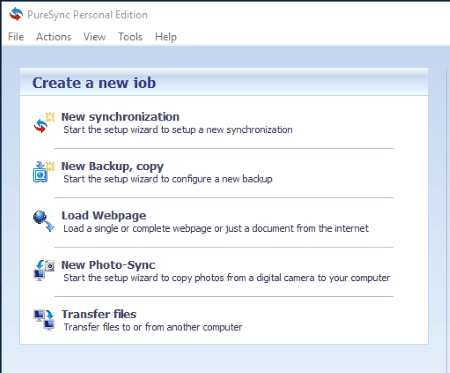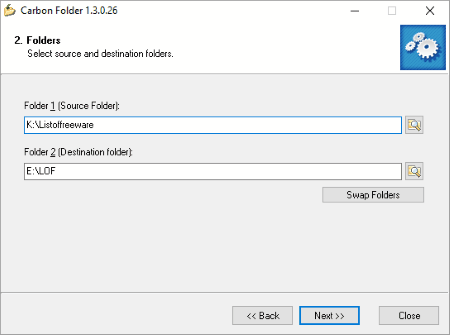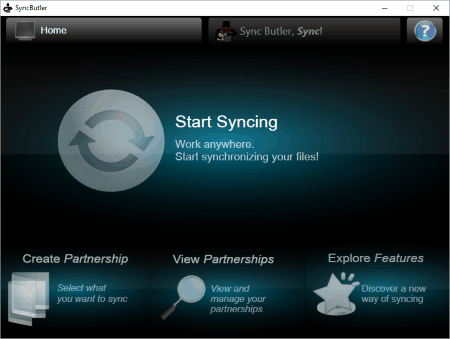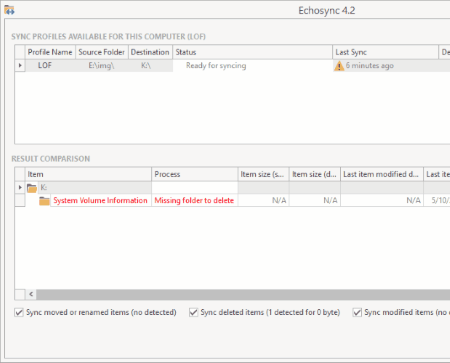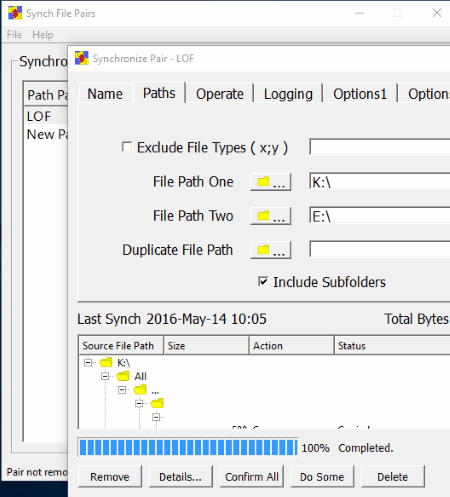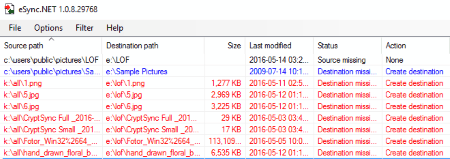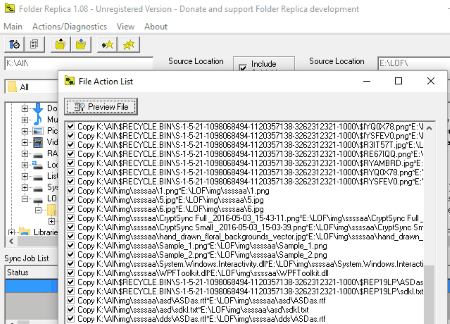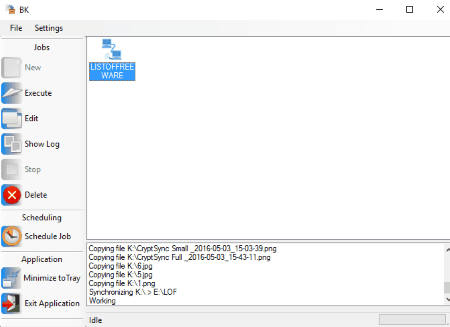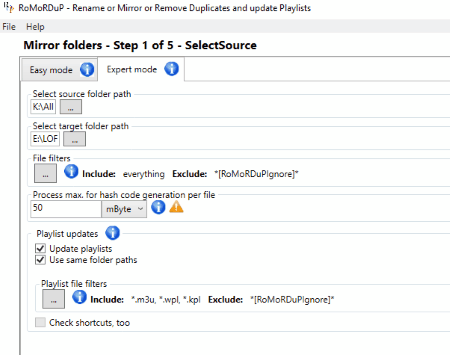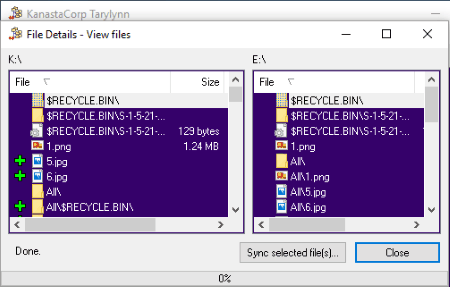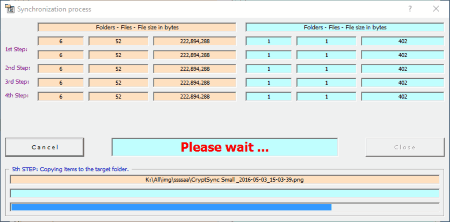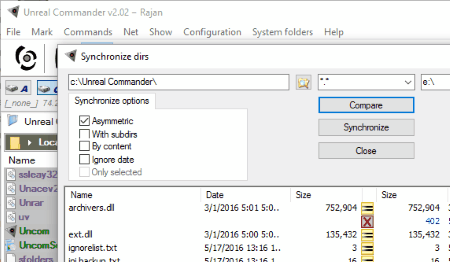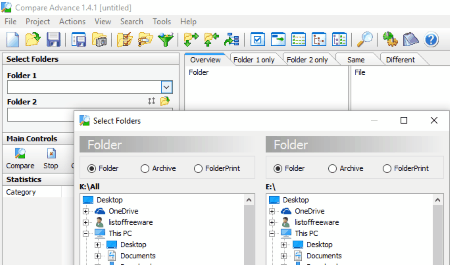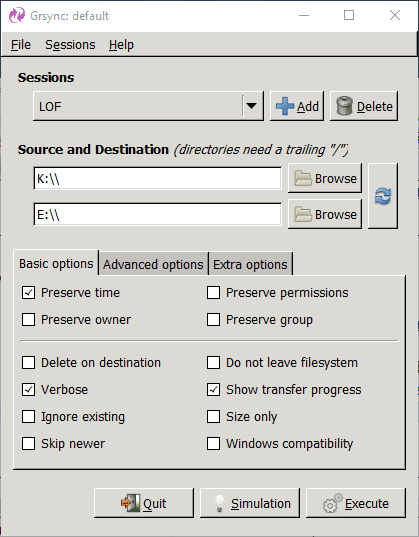52 Best Free Folder Sync Software For Windows
Here is a list of Best Free Folder Sync Software for Windows. These software let you sync two folders locally on your computer. Some of these can also be used to sync multiple folders. Synchronization lets you compare files of the folders selected for sync, and then copies or deletes data based on the parameters set. You can set filters on these folder sync tool to include or exclude file formats in the sync. Some of these folder sync software let you define folders as source folder and target folder, then perform one way sync or two way sync. Password protection feature has also been offered by some of the listed freeware. Manual sync option is default in all of these sync tools, but few provide option to schedule folder sync for a given time or after defined time periods.
Go through the list of these best free software to sync folders and get to know How to sync folders.
My Favorite Folder Sync Software:
Synkron is one of my favorite folder sync tools, as it has various advanced folder sync features. Not only it lets you sync multiple folders, but it also lets you schedule syncs. Define a blacklist to exclude defined file types to be excluded from sync. There’s also options to include or exclude hidden files and folders. Database can be saved and you can restore replaced and deleted files. It is an open source tool and is absolutely free.
You can also checkout the list of best free FTP Clients, Chrome Cleaner Software, and DLL Fixer Software.
Synkron
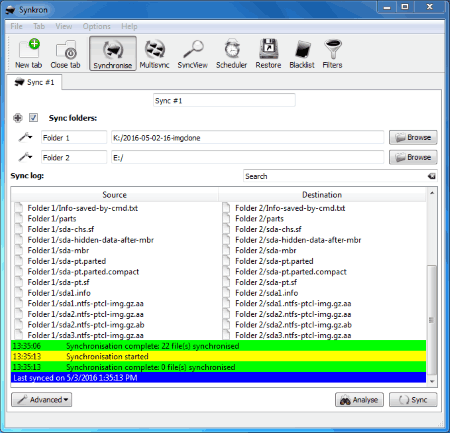
Synkron is an open source folder sync software. This multi platform folder synchronization software is available for Windows, Linux, and MAC operating systems. It provides both single and multiple folder sync options. You also get options to schedule folder sync, blacklist file type to exclude from sync, add filter to sync only filtered file types, sync hidden folders and files, restore files, etc.
How to Sync Folders using Synkron:
- Go to the Synchronize tab.
- Browse and select the first folder and the second folder which you want to synchronize.
- Click on Sync button.
- Once the sync is complete, click on the Analyse button to view the Sync Log.
The Sync log displays the synced files in Source and Destination list and sync stats with date and time. As I mentioned above, this freeware also lets you sync multiple folders.
How to Sync Multiple Folders using Synkron:
- Click on the MultiSync tab.
- In the Source section, browse and select multiple folders which you want to sync.
- In the Destination section, click and select a destination folder where all the source folders will be synced.
- Hit the MultiSync button to begin the sync.
Yo can view the Sync Log together for all the source folders or for one of them at a time. There are Advanced options available in both Sync and MultiSync tabs. These options let you select if you want to sync hidden files and folders, create empty folders, backup updated files, ignore blacklist, store database in TXT file, etc.
Other tabs available let you perform various sync operations:
- SyncView: You can view the list of files synced in single and multiple synchronization.
- Scheduler: Schedule single or multi sync for a given time or for a given interval of time.
- Blacklist: Add file types or extensions to the blacklist to be excluded from any sort of syncing.
- Restore: If you deleted or modified a file in any of the synced folders, the changes will take place in the other folder as well. Use this option to restore the original files if you want them unchanged.
- Filter: This option lets you add file types to its list. Only the filtered file types will be synced within the folders if you decide to use this option.
cryptsync
cryptsync is another open source folder sync software with password protection option. To sync two folders, click on the New Pair button, browse and select the Original folder, then select the Destination folder. Enter password to encrypt the destination folder, then re-enter password and click Ok. While setting up folders to sync, you can select options, like:
- Encrypt file names.
- Mirror original folder.
- Use .7z instead of .cryptsync as the file extension for encrypted files.
- Enter file types you don’t want encrypted but copied.
- Enter file types you don’t want synced at all.
The Show Log option displays the sync log. You can choose the option to run the sync in background or to sync and exit.
Shuffle Sync
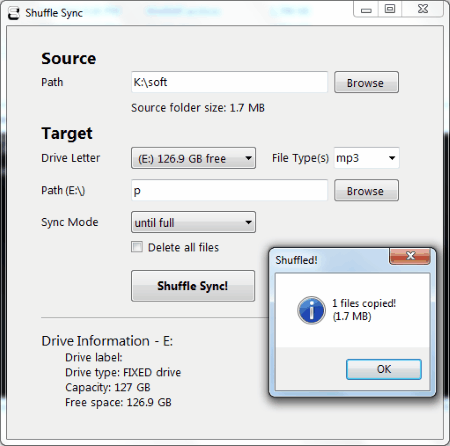
Shuffle Sync is an open source folder sync software for Windows. It operates in a very simple way. You just have to select a source folder and target folder to sync. Here you can select a specific file type which you want to sync. Either select from the list of formats, or you can simply type the extension name. There are various sync modes that you can select, like: until full, leave free space, number of files, and upto file size. Click on Shuffle Sync button to begin the folder sync. Check on the Delete All Files option to delete all previously synced files and replace them with a new copy of files.
F-Sync
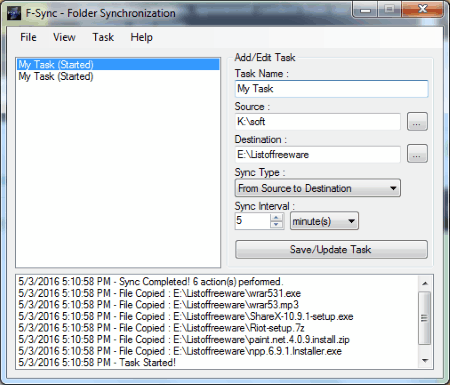
F-Sync lets you sync folders as tasks. When you choose source and target folders to sync, you are provided with option to assign a Task name to it. You can view all the tasks in the left panel of UI. Define sync type from the following options:
- From source to destination.
- From destination to source.
- Sync both.
You can also define the Sync interval in minutes or hours. Now click on Save/Update Task to initiate the sync. You can create new task, start/stop task, and remove task under file menu.
Path sync
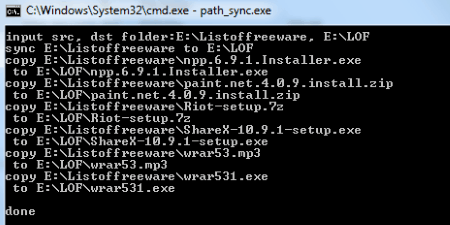
Path sync is a command line folder sync software for Windows. To open this open source folder sync software, double click on the path_sync.exe file.
How to Sync Folders via Command Prompt using Path Sync:
- A CMD window opens with
input src, dst folder:written. - Type source and destination folder path after the above code as:
Drive:\SourceFolder, Drive:\DestinationFolder. - Hit Enter to begin the sync.
All files from source folder are copied to destination folder. If both folders have the same files, then nothing is copied. If a new file or an updated file is available in the source folder, then only new/updated files are copied. This is one of the simplest and best folder sync software.
TR Data Sync
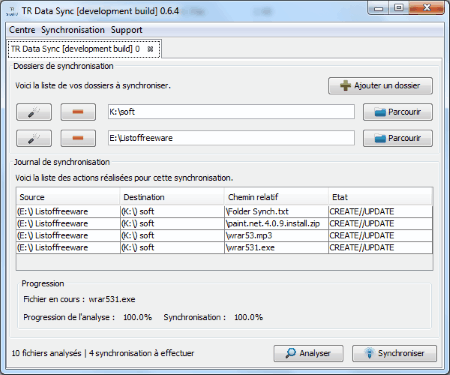
TR Data Sync is another free open source Folder syncing software. To make it work on your computer, you will need to download JDK 7 or later versions. The options’ text on this folder sync software are in French, but are easily understandable to perform operations. To add folders to sync, click on the Ajouter Un Dossier button. Click on it twice to add two folder selection tabs. Now click on the Parcourir option on the right side of the folder selection tabs to select source and destination folders. Finally, click on the Synchroniser button on the bottom right corner of interface; the folder sync begins. If any file is updated or added in any of the folder, its copied to the other folder. If you delete any file from any of the folder, then the same happens in the other folder after sync. A sync log is displayed on the UI where you can view source folder, destination folder, file name, and action taken.
Create Synchronicity
Create Synchronicity lets you sync folders in a unique way by creating sync profiles. The main interface lets you create a new profile as you open this software. Once you create a sync profile, a new window pops up with syncing options. These are the folder sync options, you need to set:
- Directories: Browse and add the source and destination folders in From and To section respectively. Swap the source and destination with a single click if you want.
- Sub-Directories: You can view the selected folder to sync in this section along with their sub-folders. Here you can choose specific sub-folders to sync inside the selected folder.
- Synchronization Method: There are 3 ways to sync folders which you can choose:
- Left to right (mirror): Create a clone of source folder in the destination folder by copying all files each time.
- Left to right (incremental): Checks for files available in destination folder, and only copies files that are modified or new.
- Two way incremental: Checks files in both source and destination folders, and modified files are copied both ways. Also new files are exchanged and no files are deleted.
- Include or exclude file types: You can either choose to copy all files, replicate empty directories, include selected file types only, or exclude selected file types from sync.
- Advanced options: You can set up a Strict file time comparison for a defined interval of time.
Save the settings and exit the window. Now when you return to the main window, you will be able to view your sync profile. Right click on a profile to start Sync, change setting, delete, rename, view log, and schedule sync. View the sync log in HTML format. You can also create multiple profiles to synchronize folders.
Allway Sync
Allway Sync is a free for personal use folder synchronization software. Along with folder sync locally on your computer, you can also sync folders with Google Drive and various other cloud services and servers. These servers include: Amazon S3, FTP server, SFTP server, Google Drive, Windows Azure, Allway cloud (cloud service provided by this software’s developers) , MS Active Sync Folder, etc. There is also an option to archive or encrypted archive folder contents.
To setup folders to sync, click on the Configure option on the main interface. You can now select the source and destination folders. If you want to sync folder on cloud or on servers, you will have to configure URL, login id, and password. Once you have specified the source and destination folders, click on Analyze button. This shows all files, unchanged files, excluded files, etc. Begin Synchronization when required.
Note that the cloud synchronization requires authentication, and you need to login through your ID before you start uploading.
This freeware to sync folders is only available for personal use, if you want to use it commercially, get the pro version.
Directory Synchronize Pro
Directory Synchronize Pro is a free folder sync tool for Windows. This open source folder sync software requires JDK 6 or higher to run. setting up two folders to sync is an easy task. Click on the New button to add a source and a destination folder. Once you select two folders, they can be swapped as well. You can select the Sync Mode from the following options:
- Mirror B -> A (incremental)
- Mirror A -> B (incremental)
- Synchronize A <-> B (incremental)
- Synchronize A <-> B (custom)
- Backup A -> B (full)
- Restore A -> B (full)
- Synchronize A B (custom)
- Contribute A -> B (incremental)
- Contribute B -> A (incremental)
- Synchronize A -> B (custom)
- Synchronize B -> A (custom)
After selecting the sync modes, you can set parameters to compare file size, compare modified dates, force copy all/new/large/modified files, monodirectional and bidirectional conflict resolution, delete orphan files in destination, keep backup, and schedule sync. After setting all above parameters, a folder sync job is created. You can create multiple sync jobs as per your requirement. To start sync, select a job and click the Synchronize button. Other tools let you analyze folders, pause sync, stop sync, and shutdown system after sync.
SyncToy
SyncToy is a free software from Microsoft to sync two folders. Its a very simple sync tool to operate. Browse and select the folders to sync in the Left and Right folder sections. Click Next option and you will be asked What do you want; choose from the following option:
- Synchronize: New and updated files are copied both ways. Renamed and deleted files are reflected on either side.
- Echo: New and updated files are copied from left to right folder. Renames and deleted files on the left folder are reflected on the right folder.
- Contribute: New and updated files are copied left to right folder. Renamed files on the left folder are copied to right folder. No files are deleted on right side if deleted on left.
After you have selected the folder sync type, name the sync pair and finish the setup. Now click on Run to Sync folders. You can add, view, and manage multiple folders on the main interface.
DSynchronize
DSynchronize is another free tool to synchronize folders on Windows. Add Source and Destination folders to synchronize. There are options available to tweak sync settings; these include:
- General options: Preview mode, bidirectional synchronization, create folder if not exists, copy only newer files, save settings on exit,write log on disk, exit at the end, etc.
- Special options: Realtime sync, ignore path error, adjust path drive, verify, check free space, etc.
- Timer sync: Set/enable timer, autostart, shutdown pc at the end.
- Deleted /Added/Replaced files: Ask before deleting/adding/replacing files, and Do not delete/add/replace any file.
Click on the Synchronize option to begin the sync. If a new file is added or modifies, then only it is synced to destination folder.
Zback
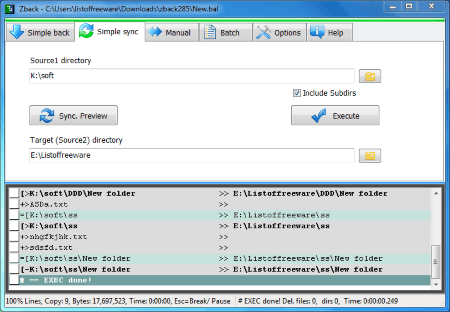
Zback is a multipurpose free sync and backup software. You can use it to sync folders and batch sync folders as well. To Sync folders, go to the Simple Sync tab, select the source and target folders, preview the files in both folders, and start the Sync. You can choose to include sub-directories in the sync.
How to Bulk Sync Folders:
- Go to the Batch tab.
- There you can view the saved folder sync profiles. To add a sync profile, go to the Batch tab right after synchronizing folders. You get an option to save the profile. Select the folder sync profiles you would like to batch sync.
- Select sync option.
- Run the synchronization.
You can perform backup and manual operations if you want from this freeware.
FolderSynch
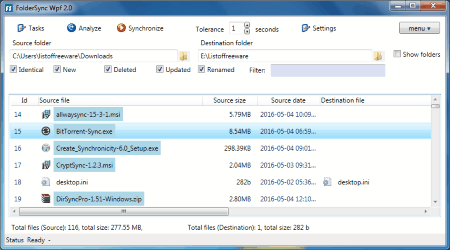
Sync folders on PC easily with FolderSynch. You have to setup tasks to begin synchronization. Under Tasks option, select the target and destination folders to sync, also you can set file filter. You may also set tolerance time and select option to copy NTFS permission and ownership. Analyze data of both folders and hit the Sync button to begin Sync. If any file is added or updated, only those files are copied to the destination folder.
WinDataReflector
WinDataReflector is another simple folder sync software, which also is capable of folder backup. Go to the Synchronization tab to setup sync parameters. You can create a sync profile to regularly sync folders. Select if sync will be one way or two way. Option to schedule folder sync is also available. Set a source folder and a destination folder to sync, then process the selection to view files contained by both folders. Now Sync the folders. the next time you sync the folders, only newly added and updated files will be copied.
The folder backup option lets you create normal as well as compressed backup.
Toucan
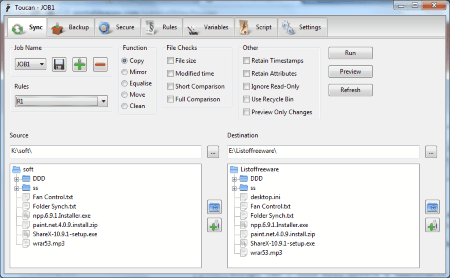
Toucan is an open source folder sync tool and can also be used to create folder backup and secure folders. Another awesome feature of this software is that it can create executable script to run a sync job. To sync two folders, click on the + button to add a sync job. Set a name for the folder sync job, then select any on the following options as per your requirement: Copy, Mirror, Equalize, Move, and Clean. Now set file comparison parameters. Select the source and destination folders and the preview files in both folders before syncing. You can set rules to include or exclude files or folders.
Go to the Script tab to generate job script for folder sync or backup.
Syncless
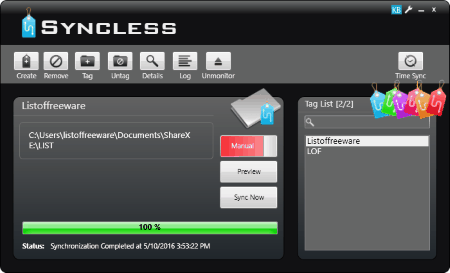
Syncless lets you sync folders for free. You can either sync two folders or sync multiple folders with this fold sync freeware. Create sync profiles as Tags in this freeware. Right click on a Tag to add multiple folders to sync. Once desired folders are selected, you can click on the Preview option to view contents of the folders, then click Sync option to begin the Sync.
You can view 3 different logs with this software: Application log, Synchronization log, and File system log.
Sync Expert
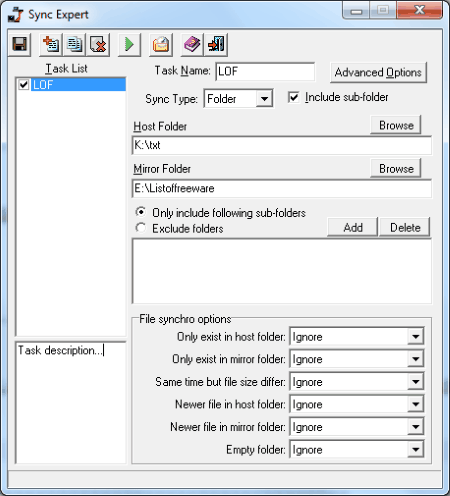
Sync Expert lets you create tasks to sync folders and files. It also provides option to schedule folder sync. Create new task, name it, and select task type (folder sync or file sync). You can choose if you want to include sub folders when syncing folders. Select the Host folder and the Mirror folder. You can choose to Ignore, Delete, or Host Mirror the following options: Only exist in host folder, Only exist in mirror folder, Same time but file size differ, Newer file in host folder, Newer file in mirror folder, and Empty folder.
ozSync
ozSync is another simple software to sync two folders. Simply click on the Add Sync Item to define the folder sync options, which include: Item name, comment, Source Dir, Target Dir, File mask, Mode, and Include sub folders. The File mask option lets you add file extension which will not be synced. you can set the Sync mode as: Backup, Bidirectional, and ZIP. When ready, click on Synchronize to begin the sync. You can choose to Log operations, Show progress, Beep when done, Safe mode, and Trigger actions (manual, after every given interval, source change, and at a given date and time).
PathSync
Use PathSync to synchronize folders on your PC. Browse and choose Local and Remote folders. the local folder is the source folder, while the remote folder is the destination folder. Select from any of the three Sync options: Bidirectional, Local>Remote, and Remote>Local. Apply File mask if you want; applying it lets only the mentioned files to sync. You can also set up an ignore list to ignore specific files to sync based upon: File size, File dates, Missing local files, and Missing remote files. Analyze the source and destination data before you Synchronize folders.
This software lets you save Sync settings and Load when needed.
SyncBackFree
SyncBackFree lets you sync folders locally or to FTP server. You need to create a Sync profile before you begin to sync folders. Create a new profile, give it a name, and select type of profile as Synchronize. Now choose the left and right folders; these folders can be local folders on your computer, folders on external drives, or folders on FTP servers. Set filer to include or exclude file type if you want.
Option to Schedule folder sync is also available. Schedule sync on daily, weekly, or monthly basis.
SyncFolders
To setup folder synchronization, you have to create sync profile as Rule in SyncFolders. Create a new Rule to open a new tab, where you can add source and target folders, and also choose action to be taken (copy, backup, or synchronize). Set file filters from the following options: Names must match, Names must not match, Include (read-only file/folder, system file/folder, hidden file/folder), Set file size (MB), etc. Set Copy or synchronization conflict if necessary.
The advanced tab lets you select whether to Synchronize empty sub folders and Sync only those files that exist in the source folder and target folder. Scan sync folder and then synchronize the source and destination folder.
Synchredible
Synchredible folder sync tool is available for free to use personally. You will have to buy PRO version to use it commercially. This sync tool lets you complete the sync with the help of wizard in 7 steps:
- Add Folder 1 and Folder 2 (source and destination folder). Option to include sub-folder for sync.
- Set sync direction: Source to destination, Destination to source, or Both side. Other options let you choose to Sync all files or Sync new files.
- Select to: Delete redundant files folders, Archive bit set, Delete archive bit set, Ignore hidden file/folder, Compare file contents, and Sync folder attribute.
- Add files to be included or excluded.
- Set sync parameters: Time interval, System event (start, logoff), and Execute condition (if condition meets, then sync).
- Add actions to execute before or after: Executing file, Starting execute task, and Windows reboot/ shutdown/standby.
- Add task name, Show preview, Semi automatic execution, and Assign hot key.
Once all the parameters are set, hit the Execute key to begin Sync. A task can be edited or deleted easily.
ViceVersa FREE
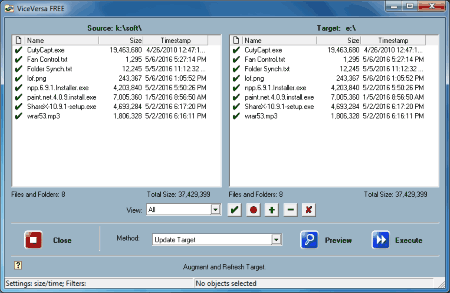
ViceVersa FREE is a very simple software to sync folders. You just have to select the source and target folders, and then compare both folders. Both folder’s contents are displayed during comparison. You can choose to view all, matching, not matching, new, old, and executable files. Now select a sync method from the following: Align source target, Augment target, Refresh target, Update target, and Force target. Now execute the sync process to begin synchronization between the selected folders.
FullSync
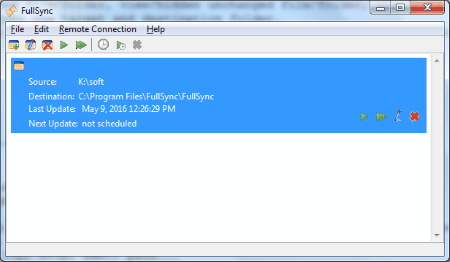
FullSync lets you sync folders locally or on servers. You have to create a sync profile then set source and destination folders. Both source and destination folders can be a local folder of computer, FTP, SFTP, or SMB folder. Add file/folder filters if you want. When done, simply click on Run Profile option to sync folders.
Options to add, delete, edit, and run sync profiles are available. You can also schedule sync tasks on this free folder sync tool.
JFileSync
JFileSync is a simple folder sync software which requires JRE 1.6 version and above to run. Simply click on the New button to get going. Enter title, set sync mode, add files to include/exclude, set advanced options, then finally add source and destination sync folders. The sync mode offered by this freeware are:
- Automatic.
- Merge file structure.
- Transfer source/target files.
- Transfer source/target structure.
- Force source/target structure.
Save the sync profile you created if you want. Compare files in the sync folders, then begin the folder sync by clicking on the Synchronization button.
BestSync
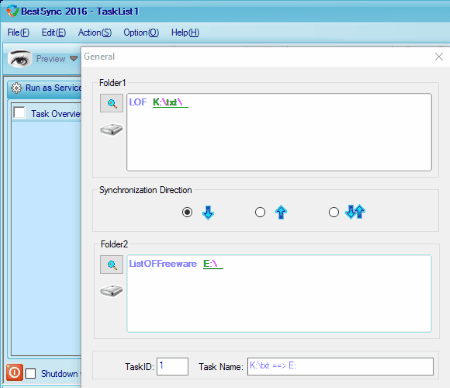
BestSync is a folder synchronization freeware with limited features. The sync profile in this software is created as Project. Create a new project, select source and target folders, set sync direction, enable/disable backup, set filters to include or exclude file type(s), set copying options, and then encrypt if required. After all parameters are set, select the project and click the Start button to begin sync.
Projects can be edited, deleted, exported, or imported. View Log files of sync activity; its non editable but you can copy the text from there.
Bamboo
Bamboo is a free software to sync two folders. Choose a new folder pair as source folder and destination folder. Choose Sync option from Sync, backup, and merge options. Set filter to include or exclude files or folders. Conflict options are: Ask when execute, Use location 1’s version, Use location 2’s version, and Resolve by modified date.
Other options let you create new pair to sync, view sync details, and execution history. Sync scheduler is also available.
PureSync
PureSync is a multipurpose software which can be used to synchronize folders and also to create backup, do photo sync, transfer files, etc. Click on the New Job button to view the above mentioned jobs that this software can carry out. Click on New Synchronization option to select folders to sync. You can create multiple jobs if required. Compare files of the selected folders and then begin the synchronization. Go to settings and change the following parameters:
- Compare: Compare files in the folder by date, binary, size, and name.
- Deletions: Delete files in Folder 2 that were deleted in Folder 1, Delete files in Folder 1 that were deleted in Folder 2, and Delete files older then “X” days.
- Filters: Set filters for Files, folders, apply special filter.
- Conflict: Compare binaries, Ignore, Use newer files, Synchronize from Folder 1 to Folder 2, and Synchronize from Folder 2 to Folder 1.
- Compress/encrypt: Compress files in folder 2 (zip,rar,7z,cab,tar), Encrypt file in folder 2 (key, repeat key).
CarbonFolder
CarbonFolder is one of the simplest folder sync software for windows. Create a project, add source folder, destination folder, and then set sync mode. The synchronization can be unidirectional or bidirectional. Choose to include sub-folders in the sync if required. Begin sync. Save a project and load it later to repeat the sync.
Sync Butler
Sync Butler creates partnership of folders to be synced. Add source and destination folders to the partnership, name the partnership, and then simply sync the folders. No other advanced features and parameters are available to set. You can create multiple partnerships or delete them.
FileSynchronizer
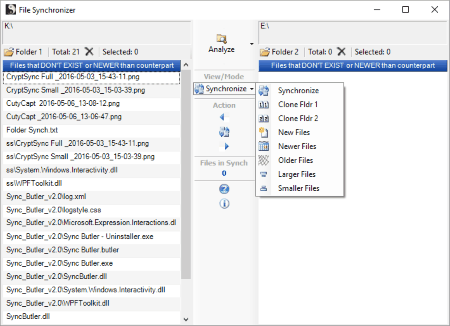
FileSynchronizer‘s main interface lets you select Folder 1 and Folder 2 to synchronize. You can analyze the selected folders by including files from root folder only or by including sub folders as well. The Sync modes available are: Clone Folder 1, Clone Folder 2, New files, Old files, Larger files, and Smaller files. Set the sync mode as per your requirement, and begin the folder sync.
Folder Sync Lord
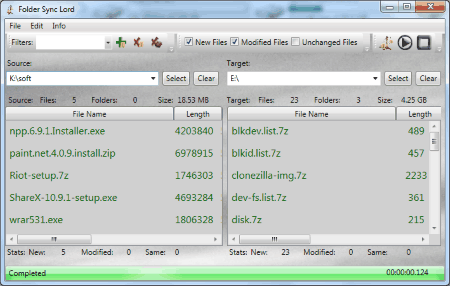
Folder Sync Lord is an amazing open source folder sync tool, which is very simple to operate. It lets you sync files between two folders by comparing New files, Modified files, or Unchanged files (select any or all of these options). Select a source and destination folder, then begin the sync. The synced files are displayed for both folders after the sync is complete. This software provides an option to merge both source and target folders.
Echosync
Echosync works just like any other folder sync software. Create a profile by adding source and destination format and name the profile. On the interface, you can view the added profiles with the source and destination path, status, and last sync time. Click on Compare to compare files in both folders, then sync source and destination data by clicking on Sync. You can choose to Sync Deleted items, Modified items, New items, Moved item, and Renamed item.
Sync Wizard
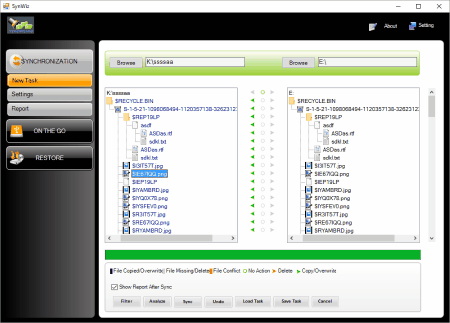
Sync Wizard can be easily used to sync two folders. Select source and destination folders on the UI. Add filters based on file extension to include/exclude files from sync. Following sync modes can be chosen: One way-right to left, One way-left to right, and Two way-bidirectional. You can choose to show report after sync. Other options let you select the following options: Propagation deletion, Backup the preview version of deleted/replaced files, and assign actions after sync (no action, shutdown, logoff, lock, restart, sleep, and hibernate).
SynchQt
SynchQt is a bit advanced sync tool. This open source folder sync software lets you create a pair of folders to sync. Here you can name the pair, add folder path as File path 1 and File path 2, add a duplicate file path, exclude file types, and include sub-folders. The operation options let you copy/delete files from source, and find duplicate file. If a file is read only, then you can choose to stop, delete, or ignore it. Duplicate files can be defined to move, copy, or delet. To sync folders, click on 1=>2 or 2=>1 options. Clicking on 1=>2 makes folder 1 as the source, while folder 2 is treated as source when 2=>1 is clicked.
There’s an option to view logs, but it didn’t work when tested, and no log file was created.
Files N Folder Sync
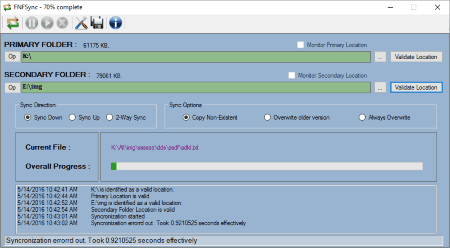
Files N Folder Sync is an open source folder sync tool. The interface lets you set primary and secondary folders to sync. Verify folder locations after selecting folders. Sync direction can be set as sync down, sync up, and two way sync. Sync options let you copy non-existent files, overwrite older version, or always overwrite. You can save a sync profile as well. Click on Start Sync option to begin sync.
File Sync
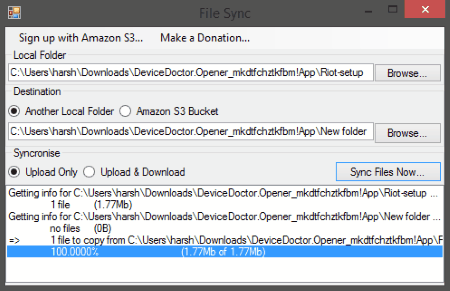
Although this software is named File Sync, it is actually a folder synchronization freeware. It lets you sync folders locally on your PC or on cloud at Amazon S3 Bucket. Select a local folder, then select a destination folder, which maybe a local folder or your folder on Amazon S3 Bucket. You need to sign in to Amazon S3 Bucket cloud service to set up folder sync with it. The Sync option lets you Upload Only or Upload & Download. Click on Sync Files Now to begin the sync. Log is displayed at the bottom of UI (text cannot be copied).
SSuite Kronoz Sync-Master
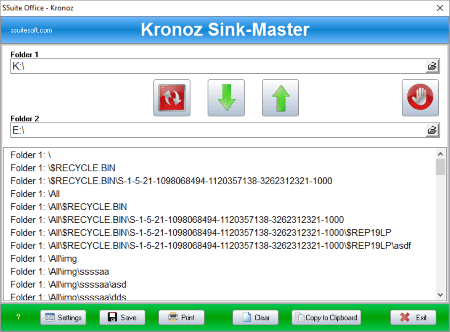
SSuite Kronoz Sync-Master has a simple interface and is makes it really easy to sync folders. Select folder 1 and folder 2. Now to Sync folders, select sync mode from the following: sync both way, sync up, and sync down. Log is displayed on the interface, and can be copied to clipboard.
Organyze SYNC
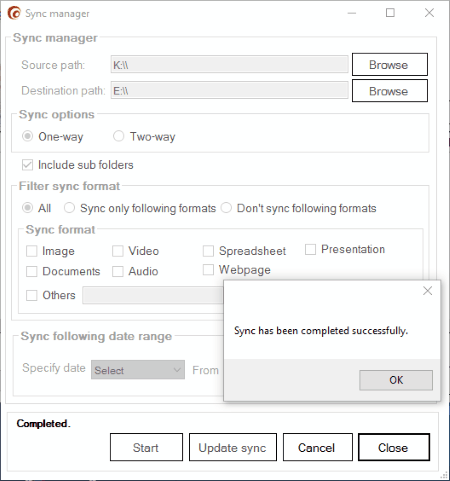
Organyze SYNC lets you sync folder by choosing defined format types or by manually choosing formats. Browse and select Source path and Destination path. Choose Sync option as One way or Two way and also choose if you want to include sub folders for sync. Apply format filter from the following format types: Image, Video, Spreadsheet, Presentation, Document, Audio, and Others. You can also define a date range to sync files of the folders. Start sync once all the parameters are set.
Magic Mirror Synchronization
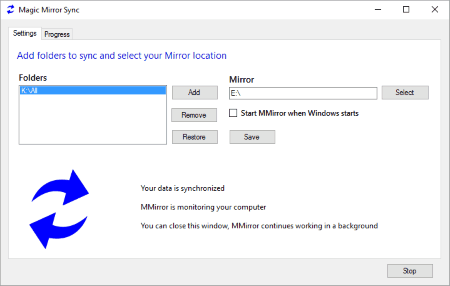
Magic Mirror Synchronization works just like most of the folder sync freeware. Add source and destination folders. Click on Start button to begin two way folder sync. This software monitors the directory automatically, and begins sync if there is any change in source/destination files. You can choose to start this folder sync software at the time of Windows startup.
Log displays the processed files and errors that occurred.
eSync.NET
eSync.NET can be used to sync multiple folders. Here multiple folders can be used as source as well as destination. Click on the Path option to add single or multiple source and destination folders. Use the filter option to include or exclude defined extensions. You can choose to Overwrite destination, Overwrite source, or Do nothing for the following conditions:
- If source is newer.
- If destination is newer.
- If source is missing.
- if destination is newer.
Click on Compare option after defining the required parameters to view source and destination files, the sync the folders. Once sync is complete, you can view the Log in the General Tab.
BuduSynchro
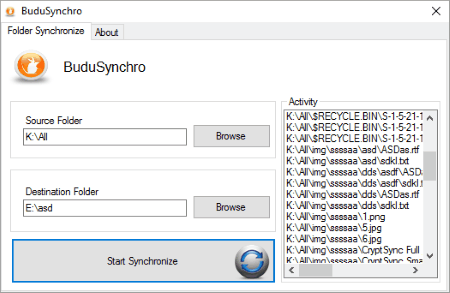
BuduSynchro is one of the simplest Folder sync software for Windows. You just have to add a Source and a Target folder, then click on Start Synchronize option. There’s an activity window on the left side of UI, it displays the activity log of files being synced.
Folder Replica
Folder Replica is a freeware to synchronize folders with some advanced options. Select a source folder and a destination folder. The selected folders’ tree are displayed on the interface, and you can choose to include sub-folders of the selected folders. Following sync modes are available:
- Backup (advance) A to B.
- Folder Sync (union of A and B).
- Copy missing fom A to B.
- Delete duplicate in B.
The selected folders and actions can be saved as Jobs. Jobs are displayed in the Sync Job List. You can either manually begin the sync or schedule sync. You can also choose to be prompted for every delete, every creation, and for every copy/move of files. To identify same files, the following parameters can be selected to match: match size, match file name, and match modified time Stamp.
BK
BK lets you create folder sync tasks as jobs and save them to execute sync manually or automatically. When you create a new job here, you can set basic parameters, file inclusion/exclusion parameters, and advanced options.
Under basic parameters, set a job ID, description, Sync source and destination, include sub-folders, include hidden folders, Stop on errors, verify a copies, compress destination, etc.
In the file inclusion/exclusion tab, you can include multiple file formats to be included/excluded at the time of sync.
Save the profile and get back to the main interface to begin sync, or to schedule sync. Click on Execute to run Sync, and click on Schedule Job option to schedule sync for future.
View log details of all actions performed, along with job date. Save the log as TXT file if you want.
RoMoRDuP
RoMoRDuP lets you sync folders in Easy and Expert modes. You can create sync profiles for various folder sync sets, then load and run any of them whenever you want. Click on the Mirror Folders option to define folder sync parameters. The Easy Mode only lets you define only Source and Target folders, while you can define various other options in Expert mode, such as: file type filter, file size filter, include/exclude files, hash code generation parameters, etc.
Now choose the Mirror/Sync option: Sync one way, Sync both way, and Sync one way-remove additional. View the source and target folder contents, then execute the sync. You can also choose to save log of the Sync if you want.
Bart
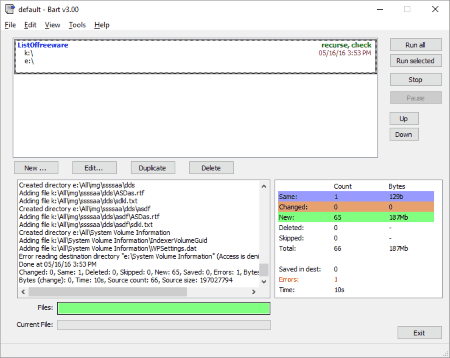
Bart is another advanced folder sync software. Apart from Sync, it also lets you backup folders on your PC.
Create folder sync tasks to select Source and Destination folders. You can select the following source folder options: include sub-directories and check if a file can be opened before copying. The destination folder options let you select if you want to never delete file directories in destination and rename file in destination if just the case has changed. You can choose to Exclude: hidden files/directories, system files/directories.
Save one or various profiles, whose names are displayed on the main UI. Select a profile, then click on Run to sync selected profile. Click on Run All to sync all available profiles.
Sync Result is also displayed with deleted files, same files, changed files, new files, and skipped files. You can generate a log file and save it in HTML format .
Tarylynn
Tarylynn is a simple yet useful folder synchronizer freeware. The interface displays two folder trees from where you can explore and select source and destination folders to Sync. You can view files of the selected folders if you want and there is an option to view differences between two folders.
Once you select the source and target folders, you can choose from the following options to sync folders:
- Copy files from left to right pane
- Copy files from right to left pane
- Delete file from right pane
- Delete file from left pane
- Update right pane using left pane.
Horodruin
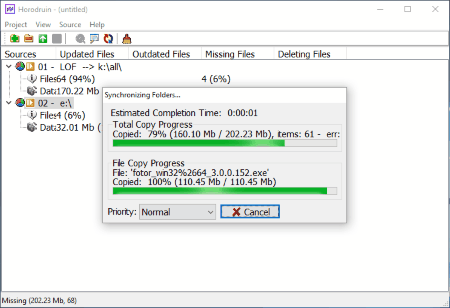
Create folder sync profiles as Projects in Horodruin to synchronize folders. You can also password protect your project here. Add a new project, a new pop up opens where you have to add Source path, label, user name, password, file mask (include/exclude), folder mask (include/exclude), etc. Now repeat these steps to create another source with another folder you want to sync. This freeware carries out two way sync.
After adding folders to sync, Click on the Analyse Sources option to analyze files available in the folders. Now, click on Synchronize Source option to perform a two way sync of the folders added.
Folder Synchronization
Folder Synchronization presents a very handy interface to define folder sync options. Two directory trees are available; the one on left side is to select source folder, while the one on right side is to select the destination folder.
The options on the UI let you set format filter, set options to distinguish between files through upper and lower case, set sync options for common files, etc.
Once everything is set, simply click on Folder Synchronization to begin the folder sync.
Unreal Commander
Unreal Commander is another good folder sync freeware with various other PC utilities. To sync folders, select a source folder, then select a destination folder on the UI. Directory trees are displayed to select folders. Click on Synchronize Dirs to sync the selected folders. You can also switch Source and Target folders if you want.
Other tools available in this freeware are: Reread source, Brief, full, Invert file selection, Pack, FTP connect, Search, and Multi-rename.
Compare Advance
Use Compare Advance to compare two folders and sync them according to defined parameters. You get options to set Folder 1 and Folder 2 to sync data. You can also save a folder set as project to repeat the sync whenever required. Set a password to stop unauthorized sync between folders.
View log after each compare and sync. the log displays: Start time, Description, Count(files), and Errors in left panel. Save log files as .TXT.
Grsync
Grsync lets you sync folders in sessions. This means that the folder synchronization under a session is recorded, which you can import or export. Add source and destination folders after creating session, then define sync options as Basic, Advanced, and Extra options.
- Basic options: Preserve time, preserve owner, preserve permissions, preserve group, delete on destination, verbose, skip newer, ignore existing, and show transfer process.
- Advance options: Always checksum, compress file data, only update existing file, don’t map UID/GID values, copy hard links as hard links, make backup, and keep partially transfer files.
- Extra options: Execute this command before sync, halt on failure, and execute this command after sync.
Now select the Simulate button to initiate data comparison, then click on Execute to Sync data in both folders.
Harshwardhan Gupta
https://padangtoto-online.s3.wasabisys.com/index.html https://padangtoto.s3.us-west-004.backblazeb2.com/index.html
About Us
We are the team behind some of the most popular tech blogs, like: I LoveFree Software and Windows 8 Freeware.
More About UsArchives
- April 2024
- March 2024
- February 2024
- January 2024
- December 2023
- November 2023
- October 2023
- September 2023
- August 2023
- July 2023
- June 2023
- May 2023
- April 2023
- March 2023
- February 2023
- January 2023
- December 2022
- November 2022
- October 2022
- September 2022
- August 2022
- July 2022
- June 2022
- May 2022
- April 2022
- March 2022
- February 2022
- January 2022
- December 2021
- November 2021
- October 2021
- September 2021
- August 2021
- July 2021
- June 2021
- May 2021
- April 2021
- March 2021
- February 2021
- January 2021
- December 2020
- November 2020
- October 2020
- September 2020
- August 2020
- July 2020
- June 2020
- May 2020
- April 2020
- March 2020
- February 2020
- January 2020
- December 2019
- November 2019
- October 2019
- September 2019
- August 2019
- July 2019
- June 2019
- May 2019
- April 2019
- March 2019
- February 2019
- January 2019
- December 2018
- November 2018
- October 2018
- September 2018
- August 2018
- July 2018
- June 2018
- May 2018
- April 2018
- March 2018
- February 2018
- January 2018
- December 2017
- November 2017
- October 2017
- September 2017
- August 2017
- July 2017
- June 2017
- May 2017
- April 2017
- March 2017
- February 2017
- January 2017
- December 2016
- November 2016
- October 2016
- September 2016
- August 2016
- July 2016
- June 2016
- May 2016
- April 2016
- March 2016
- February 2016
- January 2016
- December 2015
- November 2015
- October 2015
- September 2015
- August 2015
- July 2015
- June 2015
- May 2015
- April 2015
- March 2015
- February 2015
- January 2015
- December 2014
- November 2014
- October 2014
- September 2014
- August 2014
- July 2014
- June 2014
- May 2014
- April 2014
- March 2014