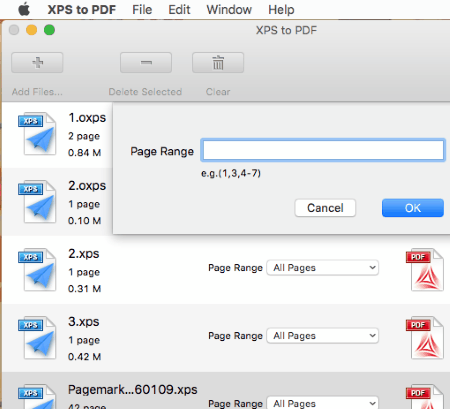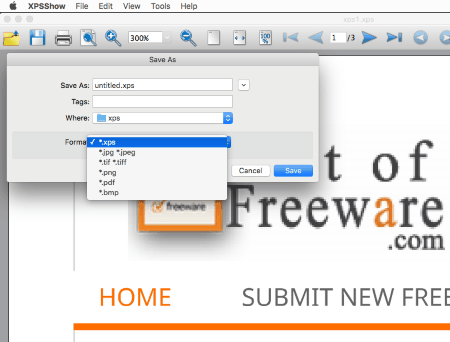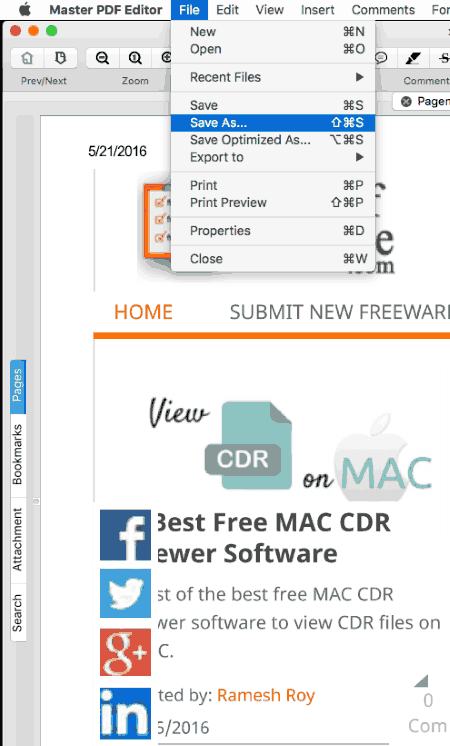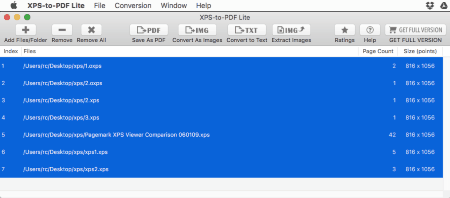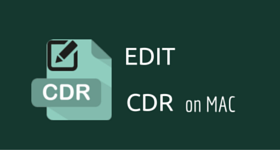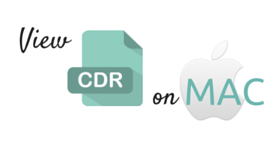7 Best Free XPS to PDF Converter For MAC
Here is a list of best free XPS to PDF converter for MAC. XPS files cannot be viewed easily on MAC and require additional software to be installed. There are few software that let you view XPS on MAC. But if you prefer to send them to others, it might be better to convert them to a more standard format, and nothing can be more common than PDF. So, these XPS to PDF Mac converters will come handy.
It is quite easy to view and edit PDF on MAC, which is normally not the case with XPS files. If you have an XPS file that you want to view or edit, converting XPS to PDF on MAC thereby turns out to be quite useful.
My Favorite XPS to PDF Converter for MAC:
Out of all the XPS to PDF converter for MAC listed here, I like XPS to PDF software by Enolsoft the most. It is due to the fact that it lets you batch convert XPS to PDF on MAC for free. Also, you can specify the page range of the XPS/OXPS file that you need to output to PDF. PDF files produced are of good quality and are free from any watermark and page limitations.
You can also check out list of best free PDF To Word Converter For MAC.
XPS to PDF
XPS to PDF by Enolsoft is a simple and minimalist XPS to PDF converter software. Here you can also convert OXPS to PDF. The best feature of this software is that you can choose the option to batch convert XPS to PDF or batch convert OXPS to PDF. Page range can also be specified for the XPS files that are to be converted.
There are two methods to convert XPS to PDF through this freeware.
How to convert XPS to PDF on MAC using XPS to PDF software by Enolsoft:
- Add the XPS/OXPS file that is to be converted to PDF.
- Specify the page range of the file.
- Click on Convert button, and specify the location where you want converted file to be saved.
How to batch convert XPS to PDF on MAC using XPS to PDF software by Enolsoft:
Every step to batch convert XPS is same as the above given steps, apart from the file selection step. You just have to choose multiple files or simply select a folder containing XPS files to batch convert them.
XPSShow
XPSShow by Pagemark is a good software that can be used to convert XPS to PDF. Trial version of software lets you view only 3 pages of XPS file, but you can easily use it to convert the whole XPS file to PDF. Although by default, you are not allowed to view and convert OXPS to PDF, but you can do so by changing file extension of OXPS file to XPS. It can also be used to convert PDF file to XPS, JPG, JPEG, TIF, TIFF, PNG, PDF, and BMP. Printout of XPS files can also be taken.
There are some other options as well to help you easily browse and view XPS files. Different tools can be put to use whenever required, like: select tool, hand tool, marquee zoom, dynamic zoom, and snapshot option. There are several easier navigation options, like: zoom tool, scrolling options, page browsing option, etc. You can also rotate files before conversion. Text can also be searched for in XPS files through text finder tool.
xps2pdf
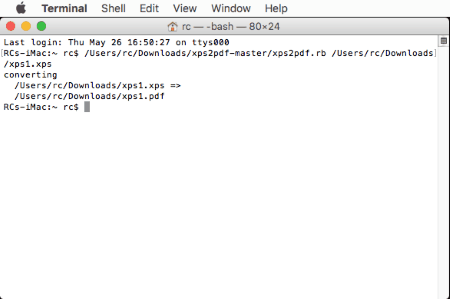
xps2pdf is a simple command line interface software to convert XPS to PDF. It is quite simple and easy to use. Using xps2pdf you cannot convert OXPS to PDF.
How to convert XPS to PDF in Terminal on MAC using xps2pdf:
- Download the software and extract it to a desired folder.
- Open Terminal and drag and drop xps2pdf.rb file into it, now drag and drop the XPS file which you want to convert into Terminal.
- Press Enter and then XPS file will be converted to PDF and saved at the same location where XPS file was situated.
Note: You can either drag and drop files to the Terminal, or simply type a command with the location of the software and the file. The command looks like this:
/Users/rc/Downloads/xps2pdf-master/xps2pdf.rb /Users/rc/Desktop/xps/xps1.xps
Evince
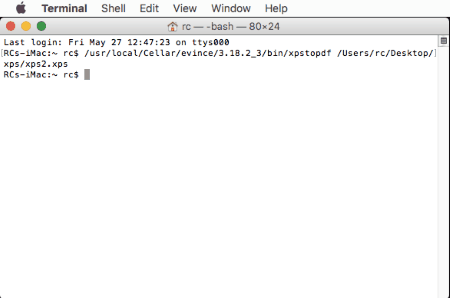
Evince is another simple tool which can be used to convert XPS to PDF. This is a Terminal based program.
How To Install Evince on MAC:
- You must have Xcode installed on your MAC.
- Install Homebrew.
- Now install Evince by typing the following text in Terminal:
brew install evince - Press Enter and wait for Installation.
How to Convert XPS to PDF using Evince:
- After Evince is installed, browse to the folder where Evince is installed. On my MAC it turned out to be installed at /user/local/Cellar/Evince.
- Go to the Bin directory in the Evince folder. Here you can find a number of Unix Executable files. Look for the file xpstopdf.
- Open Terminal.
- Drag and drop xpstopdf file from the Bin folder to the terminal. Then drag and drop the XPS file that you want to convert to the Terminal.
- The command rendered will look something like this:
/usr/local/Cellar/evince/3.18.2_3/bin/xpstopdf/Users/rc/Desktop/xps/xps2.xps - Press Enter.
- The file will be converted and saved to your User directory.
It provides some other options as well to convert XPS to PNG, PS, and SVG.
This freeware is not capable of converting OXPS to PDF. During the test, it was found that some files were successfully converted, but in some of the files some text was missing.
libgxps

libgxps is also another tool that can be used to convert XPS to PDF. You will need to install Xcode and Homebrew in order to run this utility on your MAC.
How to install libgxps on MAC:
- Install Xcode and Homebrew.
- Open Terminal and type the code:
brew install libgxps - This installs libgxps on your system.
How to convert XPS to PDF on MAC OS using libgxps:
- Browse to libgxps folder. On my computer, it was at the location: /usr/local/Cellar/libgxps/
- Browse to Bin folder and look for xpstopdf file.
- Open Terminal. Drag and drop xpstopdf file in the Terminal and then drop the XPS file that is to be converted.
- The resulting command looks like:
/usr/local/Cellar/libgxps/0.2.3.2/bin/xpstopdf /Users/rc/Desktop/xps/xps2.xps - Press enter and then XPS file is converted to PDF and converted PDF file will be saved in your home folder.
It can also be used to convert XPS to PNG, PS, and SVG in the same way.
Output was same as XPS in some cases, but it didn’t turn out to be satisfactory for few conversions. Some of the text were missing or jumbled.
Master PDF Editor
Master PDF Editor offers a demo version of its software that lets you view XPS files on MAC for free. It can also be used to convert XPS files to PDF, but in the demo version, watermark is added on the output file. It can also be used to make minor edits to the XPS file and save it as PDF.
Despite the fact that it adds watermark, the reason I am including it here is because the size of watermark is pretty small.
How to convert XPS/OXPS to PDF using Master PDF Editor:
- Open Master PDF Editor.
- Open XPS file in it. Carry out editing if required.
- Click on Save As button, then specify the file name and folder location of the PDF file to be saved.
- XPS to PDF conversion will begin and the file will be stored with watermark.
Apart from converting XPS to PDF, you can also convert XPS to BMP, PNG, JPEG, and TIFF.
There are several good viewing and editing tools to help you view XPS or OXPS files easily and make minor edits to XPS file.
Viewing Options: Navigation, zoom, fit page, fit width, facing pages, replace document colors, rotate file, enlarge page thumbnails, search for text in XPS file, etc.
Editing Options:
- You can insert text, image, line, rectangle, ellipse, etc.
- Add sticky notes, highlight text, strike-through text, underline text, export comments data, and import comments data.
- Form Options can be used to highlight fields, reset forms, edit forms, export form data, and import form data. You can also choose to add link, edit box, check box, radio button, combo box, list box, button, and signature.
- Document editing options are also available to ease your task to edit XPS file by letting you insert blank pages, delete pages, move pages, crop pages, change page layout, rotate pages, extract pages, insert pages, etc.
- Some other useful editing tools help you to edit document, edit text, edit forms, etc. In order to facilitate this, you are provided with shortcut keys to let you easily achieve your target.
XPS-to-PDF Lite
XPS-to-PDF Lite is a freeware version of the software XPS-to-PDF, which you can use to convert or Batch convert XPS to PDF on OS X for free. The freeware version converts only half of the pages of XPS upto a maximum of 10 pages.
XPS/OXPS files can also be converted as TXT, JP2, JPEG, PNG, TIFF, Multi Page TIFF, and BMP. Image files used to make XPS/OXPS files can be extracted as JP2, JPEG, PNG, TIFF, and BMP.
How to batch convert XPS to PDF using XPS-to-PDF Lite:
- Open XPS-to-PDF Lite.
- Click on Add Folder button and select the folder containing XPS or OXPS files. Remove XPS/OXPS file that do not need to be converted.
- Click on the PDF button and specify the folder location where you want converted PDF files to be stored.
- In the same way a single XPS or OXPS files can be converted to TXT, JP2, JPEG, PNG, TIFF, Multi Page TIFF, and BMP.
About Us
We are the team behind some of the most popular tech blogs, like: I LoveFree Software and Windows 8 Freeware.
More About UsArchives
- May 2024
- April 2024
- March 2024
- February 2024
- January 2024
- December 2023
- November 2023
- October 2023
- September 2023
- August 2023
- July 2023
- June 2023
- May 2023
- April 2023
- March 2023
- February 2023
- January 2023
- December 2022
- November 2022
- October 2022
- September 2022
- August 2022
- July 2022
- June 2022
- May 2022
- April 2022
- March 2022
- February 2022
- January 2022
- December 2021
- November 2021
- October 2021
- September 2021
- August 2021
- July 2021
- June 2021
- May 2021
- April 2021
- March 2021
- February 2021
- January 2021
- December 2020
- November 2020
- October 2020
- September 2020
- August 2020
- July 2020
- June 2020
- May 2020
- April 2020
- March 2020
- February 2020
- January 2020
- December 2019
- November 2019
- October 2019
- September 2019
- August 2019
- July 2019
- June 2019
- May 2019
- April 2019
- March 2019
- February 2019
- January 2019
- December 2018
- November 2018
- October 2018
- September 2018
- August 2018
- July 2018
- June 2018
- May 2018
- April 2018
- March 2018
- February 2018
- January 2018
- December 2017
- November 2017
- October 2017
- September 2017
- August 2017
- July 2017
- June 2017
- May 2017
- April 2017
- March 2017
- February 2017
- January 2017
- December 2016
- November 2016
- October 2016
- September 2016
- August 2016
- July 2016
- June 2016
- May 2016
- April 2016
- March 2016
- February 2016
- January 2016
- December 2015
- November 2015
- October 2015
- September 2015
- August 2015
- July 2015
- June 2015
- May 2015
- April 2015
- March 2015
- February 2015
- January 2015
- December 2014
- November 2014
- October 2014
- September 2014
- August 2014
- July 2014
- June 2014
- May 2014
- April 2014
- March 2014