8 Free Websites to Add Text to Video Online
Here is a list of 8 free websites to add text to video online. Whether you are making tutorials, promotional videos, or informative videos, having text within the video can be beneficial. It can help grab the attention of the viewers to a particular aspect while watching the video. If you need to add text to a video, there is no need to find and use heavy and complicated software. You can do it online within a few minutes.
You can use these 8 websites to add text to video online. All these websites offer different features and options. You can add text and customize it with different fonts, colors, alignments, background colors, and other text options. Apart from that, some websites also offer graphical text templates that you can add to your video and customize to add your text. These graphics texts look elegant and stylish which is nice for promotional videos and advertisements. However, each website has some sort of limitation. It’s either upload size limit or output resolution. You can go through the list and pick a website that suits your needs.
My Favorite Website to Add Text to Video Online
Canva is my favorite website to add text to the video online. Canva is quite popular and I use it all the time for photos, graphics, and other similar things. It has an elegant user interface that is easy to navigate while packing lots of features. Adding text to video is simple with Canva. You can play the video and preview the text in real-time on the video. You can adjust the text accordingly and change, size, font, and alignment. On top of that, you can also add animation to the animation that looks nice with the video.
You can also check out our lists of best free Websites to Change Video Aspect Ratio Online, Online Stop Motion Video Maker Websites, and Online Video Watermark Remover Websites.
Canva
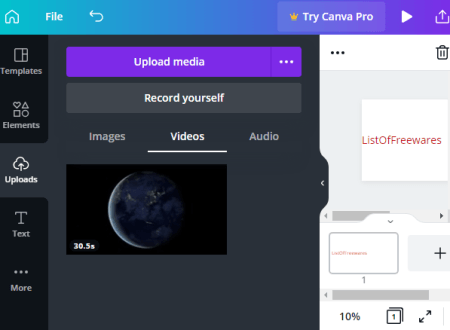
Canva is a free cloud-based graphics editor where you can add text to video online. This is a popular editor that is good for various types of tasks. You can use it to create graphics, social media posts, collages, thumbnails, banners, flyers, pamphlets, brochures, newsletters, resumes, and more. Canva also works with videos. You can upload your video(s) to the online editor and then use the built-in resources to add text, shapes, graphics, clip arts, emojis, designs, etc. In the case of text, you get a huge collection of customizable text graphics and font faces. With all that, you can style your text on the video.
How to add text to video online with Canva?
- Follow the link given below to open the Canva video editor.
- Create an account or sign up using your Google or Facebook account.
- Go to the “Upload” section from the left and click “Upload media”.
- Upload your video file. After uploading, click on the video to add it to the editor.
- Now go to the “Text” section on the left. Add a text graphic or regular text.
- Customize the text and change, color, size, font, alignment, etc. as per your liking.
- In the end, go to the Download section and save the video.
Highlights:
- No maximum file size upload limit, you can upload files of any size under your free 5 GB quota.
- Offers hundreds of fonts with an option to upload your own font.
- Offers a wide collection of customizable text graphics to style your text on videos.
- Add animations to the text.
- Add photos, videos, emojis, shapes, and other graphics elements to the video.
- Save the video as an MP4 file in high quality.
- Convert the video to a GIF file.
Picsart
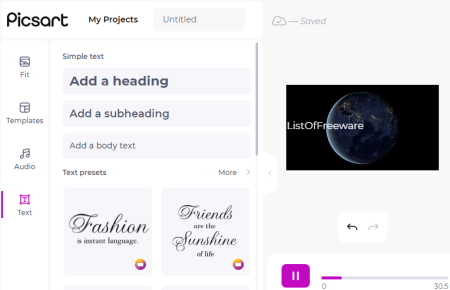
Picsart is a free photo editor and graphics designer app that also works with videos. You can use the Picsart web application to add text to the video. The video editor is different than the photo editor. You can upload and open your video there and then use the editor to add text. The editor offers a wide collection of text styles and fonts. You can customize the text size, font, alignment, and other aspects. After that, you can download the video in WebM file format in up to 720p resolution.
How to add text to video online with Picsart?
- Follow the link given below to open the Picsart video editor.
- Create an account or sign up using your Google or Facebook account.
- Upload your video to the editor.
- Now go to the “Text” section on the left. Add a text graphic or regular text.
- Customize the text and change, color, size, font, alignment, etc. as per your liking.
- In the end, go to the Export section and save the video.
Highlights:
- The maximum file size limit for upload is 500 MB.
- Offers hundreds of fonts with an option to upload your own font.
- Offers a wide collection of customizable text graphics to style your text on videos.
- Add audio, emojis, and other graphics elements to the video.
- Save the video as a WebM file in 720p quality.
Limitations:
- Export videos in up to 720p resolution.
- Export in WebM format, no MP4 export.
123 Apps
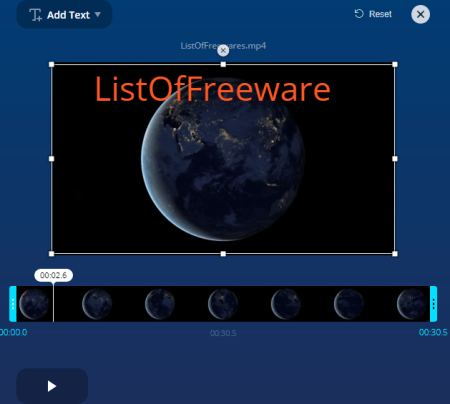
123 Apps offers a wide collection of online tools for videos, images, audio files, documents, ebooks, and more. This collection includes a tool to add text to videos. It is a simple to use tool that opens the video in an online editor. In the editor, you can add text over the video. When you add text, it shows regular text options to change font, size, alignment, color, and background color. You can add as much text as you want. In the end, you can pick an output format and download the video.
How to add text to video online with this tool?
- Go to this “Add Text to Video” tool by following the link given below.
- Simply drag and drop your video file there. Or, fetch your video from the cloud.
- This opens the video in an online editor.
- Click on the “Add Text” button from the top.
- Type the text that you want to add and customize it with the text formatting options.
- Pick an output format for the video and click the “Save” button to download the video with text added to it.
Highlights:
- The maximum file size this editor can handle is 700 MB.
- Add text in a video editor where you can perfectly align text.
- Customize the text with font, size, color, alignment, and background color.
- You can pick an output format for the video.
- You can download the video in the same resolution as the original video.
Limitations:
- It does not offer graphical text options or templates.
- You get only process 10 files a day.
Kapwing
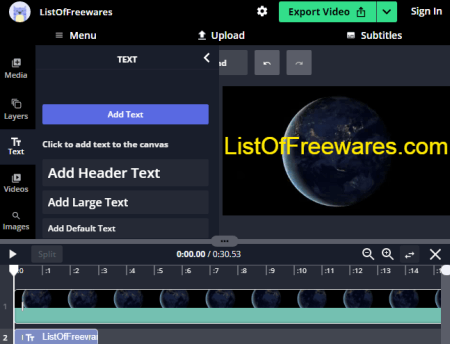
Kapwing is an online video editor to creates video content online. You can use this video editor to add text to video online for free. It is a fully featured editor with layers and collections of online resources. In the editor, you can simply pick the “Text” option and add your text. You can customize the text and place it anywhere on the video. One unique feature of this website is that you can add text at specific time intervals. You can add multiple texts through the video exactly where you want. This website only allows 720p export in the free plan and you have to create an account to download the video without a watermark.
How to add text to video online with Kapwing?
- Open the Kapwing video editor by following the link given below.
- Add your video to the editor.
- Go to the “Text” section from the left side of the screen.
- After that, click on the “Add Text” button.
- Type your text and customize it with the given options.
- Adjust the size and placement of the text on the video.
- Click on the “Export Video” button from the top right corner.
- Create a free account to remove the watermark and download the final video.
Highlights:
- Add text to video at specific intervals
- 250MB file upload limit
- Export in 720p quality only (extend to full HD by signing up)
- Customize the text with font, size, alignment, etc.
- Add shadow and outline to the text
- You have to sign in to remove the watermark from the video
Limitations:
- Export videos up to 7 minutes long
- Publish up to 3 hours of video per month
- Edit and store content up to 2 days old
Voice2v
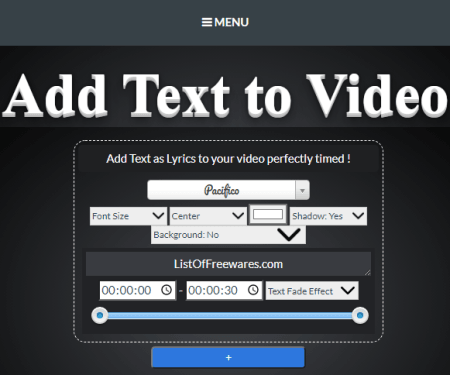
Voice2v is a free website to convert audio to video. You can use this website to add text to the video. This website takes a simple approach. It does not have any video editor and you don’t get a video preview. You can simply add the text, font, size, and color for it. You can add shadow and background color as well. Below that, you can pick the time of video where you want the text to appear. You can also pick an animation effect that will show at the beginning and end of the text.
How to add text to video online with Voice2v?
- Go to this tool by following the link given below.
- Upload your video to the tool.
- Enter the text in the box and customize it with the given options.
- Pick a time interval for the text along with animation.
- You can add multiple texts like this.
- Click on the “Create a new video” button.
Highlights:
- Add text to video online
- Add multiple texts at specific time intervals in the video
- Change font, size, color, background color, alignment, and add shadow
- Add animation effect to the text
- Get the output in MP4 format
- There is no mention of size limit or any type of limitations on the website
Pixiko
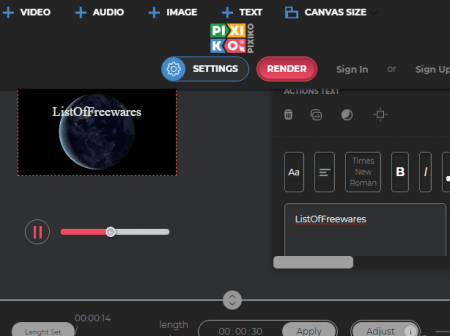
Pixiko is a free website to add text to video online. This website offers many online video tools that you can use. This “Add Text to Video” tool is simple to use. It opens the video in an online video editor. You can add text on top of the video and customize the appearance of the text. You can also add transition effect, letter effect, and graphic effect. This website also lets you add text at specific time intervals. There are no limitations mentioned on the website but the free plan does leave a watermark on the video.
How to add text to video online with Pixiko?
- Go to the tool by following the link given below.
- Upload your video to the editor.
- In the editor, click on the “Text” button to add text.
- Type your text on the video and customize it with the given option.
- Tune the appearance of the text as per your liking.
- Once done, click on the “Render” button to download the final video.
Highlights:
- Add text to video online at multiple specific intervals
- Customize the text with font, size, color, and background color
- Tune the appearance of the text with effects and shadow
Limitations:
- Add watermark in the video
Veed.io
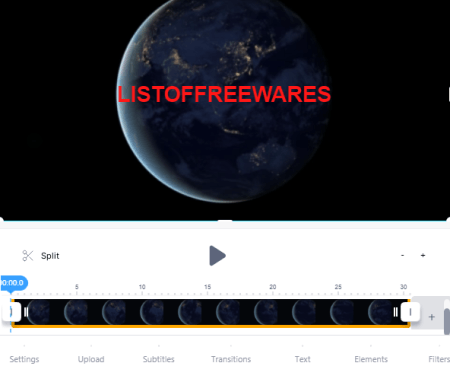
Veed.io is an online video editor to create video content online. It offers various tools to create, edit, and customize videos, photos, graphics, etc. This website has an “Add Text to Video Online” tool. It lets you upload local video, record, fetch from Dropbox, or use a YouTube video using the link. You get a full online editor where you can pick the time to make the stop motion video. Apart from that, you can use other tools present in the editor and then download your video. The final video has a Veed.io watermark.
How to add text to video online with Veed.io?
- Open the Veed.io website by following the link given below.
- Upload your video to the editor.
- Now go to the “Text” section on the left. Add a text graphic or regular text.
- Customize the text and change, color, size, font, alignment, etc. as per your liking.
- In the end, go to the Export section and save the video.
Highlights:
- Customize the text with font, size, color, and background color.
- Tune the appearance of the text with effects and shadow.
- Offers a wide collection of customizable text graphics to style your text on videos.
- Add audio, emojis, and other graphics elements to the video.
- Save the video in 720p quality.
Limitations:
- Create up to 10 minutes of video in the free plan
- The final video has a watermark in the free plan
Fastreel
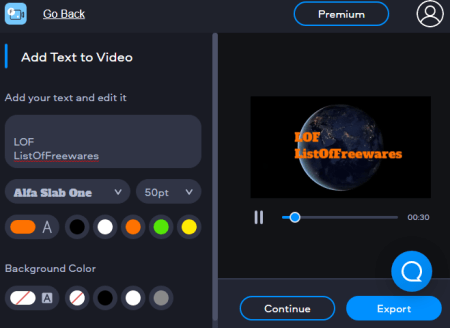
Fastreel has a collection of online tools to make videos, graphics, social posts, etc. With its “Add Text to Video” tool, you can add stylish text to your videos. It opens the video in an online editor where you can precisely set the text position. With font, color, alignment, and background color options, you can adjust the text appearance the way you want. Apart from that, you can also switch to another online tool if you want to edit the video further. The final output has a watermark in the free plan.
How to add text to video online with Fastreel?
- Open this Stop Motion Maker by following the link given below.
- Add or drag and drop your video file on the screen.
- In the editor, set a speed and clip rate for the effect.
- Click the “Export” button from the bottom right corner and save the stop motion video.
Highlights:
- Customize the text with font, size, color, and background color.
- Save the video in 720p quality.
- The final video has a watermark in the free plan
About Us
We are the team behind some of the most popular tech blogs, like: I LoveFree Software and Windows 8 Freeware.
More About UsArchives
- May 2024
- April 2024
- March 2024
- February 2024
- January 2024
- December 2023
- November 2023
- October 2023
- September 2023
- August 2023
- July 2023
- June 2023
- May 2023
- April 2023
- March 2023
- February 2023
- January 2023
- December 2022
- November 2022
- October 2022
- September 2022
- August 2022
- July 2022
- June 2022
- May 2022
- April 2022
- March 2022
- February 2022
- January 2022
- December 2021
- November 2021
- October 2021
- September 2021
- August 2021
- July 2021
- June 2021
- May 2021
- April 2021
- March 2021
- February 2021
- January 2021
- December 2020
- November 2020
- October 2020
- September 2020
- August 2020
- July 2020
- June 2020
- May 2020
- April 2020
- March 2020
- February 2020
- January 2020
- December 2019
- November 2019
- October 2019
- September 2019
- August 2019
- July 2019
- June 2019
- May 2019
- April 2019
- March 2019
- February 2019
- January 2019
- December 2018
- November 2018
- October 2018
- September 2018
- August 2018
- July 2018
- June 2018
- May 2018
- April 2018
- March 2018
- February 2018
- January 2018
- December 2017
- November 2017
- October 2017
- September 2017
- August 2017
- July 2017
- June 2017
- May 2017
- April 2017
- March 2017
- February 2017
- January 2017
- December 2016
- November 2016
- October 2016
- September 2016
- August 2016
- July 2016
- June 2016
- May 2016
- April 2016
- March 2016
- February 2016
- January 2016
- December 2015
- November 2015
- October 2015
- September 2015
- August 2015
- July 2015
- June 2015
- May 2015
- April 2015
- March 2015
- February 2015
- January 2015
- December 2014
- November 2014
- October 2014
- September 2014
- August 2014
- July 2014
- June 2014
- May 2014
- April 2014
- March 2014








