13 Best Free 4K to 1080P Converter Software For Windows
Here is a list of best free 4K to 1080P converter software for Windows. 4K or UHD videos nowadays have become very popular but many devices are unable to play videos of 4k resolution. Hence, to play 4k videos in some devices, you need to downscale resolution of 4K videos to 1080p or 720p. To reduce video resolution, you need video converters which support the 4K resolution and can convert it to 1080p. To solve this problem, I have compiled a list of 4K to 1080p converters. Most of these converters are standard video converters through which you can change the resolution of a video, its format, frame rate, aspect ratio, and various other video parameters. In many of these software, you can also batch convert multiple 4k videos to 1080p with ease. In some software, you can also find various video editing features along with video players to preview videos.
The process of 4k to 1080p conversion is pretty straightforward in all software. Plus, their ability to change many audio and video parameters are also quite useful. Go through this list to know more about these software.
My Favorite 4K to 1080p Converter Software For Windows:
VLC Media Player is my favorite software because it can batch convert multiple 4K videos to 1080p resolution at a faster rate than other similar software. Plus, its ability to support almost any video format is also impressive.
You can also check out lists of best free Video Resolution Converter, Batch Video Converter, and Portable Video Converter software for Windows.
VLC Media Player
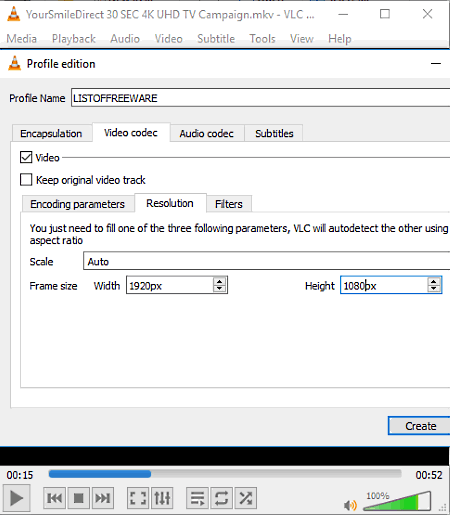
VLC Media Player is a free 4k to 1080p converter software for Windows. It is a popular media player software that can play video and audio files of virtually any format. Along with playing media files, it is also capable of changing video resolution and video formats. Using it, you can convert multiple 4K videos to 1080p (FHD), 720p (HD), 480p, and various other resolutions. In terms of video formats, it is capable of supporting a lot of input and output video formats such as WMV, MOV, MP4, FLV, AVI, RAW, MKV, and more.
How to convert 4K to 1080p using VLC Media Player:
- Launch this software and go to Media > Convert/Save section.
- Now, add one or more 4K video files and press the Convert/Save button to Open the Convert section.
- From the Convert section, first, select one of the available video profiles (H.264 + mp3, H.265 + mp3, etc.) and press the Edit Profile option to select the output video format and resolution.
- In order to set the resolution, select the Video Codec tab of the edit profile and manually enter 1920 * 1080 in the Frame Size field and press the Save button.
- At last, press the Start button to start the conversion process.
This software converts 4k videos to 1080p at quite a faster rate when compared to various other similar software. Overall, it is one of the best free 4k to 1080p converter.
ShanaEncoder
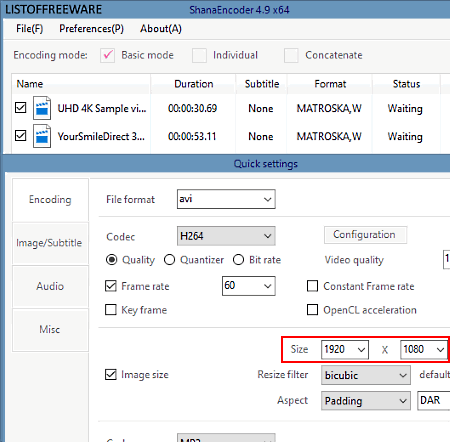
ShanaEncoder is a completely free 4K to 1080p converter software for Windows. This freeware allows you to batch convert multiple 4K videos to 1080p resolution. Not just to 1080p, but you can also convert 4K to virtually any resolution as it lets you manually define the output resolution. In it, you can also convert video format of input 4k video to formats like AVI, FLV, MP4, WEBM, WMV, RAW, etc. Plus, the extraction of audio from 4k video is also possible in this software.
How to convert 4K to 1080p using ShanaEncoder:
- First, add 4K video or videos to this software and access Quick Settings by pressing the quick setting button.
- From the Quick Settings, you can manually set 1080p resolution along with other video parameters like Frame rate, Quality, Codec, Video Format, Aspect Ratio, Sample Rate, etc. After the setup, press the Save settings button to save the settings.
- Now, just press the Start Button to start the UHD to FHD conversion process.
In this software, you also get some advanced features like Priority (to set the priority of task), Hardware Accelerated Decoding, Multi-Thread support (to reduce conversion time), etc.
Any Video Converter
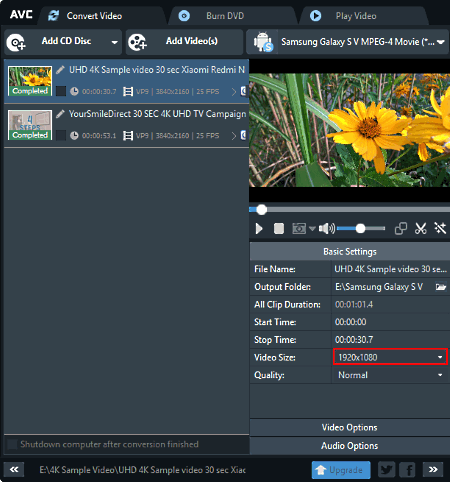
Any Video Converter is another free video converter that can also be used for 4k to 1080p conversion. In it, you can add multiple videos and perform batch 4k to 1080p resolution conversion. By going to its basic settings, you will be able to select the 1920 * 1080 video resolution. However, there are many device specific (Apple phones, Samsung phones, tablets, etc.) resolutions also present that you can choose according to your device.
Apart from video resolution, this software also lets you vary video codec, video bit rate, and video quality (low, medium, and high). Video quality affects the size of the video, hence keep that in mind before the conversion.
This software also provides some video editing tools. Using these editing tools, you can add effects, crop videos, join videos, and add watermarks to the video. You can also preview the edited video using its own video player. Many other handy utilities that are present in here are video downloader, online video player, and DVD burner. This software is also quite flexible in terms of video format, hence you can add any video without worrying about the format of the input video.
Handbrake
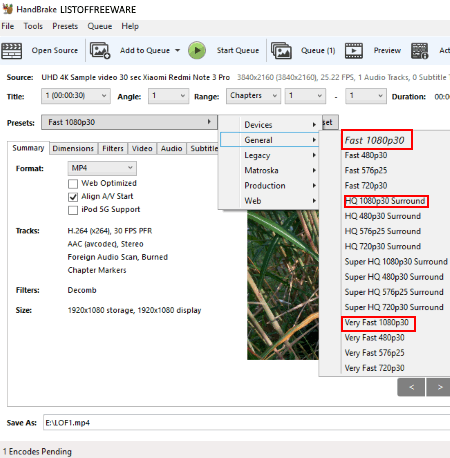
Handbrake is another free 4k to 1080p converter software for Windows. This software allows you to convert multiple 4k videos to 1080p resolution. Along with resolution, you can also change various other parameters of input 4k videos like Video Codec (H.264, H.265, etc.), Frame Rate, Video Quality, Audio Bitrate, Video Format (MKV and MP4), etc. Plus, it also allows you to choose between better video encoding and fast video conversion speeds.
The process of 4k to 1080p conversion is pretty simple in this software. To do that, first, add one or more 4k input videos to this software. After that, select one of the available 1080p presets (Fast 1080p30, Android 1080p30, Apple 1080p30, etc.) from the Preset menu or manually enter the resolution of video through its Dimensions tab. After specifying the output resolution, modify other video parameters if necessary and then press the Start Queue button to start the conversion process. After the conversion, you can preview the output video in its Preview section.
Quick Media Converter
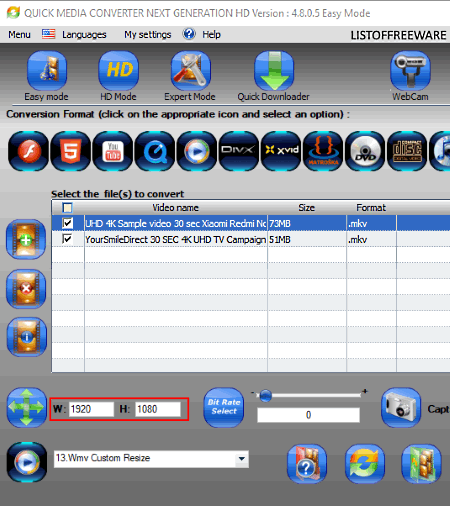
Quick Media Converter is the next free 4K to 1080p converter software for Windows. This software is similar to various other media converters which let you convert video format, video resolution, and many other video parameters. To change various parameters of video along with the video resolution, this software provides three different modes namely Easy mode, HD mode, and Expert mode.
Let’s take a look at all three modes and how they help you convert video resolution along with other video parameters:
- Easy Mode: It is a pretty straightforward mode using which you can select output video format (HTML5 video format, MKV, PAL, WMV, etc. ) and manually specify the resolution and bit rate of the output video.
- HD Mode: In this mode, you get various video formats (MPEG, VOB, MV2, MKV, etc.) with predefined Full HD (1920*1080) or HD (1280*720) resolutions. Just select one video format with predefined full HD resolution and press the Convert button to start the conversion.
- Expert Mode: Using this mode, you can manually specify the video resolution just like the Easy mode. However, this mode also lets you modify many other video parameters like Codec, Aspect ratio, bit rate, Frame rate, etc. which other two modes don’t provide.
In this software, you also get some additional tools namely inbuilt webcam application, video downloader, multiple language support, and a video player.
Prism Video Converter
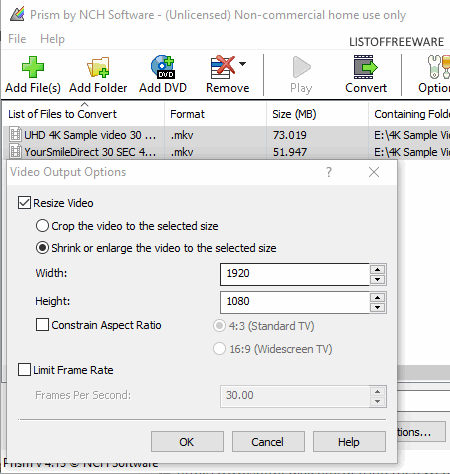
Prism Video Converter is another free 4K to 1080p converter software for Windows. Using this software, you can easily downscale videos with 4K resolution to 1080p, 720p, 480p, 360p, etc. resolutions. This software is also quite an effective video format converter that supports a lot of input and output formats such as MP4, M2V, MPG, WEBM, XVID, SWF, etc. Apart from selecting a conventional video format, you can also convert video resolution and format according to devices like iPhone 4, iPhone 8, PS4, Xbox One X, etc. However, if you choose a device specific output, then you will not be able to change the video resolution.
How to convert 4K videos to 1080p using this 4k to 1080p converter:
- First, add one or more 4K videos to this software using the Add Files option.
- After that, select one of the conventional output video formats (MP4, AVI, WMV, etc.) from the Output Format Menu.
- After that, open the Videos option menu and manually enter the 1920 * 1080 resolution in its Width and Height fields and then press OK button. From this menu, you can also modify Aspect Ratio and Frame Rate.
- Lastly, press the Convert button to start conversion.
Note: This software is free for non-commercial usage only. To use its commercially, you need to purchase it.
FFMPEG
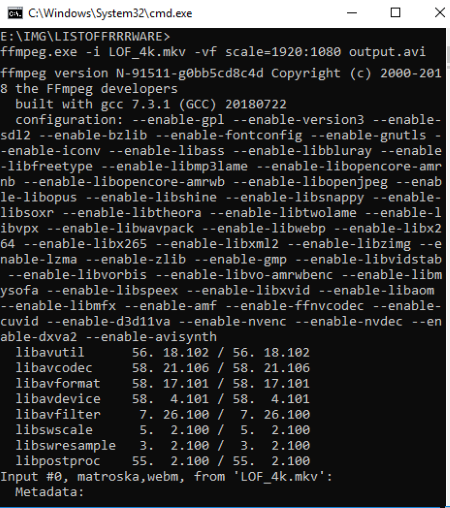
FFMPEG is a free and open source media framework software through which you can downscale 4K to 1080p, change video formats, play videos, encode/ decode videos, split videos, and perform various editing and conversion tasks. However, it lacks interface and requires command line to operate. In order to perform any task through FFMPEG, you need to know task-specific commands. Still, its ability to perform so many tasks makes it quite a unique and useful software.
How to convert 4K to 1080p through a command using FFMPEG:
- First, launch this software using the Command Prompt.
- After that, write a command similar to this:
ffmpeg.exe -i VID_4K.mp4 -vf scale=1920:1080 output.avi. - Lastly, press the Enter button to start the conversion process.
In the above command, -i is the input command, VID_4K.mp4 is the name of input video with its extension, -vf scale=1920:1080 is the command to downscale 4K to 1080p, and output.avi is the name of the output video with its extension.
AV Video Converter
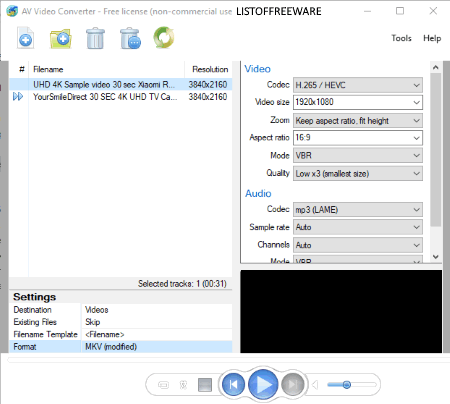
AV Video Converter is another free video converter that acts as a 4k to 1080p converter. Using it, you can not only change video resolution and video format (AVI, MKV, MP4, WEBM, WMV, etc.), but you can also modify various important video parameters like Video Codec, Aspect Ratio, Quality, Audio Sample Rate, Channels, etc.
To convert 4K videos to 1080p and to change other video parameters, first, you need to add one or more 4K videos to this software, After that, go to side settings bar and select 1920*1080 resolution from Video Size menu. Now, make changes on other available video and audio parameters. After all necessary changes, press the Convert button to start the 4K to 1080p conversion. After the conversion, you can play the output video in its inbuilt video player. Overall, it is a simple and straightforward 4k video converter.
Note: This software is free for non-commercial usage only.
VSDC Free Video Converter
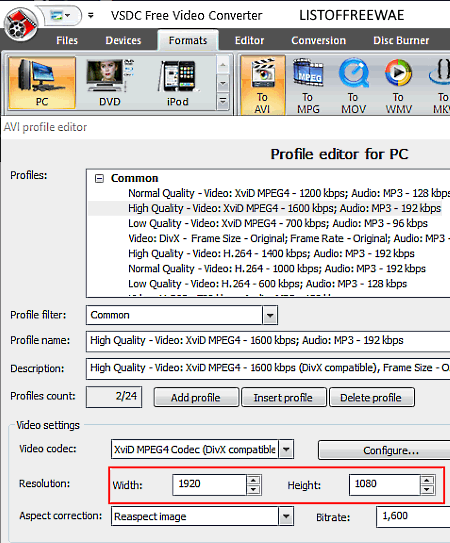
VSDC Free Video Converter is one more free 4K to 1080p converter software for Windows. Using this software, you can convert multiple 4K videos to 1080p resolution. Not only 4k to 1080p, but you can also convert it to 720p, 480p, 360p, 240p, etc. resolutions. Along with video resolution, you can also change Video Format (MP4, WMV, MPG, FLV, AVI, etc.), Frame Rate, Bitrate, Audio codec, etc. of input 4K video.
How to convert 4K to 1080p using VSDC Free Video Converter:
- Launch this software and add one or more 4k video files using Open files or Add files option.
- After that, go to its Format menu and select the output video format.
- Now, press the Edit profile button to open up the Profile Editor window.
- In this editor, you can view various parameters such as Frame Rate, Video Codes, Aspect Ratio, etc. along with Resolution Fields. In resolution filed, manually enter 1920 width and 1080 height.
- After configuring the necessary parameters along with resolution, press the Apply profile button to close the Profile Editor window.
- Lastly, press the Convert files button from its main interface to start the conversion.
This software takes quite some time to change resolution from 4K to 1080p, which is the main drawback of this software. Apart from video and resolution conversion, you can also use this software for basic video editing (add marker, cut region, video splitting, etc.) and for disk burning tasks.
QWinFF
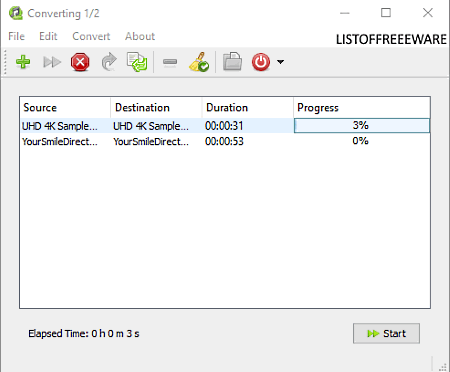
QWinFF is a free and open source 4K to 1080p converter software for Windows. It is an FFMPEG based software through which you can convert audio to audio, video to video, video to audio, etc. Plus, various input video parameters can also be converted with it like resolution, bitrate, sample rate, etc. Now, to convert 4K to 1080p, first, add one or more 4K videos to this software. After that, press next to open the Output Settings. In the output settings, manually enter 1920 in Width field and 1080 in the Height field and specify other video parameters. After all modifications, press OK to come to the main interface. On the main interface, a Start button is present and by pressing it, you can start the resolution conversion process.
In this freeware, you can also set various post-conversion actions like shutdown, suspend, or hibernate when all tasks are done. Like many other software, this one also supports popular audio and video file formats, like MP3, AAC, AVI, MP4, 3GP, WMV, etc.
HITFILM EXPRESS
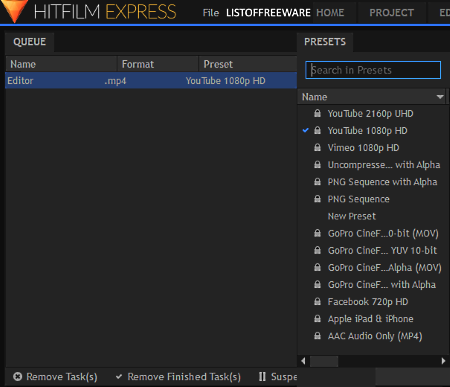
HITFILM EXPRESS is a free and popular video editing software that can also be used to downscale 4K videos to 1080p resolution. This software is mainly used to edit movies, vlogs, game videos, etc. Using it, you can also add effects, sound, music, etc. to a video.
To convert 4K to 1080p, first, launch this software and create a New Project using its File menu. As soon as you create a new project, a Project settings panel will open up that has a Template menu along with other settings like Frame Rate, Width, Height, Sample Rate, Antialiasing Mode, etc. From the Template menu, select one of the available 1080p presets such as 1080p @25 fps, 1080p @29.9 fps, 1080p @ 50fps, etc. After the completion of project setup, press the Start Editing Button to open up the editing section. In this section, you can import a video, edit it, and enhance it using various available tools. Once done with editing, press the Export Contents icon and go to the Export Tab and click on the Start Rendering button to start the conversion.
Besides having various features, it is also good at handling videos of various formats like AVI, WMV, MPEG, MP4, MOV, etc. But, it can export output videos in MP4, AVI, and Image Sequence file formats only.
Note: To download HITFILM EXPRESS, you need to create a HITFILM account. After successful registration, you will get the download link to the registered email account.
OpenShot Video Editor
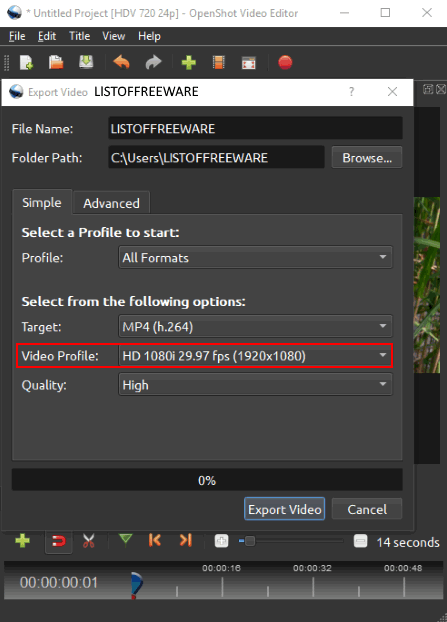
OpenShot Video Editor is a free and open source video editor which lets you convert 4K videos to 1080p resolution. In this software, you can downscale a 4K video to FullHD at the time of exporting the video. To do that, open the Export Video settings panel from the File menu. Now, go to the Simple > Video Profile menu and select one of various available 1080p presets such as HD 1080p 25 fps, HD 1080p 29.97 fps, HD 1080p 50 fps, etc. There is also an Advanced menu present in the Export panel from where you can modify various other video parameters as well such as Video Quality, Resolution, Frame Rates, Codecs, Format, etc.
This freeware supports a good range of input video formats, but you can export videos in selected formats namely MP4, AVI, MOV, MPEG, OGG, FLV, and WebM.
As this software is mainly a video editor software, hence features like video effects, animated transitions, subtitles, trimming videos, rotating, etc. are also available in it.
SuperSimple Video Converter
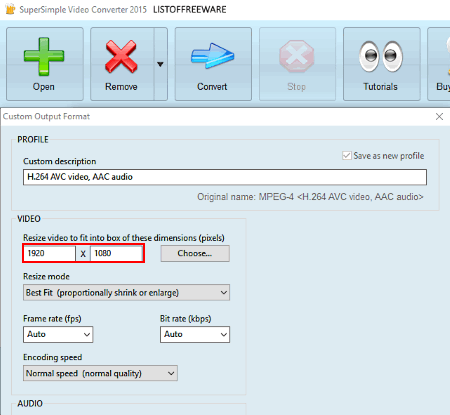
SuperSimple Video Converter is basically a free and easy to use video converter software for Windows. It can also be used as a 4K to 1080p converter. Using it, you can easily change the resolution of videos of various different formats such as AVI, MKV, MOV, WMV, etc. It also comes with a predefined set of resolutions that varies from 320 * 240 to 1920 * 1080. In it, you can even add multiple videos at once to perform batch video resolution conversion process.
To convert 4K to 1080p, first, add videos to its interface and press Convert button to open the Configuration menu. Configuration menu contains a customize button that leads to custom output format menu, from where you can change video resolution, bit rate, frame rate, and video size (best fit, shrink to fit, etc.) manually. If you return back to the configuration menu, you can view an output format drop-down menu to change video format as well. In this software, you also get some additional tools namely Audio/Video Cutter and a Volume Adjuster.
Naveen Kushwaha
Passionate about tech and science, always look for new tech solutions that can help me and others.
About Us
We are the team behind some of the most popular tech blogs, like: I LoveFree Software and Windows 8 Freeware.
More About UsArchives
- May 2024
- April 2024
- March 2024
- February 2024
- January 2024
- December 2023
- November 2023
- October 2023
- September 2023
- August 2023
- July 2023
- June 2023
- May 2023
- April 2023
- March 2023
- February 2023
- January 2023
- December 2022
- November 2022
- October 2022
- September 2022
- August 2022
- July 2022
- June 2022
- May 2022
- April 2022
- March 2022
- February 2022
- January 2022
- December 2021
- November 2021
- October 2021
- September 2021
- August 2021
- July 2021
- June 2021
- May 2021
- April 2021
- March 2021
- February 2021
- January 2021
- December 2020
- November 2020
- October 2020
- September 2020
- August 2020
- July 2020
- June 2020
- May 2020
- April 2020
- March 2020
- February 2020
- January 2020
- December 2019
- November 2019
- October 2019
- September 2019
- August 2019
- July 2019
- June 2019
- May 2019
- April 2019
- March 2019
- February 2019
- January 2019
- December 2018
- November 2018
- October 2018
- September 2018
- August 2018
- July 2018
- June 2018
- May 2018
- April 2018
- March 2018
- February 2018
- January 2018
- December 2017
- November 2017
- October 2017
- September 2017
- August 2017
- July 2017
- June 2017
- May 2017
- April 2017
- March 2017
- February 2017
- January 2017
- December 2016
- November 2016
- October 2016
- September 2016
- August 2016
- July 2016
- June 2016
- May 2016
- April 2016
- March 2016
- February 2016
- January 2016
- December 2015
- November 2015
- October 2015
- September 2015
- August 2015
- July 2015
- June 2015
- May 2015
- April 2015
- March 2015
- February 2015
- January 2015
- December 2014
- November 2014
- October 2014
- September 2014
- August 2014
- July 2014
- June 2014
- May 2014
- April 2014
- March 2014








