11 Best Free Batch Video Resizer Software for Windows
Here is a list of Best Free Batch Video Resizer Software for Windows. Using these software, you can resize videos in bulk which saves time and effort. To do so, you can select an optimal set of dimensions like 320×240, 480×320, 640×480, 720×480, 1280×720, 2048×1080, etc., or enter a custom size for output videos.
These software let you modify a lot of parameters before starting batch video resizing. The parameters that you can customize include video codec, audio codec, quality, frame rate, aspect ratio, and more. A few of these software also let you apply some basic editing to videos using options like trim, crop, flip, rotate, filters, color adjustment, etc. One of these software lets you resize multiple videos at once by using simple commands.
Almost all of these software work perfectly fine with several standard video formats. The most commonly supported formats in these software include AVI, FLV, MKV, MOV, MP4, M4V, WEBM, WMV, etc.
My Favorite Free Batch Video Resizer Software for Windows:
XMedia Recode is my favorite software as besides video resizing, it lets you perform various video editing tasks including flip, rotate, blur, sharpen, mirror, denoise, etc.
I also liked Easy Video Maker which is a featured video editing software.
If you want to resize videos in bulk using commands, you can use FFmpeg software.
You may also like some best free Batch Video Converter Software, Batch Video Thumbnail Generator Software, and Software To Bulk Extract Audio From Multiple Videos for Windows.
XMedia Recode
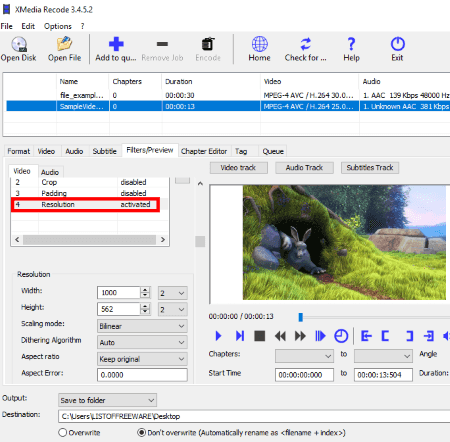
XMedia Recode is a free batch video processor for Windows. It lets you convert videos, edit videos, add subtitles to videos, and more. Besides that, you can also resize multiple videos at the same time using it. You can set different sizes for different videos and process them at once
How to batch resize videos using this batch video processor:
- Simply add multiple video files to it using the Open File option.
- Next, select a video file and go to the Filters/Preview tab where you will see a Resolution option. Using this option, you can set a size for the selected video file. You can use the maintain aspect ratio option while resizing the video. Besides that, you can customize parameters like dithering algorithm, zooming option, scaling mode, etc.
- Repeat above step for other video files.
- You can then select an output video format from the Format tab.
- Now, click Add to queue option and then hit the Encode button to start batch video resizing.
Features:
- It supports a lot of input and output formats including MP4, AVI, MKV, FLV, 3GP, MPEG, MOV, etc.
- In its Filters tab, you can find various editing options including clip, flip, rotate, trim, mirror, blur, denoise, sharpen, etc.
- You can also add subtitles to videos using it.
Conclusion:
This is a versatile video processor which can be used for performing various video related tasks including batch video resizing.
Easy Video Maker
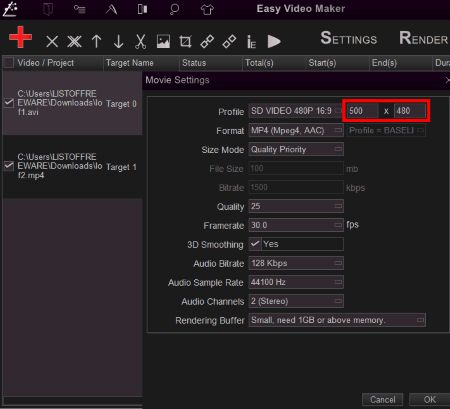
Easy Video Maker is a featured video editor software for Windows. Using it, you can also resize multiple videos at once.
How to batch resize videos in Easy Video Maker:
After launching this software, you need to follow these steps in order to resize multiple videos at a time:
- From the Function Modules button present at the top of its interface, select option called Render multiple projects or videos.
- In the new window, add multiple video files that you want to resize and check them all.
- After that, click on the Settings button and specify the new dimensions in fields highlighted in the above screenshot.
- You can customize some more output related settings such as output profile, format, quality, size mode, frame rate, audio bitrate, etc.
- After specifying new size and other output settings, click on Ok and then click on the Render button.
Highlights of this batch video resizer:
- You can edit video using options like trim, merge, crop, rotate, stretch video, change speed, effects & filters, etc.
- It lets you add text, lyrics (.lrc file), and subtitles to videos.
- You can also apply various audio effects to the videos.
- It also provides options to record video and audio.
Limitations:
This free version of Easy Video Maker has some limitation which you can checkout on this webpage.
Conclusion:
All in all, it is a great video editor which can also batch resize videos.
ShanaEncoder
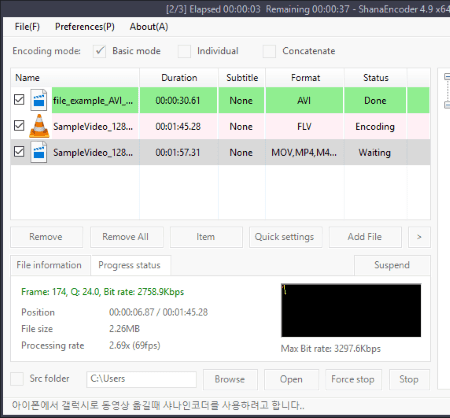
ShanaEncoder is the next free batch video resizer for Windows. It lets you resize videos in bulk by using standard size presets or a custom size.
How to resize multiple videos at same time using ShanaEncoder:
- Right-click on the interface and click on Add option to import video files to it.
- Click on the Quick Settings option to open up a dialog box to setup output parameters. These include resizing parameters such as dimensions, resize filter (bicubic, bilinear, neighbor, Gauss, etc.), etc.
- Apart from resizing options, it provides some more configurations to customize, like codec, quality, frame rate, audio bitrate, etc.
- Now, provide output file folder and click on the Start button to begin the video resizing process.
Additional Features:
- It provides a dedicated panel containing various presets for utilities like convert, copy, etc.
- Using it, you can apply basic editing to the selected videos like rotate, flip, blur, subtitle settings, etc.
- It works well with formats like MP4, FLV, 3GP, MKV, MOV, AVI, etc.
Conclusion:
It is a nice video converter which can resize videos in bulk and do a lot more.
FFmpeg
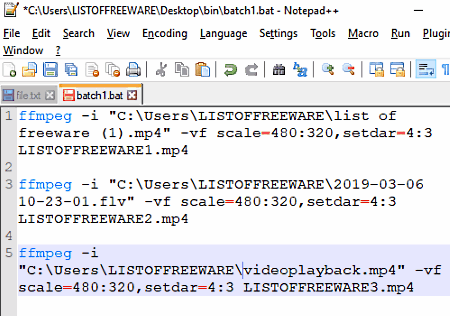
FFmpeg is a command line based batch video resizer for Windows, Mac, Linux, etc. Other than video resizing, it lets you perform various video related tasks including video rotating, video format conversion, video metadata editor, etc.
How to batch resize video using command:
To resize multiple videos, you first need to create a batch file (.bat) with related commands. To do so, open Notepad and write resize commands for individual video files, like:
ffmpeg -i <input video file 1> -vf scale=<width:height>,setdar=4:3 <output video file 1>ffmpeg -i <input video file 2> -vf scale=<width:height>,setdar=4:3 <output video file 2>
and so on.
In the above commands, ‘scale’ is used set output dimensions and ‘setdar’ is used to set display aspect ratio.
After writing the commands, save the file with “.bat” file extension. Now, copy and paste this batch file to the bin subfolder of downloaded FFmpeg folder. Simply run this batch file to execute commands and batch resize videos.
You can checkout documentation of resize command to know more on the same.
Conclusion:
FFmpeg is a free open source command based software which let you edit videos, convert videos, and do a lot more with simple commands.
MyFFVideoconverter
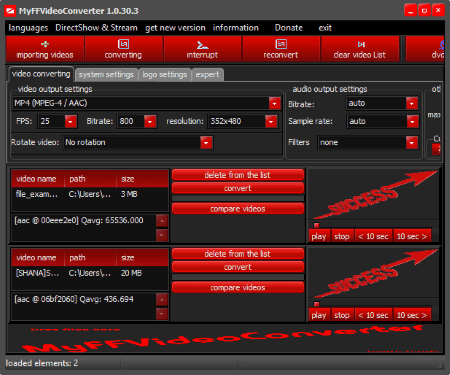
MyFFVideoconverter is another free batch video resizer for Windows on this list. You can easily convert and resize videos using this software.
How to resize multiple videos at once in this software:
- First, add the videos you want to resize to its interface.
- Now, from the video output settings section, set the output video size in Resolution field. It provides some optimal size presets to select from, such as 320×240, 720×480, 1280×720, 2048×1080, etc.
- You can rotate videos and customize some more settings like FPS, output format, etc.
- Next, if required, you can customize audio settings like bitrate, sample rate, etc.
- You can specify the output folder in its system setting tab.
- At last, hit the converting button in order to batch resize videos.
Features:
- It provides a video editor for basic video editing.
- You can cut a video by specifying the start and end time using it.
- It contains a DVD Ripper feature too.
Conclusion:
It is another nice alternative for batch resizing videos and converting videos.
AV Video Converter
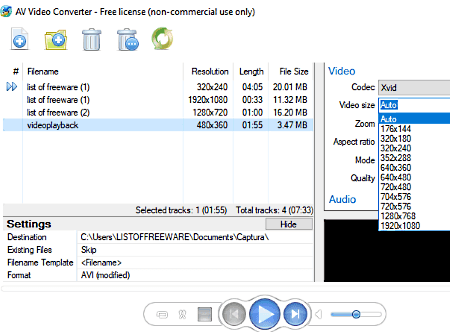
AV Video Converter is another free batch video resizer for Windows. It is basically a video converter which lets you convert format of videos as well as lets you resize videos.
How to change dimensions of multiple videos at once:
- Add a directory containing videos files or individual videos to its interface.
- From the right panel, in the Video Size field, you can enter a customized size or select a standard optimal size.
- Furthermore, you can customize output settings like video format, aspect ratio, audio & video codec, mode, sample rate, quality, etc.
- Finally, click on Convert all tracks button and it will resize your videos to entered dimensions.
Additional Feature:
- You can play any of the added videos in it.
- It provides options to download some additional utilities like audio converter, audio editor, audio morpher, etc.
Limitation:
It is free for non-commercial use only.
Conclusion:
This is a batch video converter which lets you resize videos and customize a lot more video parameters.
WinFF
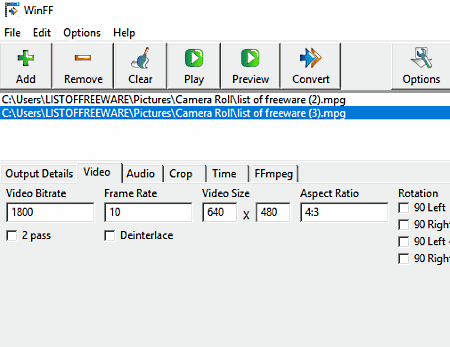
WinFF is a simple and easy to use video converter software. You can also batch resize videos at once using it.
How to resize videos in bulk:
- Simply add multiple videos to its interface using the dedicated button.
- Move to its Video tab where you will see a Video Size field. You can enter the desired size of videos here.
- Besides video dimensions, you can rotate or crop video and customize other video and audio related settings.
- From the Output Details tab, you can select the output video format and destination folder.
- At last, hit the Convert button to start the batch video resizing process.
Features:
- It supports standard video formats as input and output such as MPEG, MOV, DVD Vob, MKV, AVI, etc.
- You can play a video in it.
- You can extract audio from video as well.
Conclusion:
WinFF is basically a GUI for FFmpeg which can convert multiple videos and resize them before conversion.
Prism
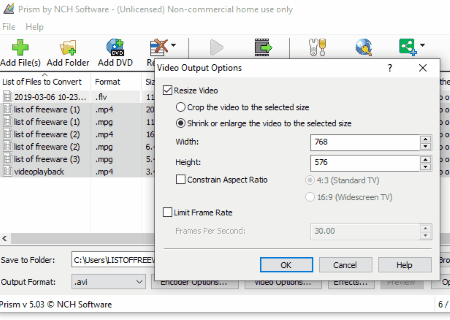
Prism is another nice and easy to use software to batch resize videos. Like many other software on this list, it is also a video converter which can resize videos prior to conversion.
How to change dimensions of videos using this software:
- By using the Add Files button, import multiple video files to it.
- Now, click on the Video Options button and enable the Resize option. You can then enter custom dimensions of output. You can do that in two modes: Crop or Shrink/ Enlarge.
- Besides video dimensions, you can add effects to videos like color change, rotate, flip, watermark, text caption, etc.
- You can even edit encoder options including video compressor, sound compressor, and sound format.
- After that, select output format, specify output directory, and click on the Convert button.
Features:
- It supports a lot of video formats to import and export, such as AVI, FLV, MKV, MOV, MP4, M4V, WEBM, WMV, etc.
- You can also watch a video in it.
Limitations:
It is free for personal use only.
Final Thoughts:
Prism is a good videos converter to convert and resize videos in batch quickly.
Video to Video Converter
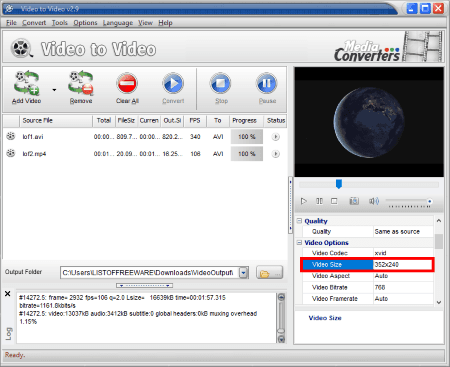
Video to Video Converter is one more batch video resizer on this list. Using it, you can convert videos from one format to another as well as resize them. It supports a lot of video formats to do so, such as MPEG, MP4, AVI, WMV, MOV, FLV, etc.
How to change dimensions of multiple videos using it:
The process of doing so is similar to other listed software. You first need to import multiple videos which you want to resize in bulk. After that, go to the Video Option present in the right panel. From here, select a video size as per your requirement. Apart from that, it allows you to customize aspect ratio, frame rate, output format, audio options, and other parameters. When you finish configuring output video profile, click on Convert button which will start batch video resizing process.
Conclusion:
It is a nice free batch video converter and resizer. You can preview a video before processing it. It comes in both installer and portable versions.
SMConverter
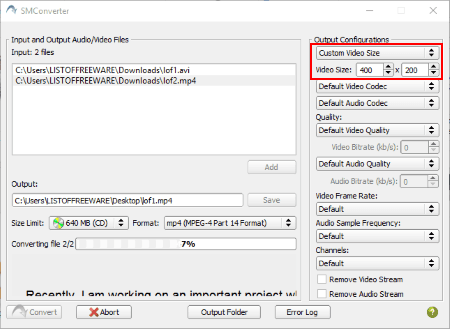
SMConverter is another easy to use batch video resizer for Windows. It is a batch video converter which lets you resize videos before converting their format.
How to resize videos in bulk using this free video converter:
- At first, import the videos that you want to resize.
- Now, from Video Configurations > Video Size, select a standard size preset like 480×320, 640×480, 720×480, etc. Or, simply enter a custom video size.
- If required, you can customize other video parameters like video codec, audio codec, quality, frame rate, etc.
- You can now select an output format and size limit and click on Convert button to resize and save the videos.
Conclusion:
It is a decent software to resize videos in bulk with a simple user interface.
Pazera Free MP4 Video Converter
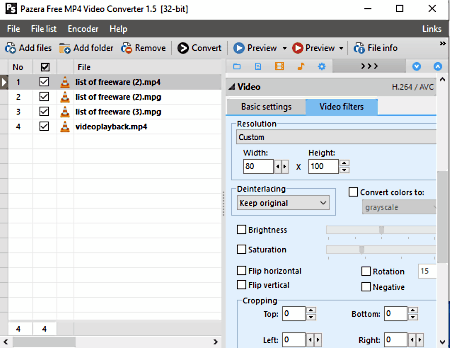
Pazera Free MP4 Video Converter, as the name suggests, is a free video converter software for Windows. It also acts as a batch video resizer as it lets you change dimensions of videos prior to conversion. For saving output videos, it supports MP4 and M4V formats.
How to resize multiple videos in this software:
You can first add videos or a directory of videos to this software. To change video dimensions, go to Video > Video Filters panel at the right side of the interface. Here, you can find Resolution field from where you can choose optimal dimensions or enter a custom size. Also, you can customize various other parameters and apply some basic editing, such as brightness, saturation, flip, crop, video codec, bitrate, frame rate, display aspect ratio, etc. You can even modify some audio settings. After that, hit the Convert button to start video processing and resizing.
Final Thoughts:
It is a nice free batch video resizer which also lets you watch the added videos.
About Us
We are the team behind some of the most popular tech blogs, like: I LoveFree Software and Windows 8 Freeware.
More About UsArchives
- May 2024
- April 2024
- March 2024
- February 2024
- January 2024
- December 2023
- November 2023
- October 2023
- September 2023
- August 2023
- July 2023
- June 2023
- May 2023
- April 2023
- March 2023
- February 2023
- January 2023
- December 2022
- November 2022
- October 2022
- September 2022
- August 2022
- July 2022
- June 2022
- May 2022
- April 2022
- March 2022
- February 2022
- January 2022
- December 2021
- November 2021
- October 2021
- September 2021
- August 2021
- July 2021
- June 2021
- May 2021
- April 2021
- March 2021
- February 2021
- January 2021
- December 2020
- November 2020
- October 2020
- September 2020
- August 2020
- July 2020
- June 2020
- May 2020
- April 2020
- March 2020
- February 2020
- January 2020
- December 2019
- November 2019
- October 2019
- September 2019
- August 2019
- July 2019
- June 2019
- May 2019
- April 2019
- March 2019
- February 2019
- January 2019
- December 2018
- November 2018
- October 2018
- September 2018
- August 2018
- July 2018
- June 2018
- May 2018
- April 2018
- March 2018
- February 2018
- January 2018
- December 2017
- November 2017
- October 2017
- September 2017
- August 2017
- July 2017
- June 2017
- May 2017
- April 2017
- March 2017
- February 2017
- January 2017
- December 2016
- November 2016
- October 2016
- September 2016
- August 2016
- July 2016
- June 2016
- May 2016
- April 2016
- March 2016
- February 2016
- January 2016
- December 2015
- November 2015
- October 2015
- September 2015
- August 2015
- July 2015
- June 2015
- May 2015
- April 2015
- March 2015
- February 2015
- January 2015
- December 2014
- November 2014
- October 2014
- September 2014
- August 2014
- July 2014
- June 2014
- May 2014
- April 2014
- March 2014








