5 Best Free Bootable ISO Maker Software For Windows
Here is a list of best free bootable ISO maker software for Windows. Bootable ISO files are used to carry boot OS images and bootable program setups. You can easily transfer bootable ISO files to disc drives or portable storage devices. Through a disc or flash drive carrying a bootable ISO file, you can boot a system with a program or OS contained by the bootable ISO file. If you want to create a bootable ISO file, then you can use these software.
In these software, you need to input program files, OS files, or OS images that you want to convert to a bootable ISO image. Next, you just need to perform some configuration like the selection of a file system, type of ISO, etc. After that, you can start the bootable ISO creation process. The process to make a bootable ISO file is quite simple. Still, to help you out, I have included the necessary steps in the description of each software. Through some software, you can also create standard ISO files by enclosing regular files and data into an ISO archive enclosure. Other than that, you can find some additional features that may come in handy. Through additional features, you can create MP3 disc, create video CD, burn DVD drive, etc. Go through the list to know more about these software.
My Favorite Bootable ISO Maker Software For Windows:
BurnAware Free is my favorite software because it lets you create a bootable ISO file using a variety of boot files and setups. Plus, it allows you to create bootable ISO files of up to 128 GB.
You can also check out lists of best free Multiboot USB Creator, Bootable USB Creator, and Portable CD Burner software for Windows.
BurnAware Free
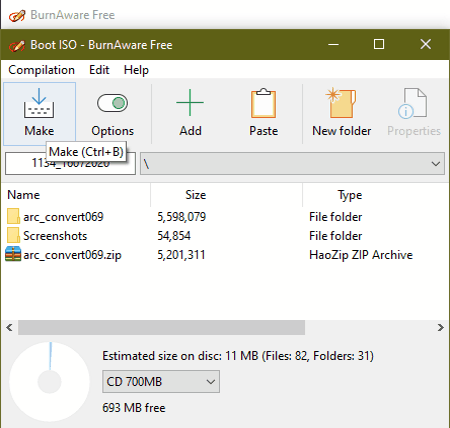
BurnAware Free is a free bootable ISO maker software for Windows. You can also use it as a disc and multimedia utility software because it offers features like Copy to ISO, Burn ISO, Audio CD, Boot Disc, and more. To create a bootable ISO, it offers a dedicated Make Boot ISO section. Using it, you can create bootable ISO files of 700 MB to 128 GB size. Now, check out the below steps to create bootable ISO using this software.
How to make bootable ISO using BurnAware Free:
- Start this software and go to the Make Boot ISO section.
- After that, drag and drop setup files, boot OS files, and standard ISO images that you want to convert to bootable ISO image on its interface.
- According to the size of the input files, select the estimated size of ISO from the Estimated size on disc menu.
- Now, move to options to specify the destination location path and then hit the Make button to start the bootable ISO creation process.
Additional Features:
- This software offers many additional tools through which you can erase re-writable disk data, copy data to an existing ISO file, create MP3 disc, create Video CD, and more.
Final Thoughts:
It is a feature-rich bootable ISO maker through which you can easily create a bootable ISO file from scratch.
WinBurner
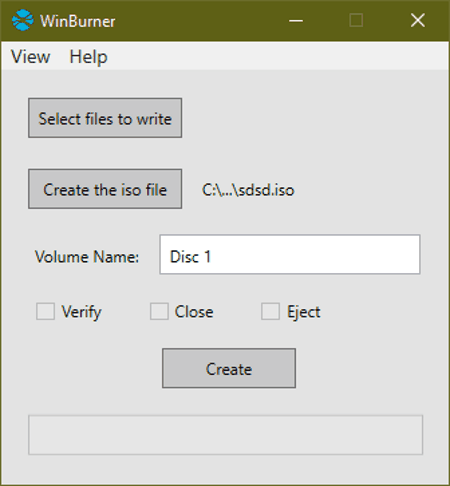
WinBurner is another free bootable ISO maker software for Windows. Through this software, you can create both bootable and nonbootable ISO files depending on the input data. If you enter a boot image file of a program to this software, then you will get a bootable ISO file otherwise, you will get a standard ISO file. Apart from creating a bootable ISO file, you can also use it to burn ISO to CD/DVD, write files to CD/ DVD, etc. Now, check out the below steps to create bootable ISO through this software.
How to make bootable ISO using WinBurner:
- Launch this software and select create ISO from files option.
- After that, click on Select files to write option and then name the output file using the Volume Name field.
- Now, click on Create the iso file button to specify the destination location path.
- In the end, hit the Create button to start the process.
Additional Features:
- This software offers some additional features through which you can write ISO files and standard data to a CD or DVD drive.
Final Thoughts:
It is one of the simplest bootable ISO creator that anyone can use with ease.
Free ISO Creator
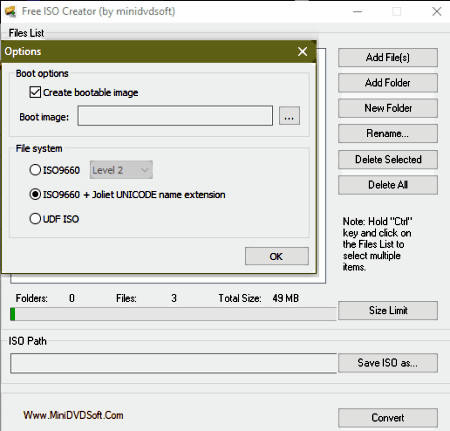
Free ISO Creator is yet another free bootable ISO maker software for Windows. Using it, you can create both the standard and bootable ISO files. Although to create a bootable ISO file, you need to have a boot image of an operating system or program, as this software does not create bootable ISOs from all types of setups. Before starting the bootable ISO creation process, you can select one of the three available File Systems for the ISO namely ISO9660, ISO 9660+ Joliet UNICODE, and UDF ISO. Now, follow the below steps to create bootable ISO through this software.
How to make bootable ISO using Free ISO Creator:
- Launch this software and go to Options and enable the Create bootable image checkbox.
- After that, specify the path of a boot image file in the Boot Image field.
- Next, select one of three supported File Systems and press OK to save all settings.
- Lastly, provide the destination location path in the ISO Path field and click on the Convert button to start the bootable ISO creation.
Limitation:
- This software can only create bootable ISO using a boot image file.
Final Thoughts:
It is an easy to use software to quickly create a bootable ISO using a boot image file.
Windows Bootable ISO Creator
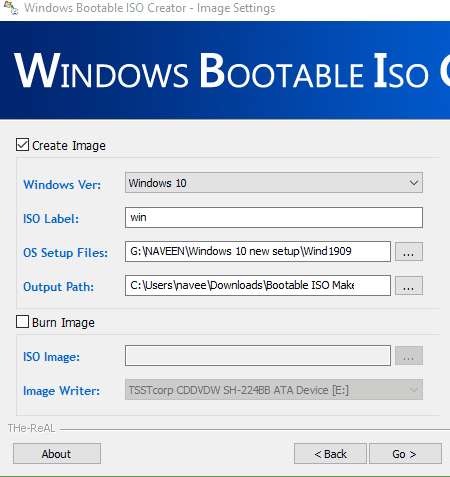
Windows Bootable ISO Creator is one more free bootable ISO maker software for Windows. As its name suggests it is used to create bootable Windows ISO files. It basically lets you convert OS setup files of Windows (Windows 10, 8, XP, 7, and Vista) to bootable ISO files. Besides this, you can also use it to write an ISO image to a CD or DVD drive. Now, follow the below steps to create a bootable ISO file using this software.
How to make bootable ISO using Windows Bootable ISO Creator:
- Launch this software and tick the Create Image checkbox.
- After that, select the version of Windows and name the output bootable ISO file.
- Now, enter the path of Windows setup files in the OS Setup Files field. Similarly, specify the destination location path in the Output Path field.
- Lastly, press the Go button to start the bootable ISO creation process.
Additional Features:
- Burn Image: Through this feature, you can burn ISO image to CD/DVD drives.
Limitation:
- This software can only be used to create bootable ISO files using Windows OS setup files.
Final Thoughts:
It is another good bootable ISO maker that you can use to convert Windows OS setup files to bootable ISOs.
Bootable Disc Maker
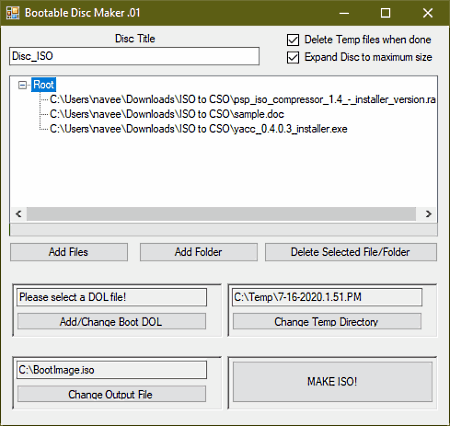
Bootable Disc Maker is a free and portable bootable ISO maker software for Windows. As it is a portable software thus, you can use it without the installation. Plus, it is quite simple to use which makes it an ideal software for novice users. Through this software, you can convert standard setup files and boot DOL files to bootable ISO format. Now, follow the below steps to create bootable ISO files.
How to make bootable ISO using bootable Disc Maker:
- Launch this software and press the Add buttons to add setup and boot OS files that you want to convert to bootable ISO. To add boot DOL files, you need to choose the Add/Change Boot DOL option.
- After that, name the output ISO file in the Disc Title field and then specify the destination location path.
- In the end, press the MAKE ISO! button to initiate the bootable ISO creation process.
Final Thoughts:
It is a simple yet capable bootable ISO creator through which you can make bootable ISO files using a wide variety of OS boot and program boot files.
Naveen Kushwaha
Passionate about tech and science, always look for new tech solutions that can help me and others.
About Us
We are the team behind some of the most popular tech blogs, like: I LoveFree Software and Windows 8 Freeware.
More About UsArchives
- May 2024
- April 2024
- March 2024
- February 2024
- January 2024
- December 2023
- November 2023
- October 2023
- September 2023
- August 2023
- July 2023
- June 2023
- May 2023
- April 2023
- March 2023
- February 2023
- January 2023
- December 2022
- November 2022
- October 2022
- September 2022
- August 2022
- July 2022
- June 2022
- May 2022
- April 2022
- March 2022
- February 2022
- January 2022
- December 2021
- November 2021
- October 2021
- September 2021
- August 2021
- July 2021
- June 2021
- May 2021
- April 2021
- March 2021
- February 2021
- January 2021
- December 2020
- November 2020
- October 2020
- September 2020
- August 2020
- July 2020
- June 2020
- May 2020
- April 2020
- March 2020
- February 2020
- January 2020
- December 2019
- November 2019
- October 2019
- September 2019
- August 2019
- July 2019
- June 2019
- May 2019
- April 2019
- March 2019
- February 2019
- January 2019
- December 2018
- November 2018
- October 2018
- September 2018
- August 2018
- July 2018
- June 2018
- May 2018
- April 2018
- March 2018
- February 2018
- January 2018
- December 2017
- November 2017
- October 2017
- September 2017
- August 2017
- July 2017
- June 2017
- May 2017
- April 2017
- March 2017
- February 2017
- January 2017
- December 2016
- November 2016
- October 2016
- September 2016
- August 2016
- July 2016
- June 2016
- May 2016
- April 2016
- March 2016
- February 2016
- January 2016
- December 2015
- November 2015
- October 2015
- September 2015
- August 2015
- July 2015
- June 2015
- May 2015
- April 2015
- March 2015
- February 2015
- January 2015
- December 2014
- November 2014
- October 2014
- September 2014
- August 2014
- July 2014
- June 2014
- May 2014
- April 2014
- March 2014








