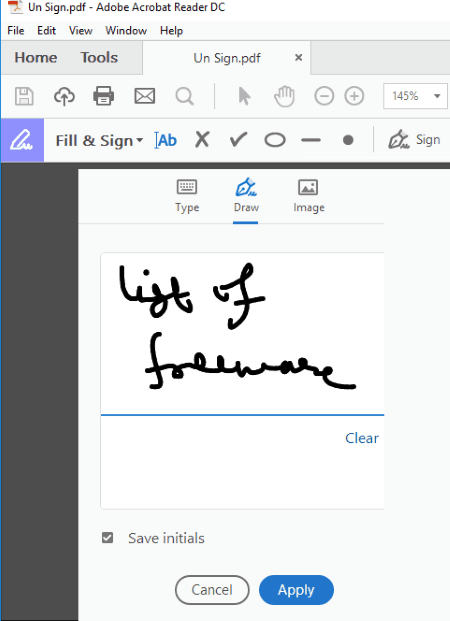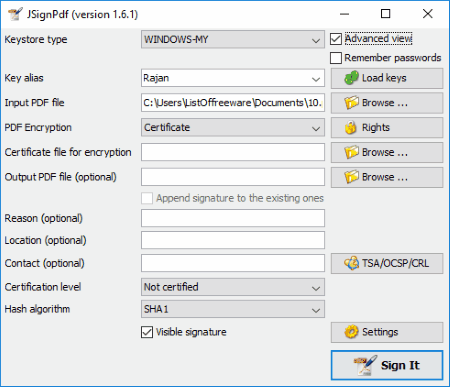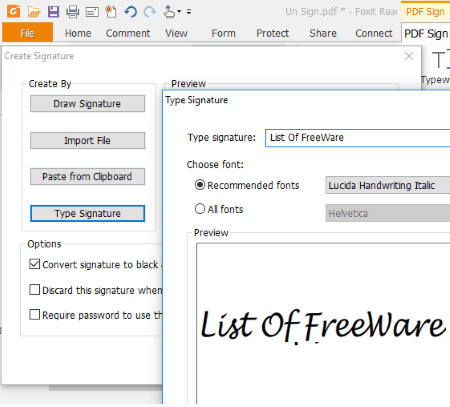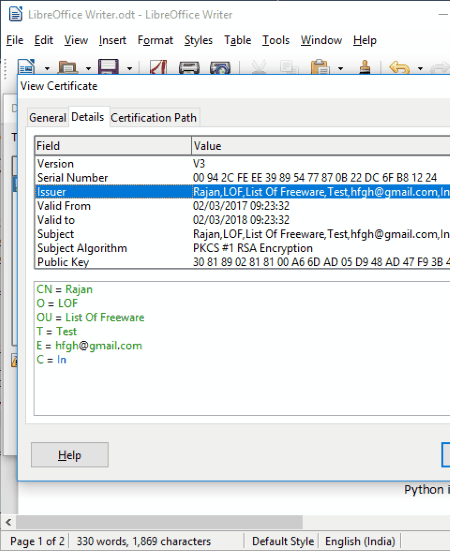8 Best Free Digital Signature Software for Windows
Here is the list of best free digital signature software for Windows. You can use these software to digitally sign your documents as a proof of authenticity. By the time you reach end of this article, you will be familiar with various software and processes to digitally sign PDF and ODT documents.
You will find dedicated digital signature software, PDF readers, and Office suites in the following list helping you out with digital signature. These digital signature software follow various approaches to carry out the process. Some of these software (such as Adobe’s digital signature tool) let you simply draw your sign, use an image to sign, or add text in fonts that look like handwriting. Some follow a completely different approach by using Digital Certificates for signature authentication. Digital Certificates may be Windows Keystores, JKS files, or PFX files. You can also add self signed certificate for digital signature using one of the listed software.
In the following list that I have compiled, most of the digital signature software are PDF signature software. Go through the list to know more about these software, digital signature, and digital certificates. You will also know how to digitally sign PDF using these software.
My Favorite Digital Signature Software:
I like Adobe Acrobar Reader DC the most for digital signature. It lets you quickly create your own sign and add it to your document. You can also sign PDF with your signature’s photo. I also like JSignPdf as it provides various certificate based digital signature options.
Adobe Acrobat Reader DC
If you are looking for an Adobe digital signature software to sign PDF, use Adobe Acrobat Reader DC. Its a free PDF reader from Adobe that lets you read documents and also annotate them. One of the options available in this software is Fill & Sign that lets you digitally sign PDF.
There are 3 ways in which you can digitally sign a document:
- Type text from keyboard, which will be rendered as hand written text. You can choose from 4 different text fonts.
- Draw a signature manually. Its preferable if you have a touch sensitive device or a digital drawing pad, else you can use your mouse too.
- Upload an image of your signature and use it to sign PDF digitally.
It lets you save up to 2 digital signatures to apply on documents instantly. Once you select a signature, this software lets you place it anywhere on the document. Moreover, you can also increase or decrease the signature size.
Apart from digital signature, if you are looking to annotate PDF, you can do that as well.
JSignPdf
JSignPdf is an advanced free digital signature software for Windows. To digitally sign PDF with this, you will need Digital Certificate and of course, a PDF file. Digital certificates are digital seal of approval for authenticity. These certificates are Private Keys, and are usually stored in Windows Keystore or as files in JKS or PKCS#12 formats. These certificates come with passwords which you need to enter as well. To get an idea about Windows’ keystore, click here.
With the PDF sign, you can add Signature Name or an image with description, Customizable signature text, Background image, Location, and Contact info. Some of these are optional to fill. You can also set a position to place the signature on your document if you choose to keep the signature visible.
After selecting a PDF to sign, you can either choose to create a new digitally signed copy of PDF or replace the original PDF with the signed one. You need not worry if your PDF is encrypted; simply select encryption type and enter the password. After setting up the signature position, fill other required fields and hit the Sign It button.
You can read complete details of using JSingPDF here.
PDF Digital Signer
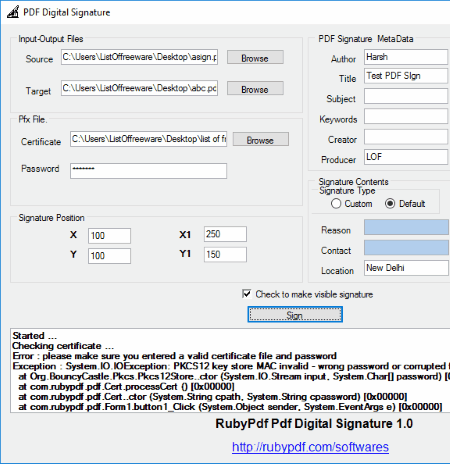
PDF Digital Signer is a very simple software to sign documents digitally. To digitally sign PDF using this software, you will need to keep a certificate file handy in PFX format, along with its password (if any).
Before applying a signature, there are various parameters and contents that you can add. You can set signature position to define where your signature will be placed on the document. Enter Signature MetaData if required where you can enter Author, Title, Subject, Keyword, Creator, and Producer. Additional info can also be added, such as Reason, Contact, Location, etc.
This software to sign PDF also lets you choose if you want to keep your signature visible or hidden.
After signing a document, the resultant document is saved as a new document. You can name the new document according to your choice.
Perfect PDF Reader
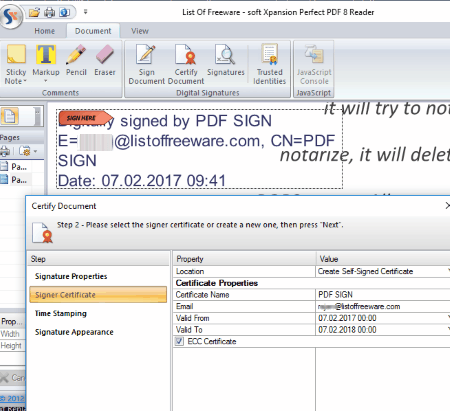
Perfect PDF Reader is a free PDF reader software which lets you digitally sign PDF. To certify your signature, you will find various ways here, namely: Self-Signed Certificate, Certify using PFX or PVK file, Certify with Personal Storage of Windows User, or Smart Card or eToken certificate.
Signing a document here is a 4 step procedure. Let me show how to digitally sign PDF using Perfect PDF Reader.
- Step 1: In the first step, you need to set Signature Properties. You just have to enter the reason for signature, Location, and Contact Info.
- Step 2: Select the Signature Certificate type for the signature. If you want to use Smart Card/eToken or Personal Storage of Windows User, you must have valid certificates on your PC. If you have a PFX or PVK keystore file, you can also use it to certify your signature. You can also create a self signed certificate if you have none of the above options available. For self signed certificate, you will have to give it a name, enter email address, and validity duration.
- Step 3: Time Stamp your digital signature if required. Note that the timestamp will only be visible when opened in Perfect PDF Reader.
- Step 4: Set signature appearance here. You can choose either you want to display signature text or use an Image as signature. You can browse and select an image from your PC or use the default PNG file available in this reader. Signature position can also be set from here.
The signed PDF will be saved as a new document on your PC.
You can also use this PDF reader software to annotate your documents.
PDF Shaper
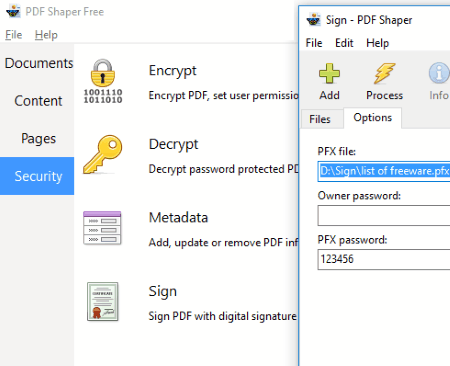
PDF Shaper is a PDF utility that can be used to digitally sign PDF files using PFX certificate files. Before you read more about this software, I’d like you to know that this software is only free for personal use; you will have to buy a license if you want it to use commercially.
You can digitally sign PDF files in bulk here. After adding the PDF files to sign, you will have to select a PFX certificate file from your PC, then enter PDF password and PFX password if any. You will be asked to set an output folder to save the digitally signed documents.
PDF SHaper is multipurpose PDF utility and can be used to convert PDF, encrypt PDF, extract data from PDF, and much more.
Foxit Reader
Foxit Reader provides similar options to sign PDF as Adobe Acrobat Reader DC. Before you sign document digitally, you will have to create one. You can draw a signature, type a signature, or import an image with signature to create digital signature. If you choose to type a signature, you will have to type a text and then you can choose from various fonts that look like handwriting. Additional features let you convert a signature to black and white, set password for a signature, and delete a signature when the program closes. You can create multiple signatures here.
After a digital signature is added, it appears in the list of signatures. Simply select your signature and place it on your document wherever required.
Foxit reader provides various other options that you may like. Annotate PDF, attach a file, modify document security settings, and do much more.
OpenOffice Writer
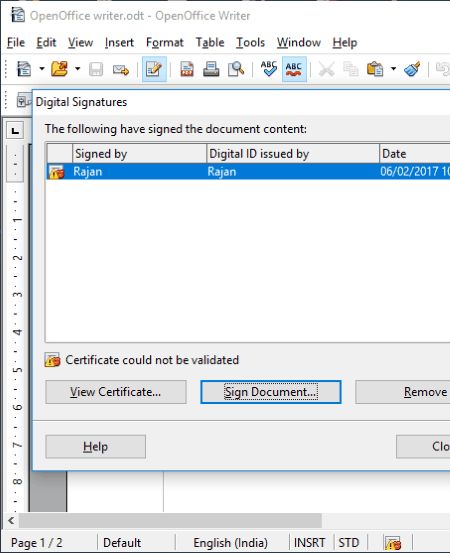
OpenOffice Writer is a word processor tool which is a part of OpenOffice Suite. It can be used to digitally sign documents, but has certain limitation with the digital signature feature. Unlike other digital signature software mentioned above, you can only digitally sign ODT (OpenDocument Text) files here. If you have a PDF or DOC/DOCX file that you want to digitally sign, you will have to save it as ODT, then digitally sign it. The OpenOffice Writer’s digital signature is best suited only if you share documents in OpenOffice formats.
How To Digitally Sign Documents in OpenOffice Writer:
When you have your ODT document ready to be signed, go to the File menu and select the Digital Signature option. A window opens which automatically detects and displays the digital certificates available on your PC. You can view a certificate’s details before selecting it. Simply select the signature you want to apply on your document. Once you add a sign, a small digital sign icon appears on the bottom of the document. Save the document.
LibreOffice Writer
LibreOffice Writer is another word processor tool available in the famous open source office suite, LibreOffice. LibreOffice Writer is almost same as OpenOffice Writer, so is the digital signature tool.
You can only digitally sign ODT files here, and if you want to digitally sign another document, you will have to convert it to ODT format first.
The procedure to sign a document with digital certificate is exactly the same as discussed above for OpenOffice Writer.
Harshwardhan Gupta
https://padangtoto-online.s3.wasabisys.com/index.html https://padangtoto.s3.us-west-004.backblazeb2.com/index.html
About Us
We are the team behind some of the most popular tech blogs, like: I LoveFree Software and Windows 8 Freeware.
More About UsArchives
- May 2024
- April 2024
- March 2024
- February 2024
- January 2024
- December 2023
- November 2023
- October 2023
- September 2023
- August 2023
- July 2023
- June 2023
- May 2023
- April 2023
- March 2023
- February 2023
- January 2023
- December 2022
- November 2022
- October 2022
- September 2022
- August 2022
- July 2022
- June 2022
- May 2022
- April 2022
- March 2022
- February 2022
- January 2022
- December 2021
- November 2021
- October 2021
- September 2021
- August 2021
- July 2021
- June 2021
- May 2021
- April 2021
- March 2021
- February 2021
- January 2021
- December 2020
- November 2020
- October 2020
- September 2020
- August 2020
- July 2020
- June 2020
- May 2020
- April 2020
- March 2020
- February 2020
- January 2020
- December 2019
- November 2019
- October 2019
- September 2019
- August 2019
- July 2019
- June 2019
- May 2019
- April 2019
- March 2019
- February 2019
- January 2019
- December 2018
- November 2018
- October 2018
- September 2018
- August 2018
- July 2018
- June 2018
- May 2018
- April 2018
- March 2018
- February 2018
- January 2018
- December 2017
- November 2017
- October 2017
- September 2017
- August 2017
- July 2017
- June 2017
- May 2017
- April 2017
- March 2017
- February 2017
- January 2017
- December 2016
- November 2016
- October 2016
- September 2016
- August 2016
- July 2016
- June 2016
- May 2016
- April 2016
- March 2016
- February 2016
- January 2016
- December 2015
- November 2015
- October 2015
- September 2015
- August 2015
- July 2015
- June 2015
- May 2015
- April 2015
- March 2015
- February 2015
- January 2015
- December 2014
- November 2014
- October 2014
- September 2014
- August 2014
- July 2014
- June 2014
- May 2014
- April 2014
- March 2014