5 Best Free Driver Uninstaller Software For Windows
Here is a list of best free driver uninstaller software for Windows. A system with unresponsive and corrupt drivers can cause system slowdown and crashes. To remove these problematic drivers, you can use a driver uninstaller software. Through these software, you can uninstall both system and third-party drivers of a system. However, some of these software can only remove sound and display drivers of popular companies like Nvidia, AMD, Realtek, etc. Apart from uninstalling drivers, you can also use these software to find out information about drivers like driver version, driver company, driver release date, etc. In addition to that, you can also find out outdated drivers and update drivers through some of these software.
These driver uninstallers also offer many additional tools that let you boost gaming performance, fix the sound, fix network problems., etc. Overall, all these software are quite featured and simple to operate. Still, for novice users, I have included the steps to uninstall drivers in the description of each software. Go through the list to know more about these software.
My Favorite Driver Uninstaller Software For Windows:
Driver Booster is my favorite software because it can uninstall both the system and third-party drivers. Plus, it can also be used to update drivers, fix sound problems, fix network problems, etc.
You can also check out lists of best free Portable Uninstaller, Batch Uninstaller, and Autorun Remover software for Windows.
Driver Booster
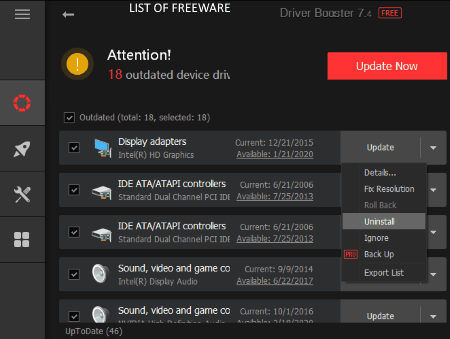
Driver Booster is a free driver uninstaller software for Windows. Through this software, you can uninstall both system and third-party drivers. However, it is primarily developed as a driver updater utility to find and update all the outdated drivers.
To uninstall drivers, it offers a dedicated uninstall feature that you can find in the context menu of each driver. The process to uninstall drivers is also quite simple in it. Now, follow the below steps to uninstall drivers through this software.
How to uninstall drivers using Driver Booster:
- Start this software and click on the Scan button.
- After the completion of the scan, you can view a list of all the updated and outdated drivers.
- Now, select one driver from the list at time and press the right mouse button to open up the context menu.
- Lastly, choose the Uninstall option from the context menu to immediately start the driver uninstallation process.
Additional Features:
- Game Boost: Using it, you can improve the gaming performance of a system as it automatically stops all the unnecessary apps and services.
- Rescue Centre: Through this feature, you can restore your system to the last stable state if any problem happens.
- Fix No Sound: It is an audio troubleshooting feature that helps you fix audio errors.
- Fix Network Failure: Use it to fix internet connectivity problems like intermittent network access, no internet, etc.
- Fix Bad Resolution: This feature enables you to fix the low-resolution problem caused by faulty display drivers.
Limitations:
- This free version of Driver Booster has many locked features such as batch driver updater, fix device error, backup, and more. To unlock all its features, you need to purchase the paid version of this software.
Final thoughts:
It is a capable driver uninstaller software through which you can uninstall all types of system and third party drivers.
Nasty File Remover
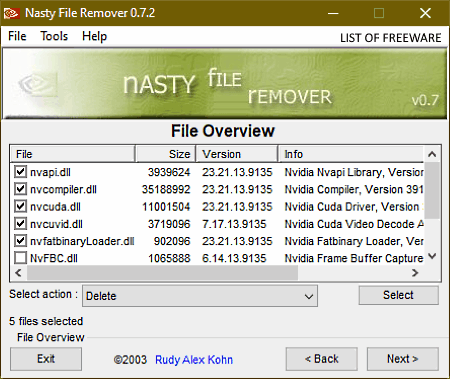
Nasty File Remover is another free driver uninstaller software for Windows. Through this software, you can easily remove Windows, Nvidia, ATI, Creative Cloud, Matrox, and S3 drivers. In it, you can also add the names of other software or programs to remove their files and drivers. Now, follow the below steps to uninstall drivers using this driver uninstaller.
How to uninstall drivers using Nasty File Remover:
- Launch this software and select the type of drivers (Nvidia, ATI, Creative, etc.) from its interface that you want to remove. You can also use the Custom section to specify the paths of other software to detect their drivers.
- Now, press the Next button to start the driver scanning process.
- After the scan, you can view all the scanned folders with multiple drivers on them. Select one folder at a time and press the Next button.
- Now, you can view all the drivers of a selected folder with their driver version, description, and name.
- Next, select one or more drivers that you want to uninstall and select the Delete action from the Action menu.
- Now, press the Next button one last time to start the driver uninstallation process.
Additional Features:
- Online Update: Use it to select and update a driver.
- Driver Info: It shows basic information about a selected driver namely driver version, driver description, and provider.
Final Thoughts:
It is a good driver uninstaller software through which you can remove various types of drivers without putting much effort.
Driver Manager
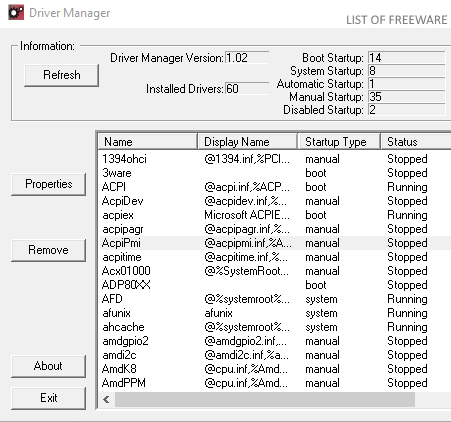
Driver Manager is yet another free driver uninstaller software for Windows. Through this software, you can find out all the system drivers and also uninstall them. This software also shows various statistics about drivers on its interface such as number of drivers start at the system bootup, number of drivers start by the operating system, number of currently working drivers, number of paused drivers, and more. The process to remove drivers through this software is also quite simple. Check out the below steps to uninstall drivers through this software.
How to uninstall drivers using Driver Manager:
- Launch this driver uninstaller and press the Refresh button to view all the drivers of a system.
- After that, select one driver at a time and press the Remove button to completely uninstall that driver. Similarly, you can select other drivers an uninstall them.
Additional Feature:
- Properties: In it, you can view various properties of a selected driver such as driver name, driver company, driver version, driver path, and more. In addition to that, a handy Startup type feature is also present in it through which you can change the startup behavior of a driver like boot startup, system startup, manual startup, disable startup, etc.
Final Thoughts:
It is another simple to use driver uninstaller software through which you can uninstall all types of system drivers.
Driver Fusion
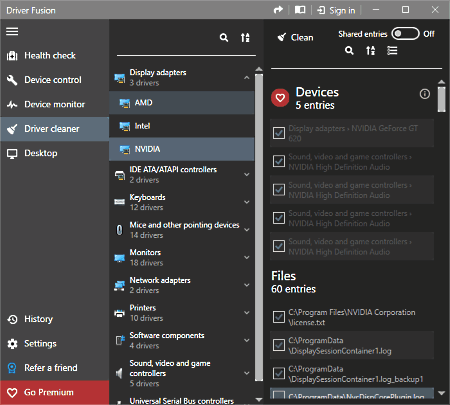
Driver Fusion is one more free driver uninstaller software for Windows. Apart from uninstalling drivers, you can also use it to update drivers and check the health of a system. To uninstall drivers, it offers a Driver cleaner section that automatically shows drivers according to their categories like Display Drivers, Network Adapter Drivers, Keyboard Drivers, Printer Drivers, and more. After that, you can select and remove any driver that you want. Now, check out the below steps to remove drivers through this driver uninstaller software.
How to uninstall drivers using Driver Fusion:
- Start this software and go to the Driver Cleaner section.
- After that, you can view various categories of drivers.
- Now, select a driver category to view all its drivers.
- Lastly, select drivers that you want to uninstall and press the Clean button.
Additional Feature:
- Health Check: It scans the system and shows you all the outdated drivers which are deteriorating the system health.
Limitations:
- This free version of Driver Fusion lacks many features such as driver backup, scheduler, device control, and more.
Final Thoughts:
It is an easy to use driver cleaner software through which you can uninstall unwanted drivers from your system.
Display Driver Uninstaller
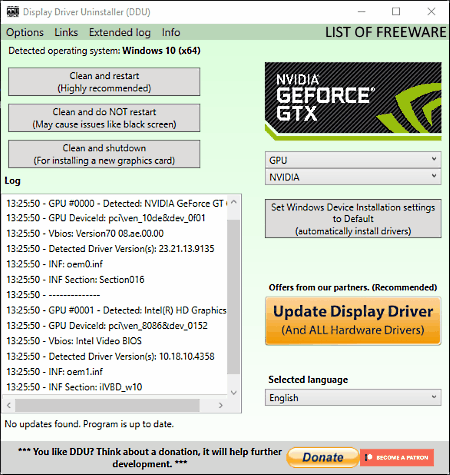
Display Driver Uninstaller is a free and portable driver uninstaller software for Windows. You can also use it on the go without the installation. As its name suggests, it is mainly developed to detect and remove display drivers of all three major display driver developers namely Nvidia, AMD, and Intel. However, it also offers features to remove sound drivers of Realtek and SoundBlaster companies. Apart from GPU and Sound drivers, it does not remove drivers of any other type.
How to uninstall drivers using Display Driver Uninstaller:
- Open the interface of this software and select either Audio or GPU option from the Select device menu.
- After that, choose subtypes of Audio or GPU options like Nvidia, AMD, Realtek, etc.
- Now, you can view all the drivers of a selected subtype.
- Lastly, use the Clean and restart, Clean and do not Restart, or Clean and Shutdown option to remove all the drivers of a selected category.
Limitations:
- This software does not let you remove all types of drivers.
- In this software, you cannot manually select and remove individual drivers.
Final Thoughts:
It is another good driver uninstaller software that you can try if you only want to uninstall display and sound drivers.
Naveen Kushwaha
Passionate about tech and science, always look for new tech solutions that can help me and others.
About Us
We are the team behind some of the most popular tech blogs, like: I LoveFree Software and Windows 8 Freeware.
More About UsArchives
- May 2024
- April 2024
- March 2024
- February 2024
- January 2024
- December 2023
- November 2023
- October 2023
- September 2023
- August 2023
- July 2023
- June 2023
- May 2023
- April 2023
- March 2023
- February 2023
- January 2023
- December 2022
- November 2022
- October 2022
- September 2022
- August 2022
- July 2022
- June 2022
- May 2022
- April 2022
- March 2022
- February 2022
- January 2022
- December 2021
- November 2021
- October 2021
- September 2021
- August 2021
- July 2021
- June 2021
- May 2021
- April 2021
- March 2021
- February 2021
- January 2021
- December 2020
- November 2020
- October 2020
- September 2020
- August 2020
- July 2020
- June 2020
- May 2020
- April 2020
- March 2020
- February 2020
- January 2020
- December 2019
- November 2019
- October 2019
- September 2019
- August 2019
- July 2019
- June 2019
- May 2019
- April 2019
- March 2019
- February 2019
- January 2019
- December 2018
- November 2018
- October 2018
- September 2018
- August 2018
- July 2018
- June 2018
- May 2018
- April 2018
- March 2018
- February 2018
- January 2018
- December 2017
- November 2017
- October 2017
- September 2017
- August 2017
- July 2017
- June 2017
- May 2017
- April 2017
- March 2017
- February 2017
- January 2017
- December 2016
- November 2016
- October 2016
- September 2016
- August 2016
- July 2016
- June 2016
- May 2016
- April 2016
- March 2016
- February 2016
- January 2016
- December 2015
- November 2015
- October 2015
- September 2015
- August 2015
- July 2015
- June 2015
- May 2015
- April 2015
- March 2015
- February 2015
- January 2015
- December 2014
- November 2014
- October 2014
- September 2014
- August 2014
- July 2014
- June 2014
- May 2014
- April 2014
- March 2014








