6 Best Free Folder Unlocker Software For Windows
Here is a list of best free folder unlocker software for Windows. Through these software, you can easily unlock folders that are locked by processes, programs, and viruses. Plus, they also help you delete stubborn folders and files as locked folders cannot be deleted through Windows default Delete feature. You can also resolve errors like “File/ Folder is opened in another program” while deleting, renaming, or moving a folder. To resolve errors, you can either unlock the folder or kill the folder locking process or program. In some software, you also get dedicated features to unlock & rename folders, unlock & move files, and unlock & delete files. The process to unlock folders is quite simple in all these folder unlocker software. Still, for novice users, I have included the necessary folder unlocking steps in the description of each software.
Most of these software can also be accessed from the context menu as they integrate themselves with the Windows explorer. Through some software, you can also find out all the locked files and folders present in a directory. Another useful feature namely delete at reboot is also present in some software that gives you the ability to delete stubborn files. Go through the list to know more about these software.
My Favorite Folder Unlocker Software For Windows:
IObit Unlocker is my favorite software because it lets you unlock, move, and rename locked folders and files. Plus, it shows the name and path of all the processes that are locking a folder or file.
You can also check out lists of best free Folder Encryption, Folder Hider, and Folder Sync software for Windows.
IObit Unlocker
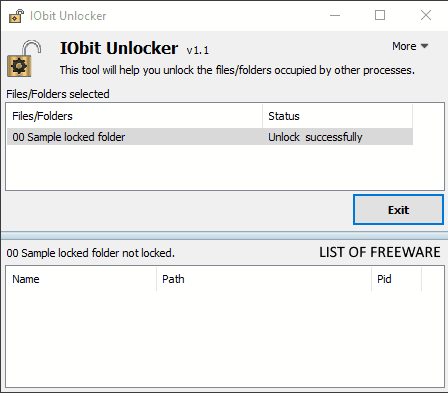
IObit Unlocker is a free folder unlocker software for Windows. Through this software, you can unlock folders and files which are locked by some process or virus. Plus, it also helps you delete stubborn files and folders which cannot be deleted by the Windows default delete feature. Another good thing about this software is its ability to show the names of programs that are locking a folder or file. Now, check out the below steps to unlock folder through this folder unlocker.
How to unlock folder using IObit Unlocker:
- Start this software and press the Add button to browse and select a folder that you want to unlock.
- After loading a folder, you can view all the programs and processes that are locking the folder.
- Now, click on the Unlock button to immediately unlock the folder. If a folder is still not unlocked, then tick the Force Mode checkbox and again press the Unlock button.
Additional Features:
- Apart from just unlocking a file or folder, you can also unlock & delete, unlock & move, unlock & rename, and unlock & copy a file or folder.
- This software can also be accessed from the Windows context menu.
Final Thoughts:
It is a simple and effective folder unlocker software through which you can easily unlock most stubborn folders and files.
LockHunter
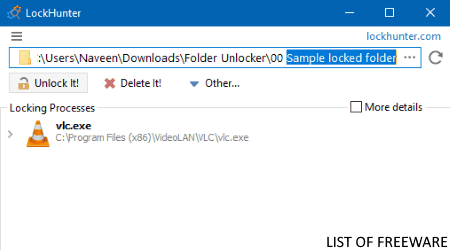
LockHunter is another free folder unlocker software for Windows. It is another dedicated folder unlocker software through which you can easily kill all the processes and programs which are locking a folder. In addition to folders, you can also use it to unlock files. As soon as you load a locked folder to this software, you can view the name and path of all the processes that are locking a folder. After that, you can choose to unlock folder, terminate the process, unlock & rename folder, or unlock or copy folder. Now, follow the below steps to unlock folders using this software.
How to unlock folder using LockHunter:
- First, select a folder that you want to unlock.
- After that, launch this software and drop the folder to its interface. You can immediately view the names of all the processes that are locking the folder.
- Now, click on the Unlock It! button to immediately unlock the folder. By going to the Other menu, you can perform other actions like unlock & rename, unlock & copy, etc.
Additional Features:
- Delete At Next System Startup: You can use this feature to force delete a file or folder during the system startup.
- Integration With Windows Explorer: This software automatically integrates with the Windows Explorer during the installation that allows you to quickly access it from the context menu.
Final Thoughts:
It is a simple to use folder unlocker software through which you cannot only unlock folders and files but also terminate locking processes, rename folder, and copy folder.
EMCO UnLock IT
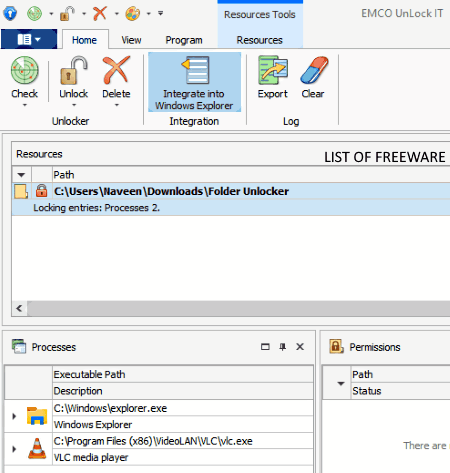
EMCO UnLock IT is a nice free folder unlocker software for Windows. This software is specially designed to unlock folders and files so that you can move, copy, and rename them without getting annoying access denied and folder open in another program errors. It also offers a Check feature to scan an entire directory to find out all the locked folders and files. Now, follow the below steps to unlock folders through this folder unlocker.
How to unlock folder using EMCO UnLock IT:
- Launch this software and drag and drop one or more locked folders to its interface that you want to unlock.
- Now, you can view the names of all the processes which are locking the folders.
- Lastly, press the Unlock button to unlock the folders.
Additional Features:
- Unlike other software, this folder unlocker can also grant permissions set by a user.
- This software can also be accessed from the context menu as it can automatically integrate itself with the Windows explorer at the time of installation.
- It also lets you export the information about unlocked files and folders in the form of CSV format.
Final Thoughts:
It is another straightforward folder unlocker software that you can use to unlock and delete stubborn folders and files.
DeadLock
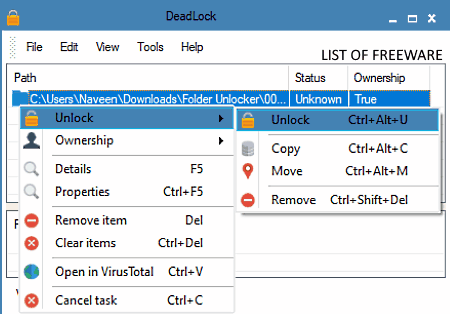
DeadLock is yet another free folder unlocker software for Windows. With the use of this software, you can unlock both the folders and files at a time. This software is also used to get rid of stubborn files and folders which can’t be removed by the Windows delete feature. After unlocking a folder, you can also move or copy it through this software. Now, check out the below steps to unlock folder through this folder unlocker software.
How to unlock folder using DeadLock:
- Launch the interface of this software and go to File > Open Folder option to browse and select one or more locked folders.
- After that, go to the Edit menu and choose the Unlock menu.
- From the Unlock menu, select the unlock option to immediately unlock all the folders. Other features like copy, move, and remove folder are also present in the Unlock menu.
Additional Features:
- Through this software, you can also scan selected files and folders for viruses. To do that, it uses the online virus detection service named as VirusTotal.
- This software can also be used from the Powershell and Command prompt.
Final Thoughts:
It is a straightforward and powerful folder unlocker software that lets you quickly unlock stubborn folders and files.
NoVirusThanks File Governer
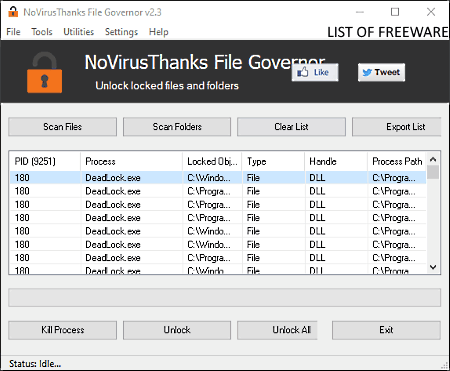
NoVirusThanks File Governor is the next free folder unlocker software for Windows. It is another capable folder unlocker software through which you can unlock multiple folders and files at a time. In it, you also get a Folder and File scanning feature that lets you find out all the locked folders and files present in a directory. Along with locked folders and files, it also shows the name and addresses of processes which are locking folders and files. Now, follow the below steps to unlock folder through this software.
How to unlock folder using NoVirusThanks File Governor:
- Start this software and then choose the Scan Folder option to browse and select one or more folders that you want to unlock.
- After the scan, if it finds locking processes, then it shows them along with their paths on its interface.
- Now, use the Unlock or Unlock All buttons to unlock locked folders.
Additional Features:
- Kill Proces: Using it, you can kill all the selected processes which are locking files and folders.
- Reboot Delete File: You can use this feature when all other file removal features are failed to delete a file.
Final Thoughts:
It is another easy to use folder removal software that anyone can use to unlock locked folders and files.
ThisIsMyFile
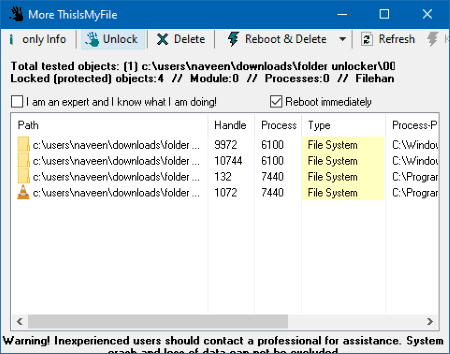
ThisIsMyFile is one more free folder unlocker software for Windows. It is another powerful software that you can use to unlock both folders and files from various processes and programs. To do that, it identifies all the programs which are locking a selected folder and file and let you either unlock them or kill locking processes. In addition to that, you can also delete stubborn files and folders through this software. Now, follow the below steps to unlock folder through this software.
How to unlock folder using ThisIsMyFile:
- First, select one or more folders that you want to unlock.
- After that, start this software and drop selected folders to its interface.
- Now, select the Unlock option to start the scanning process to find out all the folder locking processes.
- Lastly, select the locked folders from its interface and press the Unlock button. If you just want to kill locking processes, then select the processes from its interface and press the Kill button.
Additional Features:
- In order to delete extremely stubborn folders and files, you can use its Reboot & Delete feature.
Final Thoughts:
It is a standard file unlocker software through which you can unlock multiple folders at a time.
Naveen Kushwaha
Passionate about tech and science, always look for new tech solutions that can help me and others.
About Us
We are the team behind some of the most popular tech blogs, like: I LoveFree Software and Windows 8 Freeware.
More About UsArchives
- May 2024
- April 2024
- March 2024
- February 2024
- January 2024
- December 2023
- November 2023
- October 2023
- September 2023
- August 2023
- July 2023
- June 2023
- May 2023
- April 2023
- March 2023
- February 2023
- January 2023
- December 2022
- November 2022
- October 2022
- September 2022
- August 2022
- July 2022
- June 2022
- May 2022
- April 2022
- March 2022
- February 2022
- January 2022
- December 2021
- November 2021
- October 2021
- September 2021
- August 2021
- July 2021
- June 2021
- May 2021
- April 2021
- March 2021
- February 2021
- January 2021
- December 2020
- November 2020
- October 2020
- September 2020
- August 2020
- July 2020
- June 2020
- May 2020
- April 2020
- March 2020
- February 2020
- January 2020
- December 2019
- November 2019
- October 2019
- September 2019
- August 2019
- July 2019
- June 2019
- May 2019
- April 2019
- March 2019
- February 2019
- January 2019
- December 2018
- November 2018
- October 2018
- September 2018
- August 2018
- July 2018
- June 2018
- May 2018
- April 2018
- March 2018
- February 2018
- January 2018
- December 2017
- November 2017
- October 2017
- September 2017
- August 2017
- July 2017
- June 2017
- May 2017
- April 2017
- March 2017
- February 2017
- January 2017
- December 2016
- November 2016
- October 2016
- September 2016
- August 2016
- July 2016
- June 2016
- May 2016
- April 2016
- March 2016
- February 2016
- January 2016
- December 2015
- November 2015
- October 2015
- September 2015
- August 2015
- July 2015
- June 2015
- May 2015
- April 2015
- March 2015
- February 2015
- January 2015
- December 2014
- November 2014
- October 2014
- September 2014
- August 2014
- July 2014
- June 2014
- May 2014
- April 2014
- March 2014








