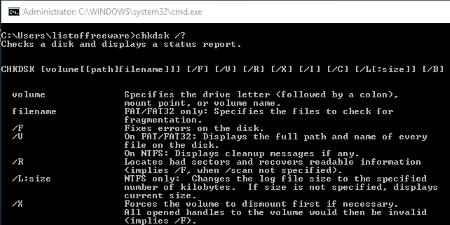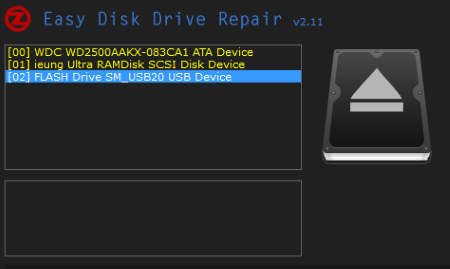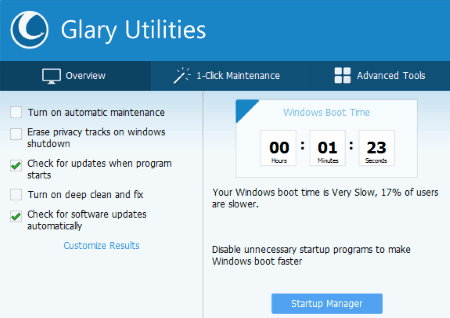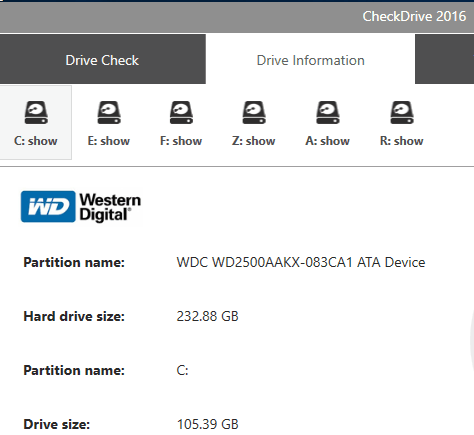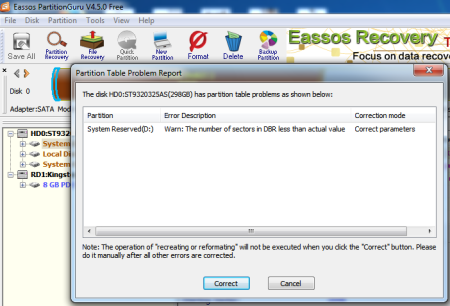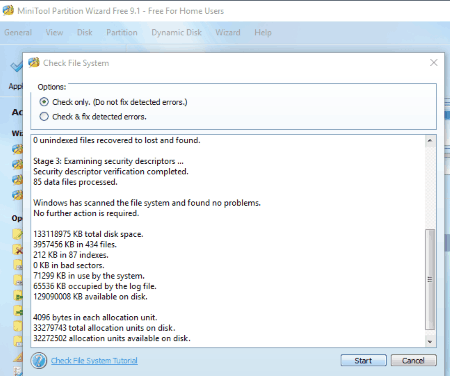9 Best Free Hard Drive Repair Software To Fix Bad Sectors
Here is a list of best free Hard Drive Repair Software which let you Repair Bad Sectors on your hard drive. Bad Sectors are common on both magnetic and solid state hard drives. Bad sectors can be of two types: Physical bad sectors and Logical bad sectors. Physical bad sectors are caused due to physical wear tear, while Logical bad sectors may be caused due to interruption in read/write process or because of any virus. There is no way to repair physical damage; however, you can fix logical bad sectors pretty easily with the help of a good Hard Disk repair tool. Read more about Bad Sectors-how they are created.
If you are using Windows, Microsoft lets you take care of the issue with inbuilt tools, which are simple and straight forward to execute. But, you can also find various advanced tools which you can use as bad sector repair software. Most of the software which provide this option are Paid, but I have managed to find out a list of free hard drive repair software which you can make use of. Go through this list of best free software to repair hard drive to know more about them. While you read about the software, you will also get to know How to repair hard drive with the listed freeware. The list includes description about Windows’s default hard disk repair software and other downloadable software.
My Favorite Hard Drive Repair Software:
The default CHKDSK Command Prompt tool for Windows is the best freeware that you can make use of to repair bad sectors. Other than that, I would vote Glary Utilities to be one of the best software to fix hard drive. It repairs hard disk pretty easily and also presents numerous tools to take care of your PC.
You can also check out the list of best free Registry Defragmenter, DLL Fixer Software, and RAMDisk Software.
chkdsk (Command Prompt)
Windows Command Prompt comes to the rescue for hard drive repair. The chkdsk command helps you fix hard drive by performing bad sector repair. You can also perform various other disk operations through it.
How to Repair Hard Drive using Command Prompt:
Step 1: Open Command Prompt. You can Simply press Windows Key+R, then type CMD in the Run window to open Command Prompt. Another way to open it is by opening the Start menu and typing CMD; the search result will display Command Prompt, click to open.
Step 2: Type help chkdsk on the command prompt and press Enter. This displays the help menu of the chkdsk command. As you can see, there are various syntax that can be used with chkdsk. The syntax /F fixes the errors on the disk.
Step 3: Type chkdsk /F on the command prompt window and press Enter. This will not start the scan and begin the repair immediately. As the disk volumes are in use, you are asked if you want to schedule the repair for the next time when system restarts. Press y and then press Enter.
This will start checking your hard drive as soon as the system restarts and fixes any error if encountered. This is one of the easiest and sought after ways to fix hard drive.
Disk Check and Automatic Fix (Windows)
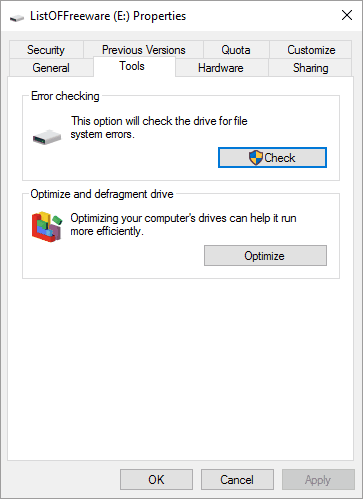
If you do not want to be bearing the trouble of operating Command Prompt, there is a simple solution for you. Windows lets you check your computer’s drives individually for bad sector repair. To repair hard drive, open My Computer, right click on the drive which you want to scan, then click on Properties. A new window opens, click on the Tools tab there. You will get options to Check Errors and Optimize & Defragment drive. Click on the Check button in the Error checking section. This will initiate a checkup of the drive. If any errors or bad sectors are found, they are displayed and you are given an option to fix the errors then and there. No PC reboot is required for this hard disk repair process.
Easy Disk Drive Repair
Easy Disk Drive Repair is a simple hard drive repair software for Windows. It displays all the drives connected to your computer. You can select a hard drive and click on the Start Scan button to begin scan and repair. It scans and finds out the errors to fix hard drive errors automatically.
The interface displays the connected drives and also their properties. You can view the following properties of the drives: Type (fixed/removable), Interface (USB/SCSI), Size, Partition, Cylinder, Head, Sector, etc.
The settings of this freeware lets you enable/disable these parameters: Smart sector repair, Aggressive repair technology, SSD speed scan, and Force drive locking.
CheckDisk
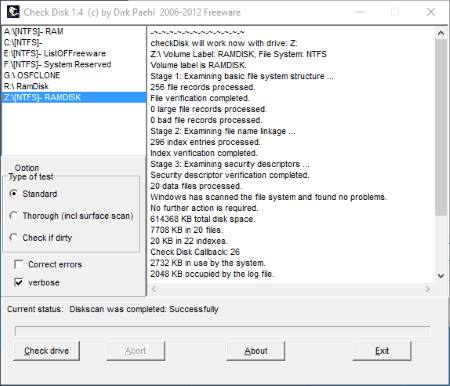
CheckDisk is another free and simple bad sector repair software to fix hard drive on Windows. It lets you perform Standard and Throughout scans along with a scan option called Check if dirty. During scans, the details of scan is displayed on the UI.
All the connected drives are displayed on the interface; select the one you need to scan, select the Correct Errors option, then click on Check Drive to begin the hard disk repair.
Glary Utilities
Glary Utilities is an all in one utility which can be used as a free hardware repair software. Among many of the tools available in Glary Utilities, the Disk Repair option scans your hard drive for issues and fixes them if any found.
To fix hard drive through this hard drive repair software, go to the 1 Click Maintenance tab on the interface. Now select the Disk Repair option, then click on Scan For Issues to seek and fix issues on hard drive, if any. You can also select to Repair registry, Fix shortcuts, Remove spyware, Erase tracks, Clean temp file, etc. along with Disk repair.
Glary Utilities as an all in one utility has numerous tools for PC maintenance. Some of these tools are:
- Advanced Tools: Cleanup and repair, optimize and improve, privacy and security, files and folders, system tools, etc.
- Cleanup and repair: Disk cleanup, registry repair, shortcuts fixer, duplicate file finder, empty folder finder, etc.
- Optimize & Improve: Startup manager, disk frag, memory optimizer, registry defrag, and driver manager.
- Privacy and security: Tracks eraser, file shredder, file undelete, file encryption, process manager, etc.
- File and folder: Disk space analyzer, file splitter, quick search, etc.
- System tools: System info, registry backup, registry restore, repair system files, system backup, system restore, etc.
Most of the above mentioned tools are free to use including the Disk Repair tool, while few are available with the PRO version of Glary Utilities. Also, you can only use it for personal purpose, you will have to go PRO for commercial use.
CheckDrive
Use CheckDrive to repair hard drive of your PC. It offers some basic tools for free, which includes hard drive repair tool. All the connected drives are displayed and you can choose to diagnose them for errors, then fix them.
You can fix hard drive under the Disk Check tab. Click the Diagnosis option for a drive to view its Disk error rate, SpinUP Time, Reallocated sector count, and Seek error rate. Click on the Check button to scan errors; this reboots the PC to fix the errors.
Another tab available here is the Drive Info tab, which shows all the drives and their property, such as: Name of drive, Partition size, Partition name, Drive size, No. of partition, etc.
A Scheduler option is also available, but its only accessible for PRO users.
Eassos PartitionGuru
Eassos PartitionGuru is a simple and free partition manager software, which can be used to remove bad sectors from hard drive. It lets you fix hard drive partition wise or you can choose to scan all partitions at a time.
The interface displays all the connected drives and partitions along with their info. To repair bad sectors of a partition, select a partition, click on Tools>Check Partition Table Error. If any error is detected, its displayed in a pop up window. Click the Correct button on the window to fix hard drive.
Various other tools are available in this software, which include: Backup partition, Restore partition table, Recover lost file, Clone partition, Delete partition, Copy sector, Eraser sector, Clone partition to IMG file, etc.
MiniTool Partition Wizard Free Edition
MiniTool Partition Wizard Free Edition lets you perform operations related to hard drive and partitions. It can easily fix bad sectors. It also runs the CHKDSK command prompt tool internally to fix hard drive.
To repair hard drive, click on Check File System tool. A new pop up opens asking if you want to Check Only or Check & Fix errors. Select the Check & Fix option, then click on Start button to begin the process.
Other operations that can be carried out with this freeware are: Format partition, extend partition, merge partitions, split partition, move partition, resize partition, delete partition, format partition, change label, etc.
SeaTools
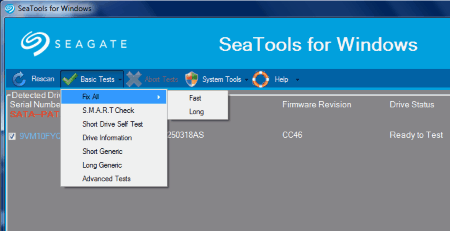
SeaTools is another good hard disk repair software for Windows, that comes from Seagate. It has various hard drive testing tools which scans and fixes errors. The interface displays connected drives, which you can select and scan for errors. To fix bad sectors, simply select the hard drive to be fixed, then run any of the tests from the Basic tests drop-down. If there is any error, the test displays Failed status, then click on Fix All option in the Basic test drop-down.
Types of tests available under Basic Tests are: Fix all (fast and long), S.M.A.R.T check, Short Drive Self test, Drive information, Short generic, and Long generic. Other tools available are under System Tools option, which include: Antivirus software detection, Boot drive property, and Microsoft system tools (system info, device manager, disk management, system property).
Harshwardhan Gupta
https://padangtoto-online.s3.wasabisys.com/index.html https://padangtoto.s3.us-west-004.backblazeb2.com/index.html
About Us
We are the team behind some of the most popular tech blogs, like: I LoveFree Software and Windows 8 Freeware.
More About UsArchives
- May 2024
- April 2024
- March 2024
- February 2024
- January 2024
- December 2023
- November 2023
- October 2023
- September 2023
- August 2023
- July 2023
- June 2023
- May 2023
- April 2023
- March 2023
- February 2023
- January 2023
- December 2022
- November 2022
- October 2022
- September 2022
- August 2022
- July 2022
- June 2022
- May 2022
- April 2022
- March 2022
- February 2022
- January 2022
- December 2021
- November 2021
- October 2021
- September 2021
- August 2021
- July 2021
- June 2021
- May 2021
- April 2021
- March 2021
- February 2021
- January 2021
- December 2020
- November 2020
- October 2020
- September 2020
- August 2020
- July 2020
- June 2020
- May 2020
- April 2020
- March 2020
- February 2020
- January 2020
- December 2019
- November 2019
- October 2019
- September 2019
- August 2019
- July 2019
- June 2019
- May 2019
- April 2019
- March 2019
- February 2019
- January 2019
- December 2018
- November 2018
- October 2018
- September 2018
- August 2018
- July 2018
- June 2018
- May 2018
- April 2018
- March 2018
- February 2018
- January 2018
- December 2017
- November 2017
- October 2017
- September 2017
- August 2017
- July 2017
- June 2017
- May 2017
- April 2017
- March 2017
- February 2017
- January 2017
- December 2016
- November 2016
- October 2016
- September 2016
- August 2016
- July 2016
- June 2016
- May 2016
- April 2016
- March 2016
- February 2016
- January 2016
- December 2015
- November 2015
- October 2015
- September 2015
- August 2015
- July 2015
- June 2015
- May 2015
- April 2015
- March 2015
- February 2015
- January 2015
- December 2014
- November 2014
- October 2014
- September 2014
- August 2014
- July 2014
- June 2014
- May 2014
- April 2014
- March 2014