16 Best Free Software to Batch Convert CR2 to JPG For Windows
Here is a list of best free software to batch convert CR2 to JPG for Windows. CR2 or Canon Raw Version 2 is a raw image format of Canon cameras. Like other RAW images, CR2 images are also quite large and take more space in memory. In order to reduce the file size of a CR2 image, it is necessary to compress it into any standard image format like JPG, PNG, BMP, etc. JPG is one of the popular formats to convert or compress any RAW image, as it takes significantly less space in memory and retains most of the details of the original RAW image. In order to batch convert CR2 to JPG, you need these batch CR2 to JPG converter software.
These software support almost all types of RAW and standard image formats like CR2, DNG, ARW, NEW, NRW, RAF, DCS JPG, BMP, TIFF, ICO, and more. As these software support a lot of image formats, hence you can also use them to perform batch image conversion between many other image formats.
Before starting the conversion, you can also edit and enhance images in most software. In order to enhance images, these software offer tools like color correction, image filters, image effects, brightness controller, etc. In some of these software, you can also get image viewer, image rotator, slideshow runner, file renamer, and more additional tools. Overall, all of these are quite capable yet simple and easy to use. I have also included all necessary steps to batch convert CR2 to JPG in the description of each software. Go through the list to find your favorite software.
My Favorite Software to Batch Convert CR2 to JPG For Windows:
digiKam is my favorite software because it lets you make various adjustments on images before starting the conversion. Plus, it also offers various advanced tools which come in handy. I also like its ability to manage collections of images. You can checkout its full description to know more.
XnConvert is another very good software as it is very simple to use and offers all essential tools. Plus, it also offers various image enhancing tools which you can use to enhance images prior to conversion.
You can also check out the lists of best free software to Batch Convert SVG to PNG, Batch Convert DWG to PDF, and Batch Convert JPG to PDF for Windows.
digiKam
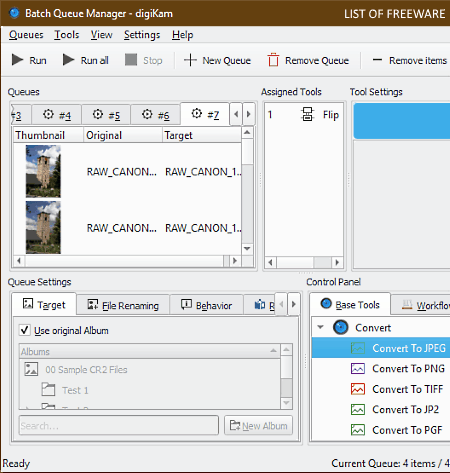
digiKam is a free open source software to batch convert CR2 to JPG for Windows, Linux, and Mac OS. It is also used as a photo management software through which you can manage multiple image folders. In this software, you also get a dedicated image editing section using which you can enhance an image, change its color profile, adjust brightness, adjust contrast, apply various image filters, add effects, etc. Plus, resize image, crop image, rotate image, etc., image transformation tools are also present in its editor section. Apart from possessing features, this software is also perfectly capable of handling and converting both standard and RAW images of various formats such as JPG, PNG, BMP, TIFF, JFIF, ICO, CR2, CR3, EIP, ERF, and more.
For batch image conversion, this software provides a batch queue manager feature. This batch queue manager can also be used for batch file renaming, batch image color conversion, batch image blurring, and a lot more tasks.
How to batch convert CR2 to JPG using digiKam:
- Launch this software and load multiple CR2 images to this software.
- After that, select loaded images from its interface and go to Batch Queue Manager.
- In the Batch Queue manager, you can view a Base Tools panel. Go to this panel and select convert to JPG option and press the Run button to start the conversion process.
Additional Features:
- Geolocation Editor: Using it, you can manually edit geolocation data of images like latitude, longitude, country name, etc.
- Metadata Editor: It lets you edit EXIF data like aperture, shutter speed, focal length, ISO, etc.
- Similarity: It is an advanced duplicate image finder tool that quickly identifies all the duplicate images present in your collection.
- People: It is another advanced feature which can identify the faces of people present in images.
- Export: Using it, you can directly upload your images to Dropbox, Flickr, Facebook, Google Drive, Imgur, and more online platforms.
Final Thoughts:
It is one of the best and feature-rich software that you can use to batch convert CR2 images to JPG format.
XnConvert
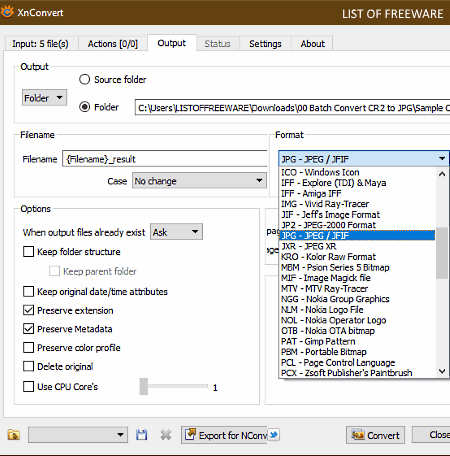
XnConvert is a free software to batch convert CR2 to JPG for Windows, Mac OS X, and Linux. It is a dedicated batch image processing and conversion software through which you can convert images of various formats such as RAW, CR2, JPEG, PNG, TIFF, PPN, and more. Before starting the conversion, you can also enhance and edit multiple input images using it. To edit and enhance images, you can add various operations from its Actions menu, like add filters, add effects, crop image, slice images, add borders to images, etc.
How to batch convert CR2 to JPG using XnConvert:
- Launch this software and go to its Input tab and click on Add files option to add multiple CR2 images to this software.
- After that, go to Actions tab to add various effects, filters, borders, etc., over multiple images, if required.
- Now, move to Output tab and specify the output file location and output file format (JPG).
- Lastly, press the Convert button to start the batch conversion process.
Additional Features:
- Preview: This feature is present in the Action menu that helps you preview changes after adding filters, effects, borders, etc., over images.
- Use CPU Cores: This feature lets you manually specify the number of CPU cores that this software can use during the conversion process.
- File Renaming: It is a batch file renaming feature that lets you set a base naming scheme according to which this software automatically rename multiple images at once.
Limitation:
You can use XnConvert for free for home use only. For using it commercially, you need to purchase a license.
Final Thoughts:
It is a simple and effective software to batch convert CR2 to JPG that also provides all essential features to enhance images.
FastStone Image Viewer
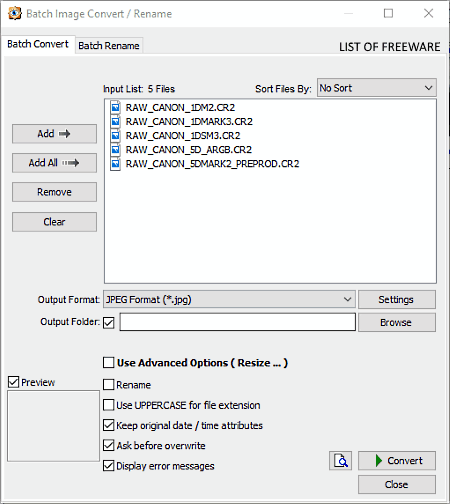
FastStone Image Viewer is yet another free software to batch convert CR2 to JPG for Windows. It is primarily an image viewer software in which you can view images of various formats such as BMP, ICO, JPEG, CR2, CR3, DNG, and more. All the supported images of this software can also be converted to different image formats.
In this software, you can also make changes on input images before performing the conversion. To modify and enhance images, it provides dedicated Colors and Effects menus through which you can adjust lighting, reduce noise, sharpen images, add border effects, add oil painting effects, and more operations. In order to perform batch image conversion, it offers a Batch Converter tool that you can access from the Tools menu.
How to batch convert CR2 to JPG using FastStone Image Viewer:
- Open the interface of this software and browse the CR2 image folder using its internal file explorer.
- After that, select all the CR2 images which you want to convert.
- Now, go to Tools menu and open the batch converter tool and press the Add button to add selected images to batch converter tool.
- Lastly, set JPG as the output format and press the Convert button to start the conversion process.
Additional Features:
- Batch Renamer: Using it, you can rename multiple input images at a time by providing a name pattern or template.
- Compare Image: It allows you to open two similar images side by side for visual comparison.
- Slideshow Player: It lets you create and run slideshow consisting of multiple images.
- Image Strip Builder: Using it, you can create a vertical or horizontal strip consisting of multiple images.
- Image Properties Viewer: It lets you view all the EXIF data of an image like image size, capture date, exposure time, focal length, etc.
Limitation:
It is free for non commercial use only.
Final Thoughts:
It is a free and feature-rich software through which you can enhance as well as convert multiple CR2 images to JPG.
PhotoScape
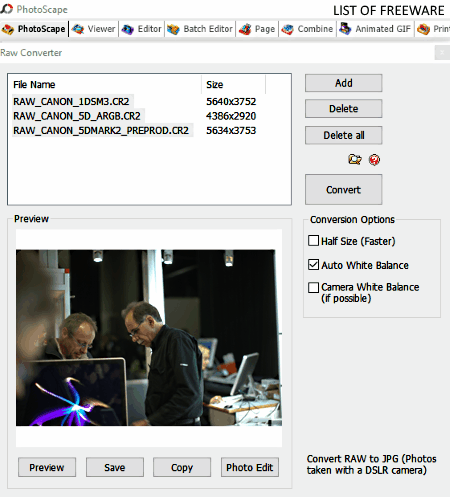
PhotoScape is yet another free software to batch convert CR2 to JPG for Windows and Mac OS. This software consists of a number of modules such as Color Picker, Screen Capture, Raw Converter, Splitter, Animated GIF, and more. For batch CR2 to JPG conversion, you only need its Raw Converter module. Using this module, you can quickly convert any RAW image like CR2, CR3, DCR, SRF, and more to JPG format. Before starting the conversion process, you can also use Batch Editor module of this software to resize images, add filters to images, adjust contrast level of images, make images sharpen, etc.
How to batch convert CR2 to JPG using PhotoScape:
- Launch this software and open the Raw Converter module of this software.
- After that, load multiple CR2 images by clicking on the Add button.
- Lastly, specify the conversion option (half size, auto white balance, and camera white balance) and press the Convert button to start the conversion process.
Additional Modules:
- Viewer: Using it, you can view all types of images including RAW images and also run a slideshow of images.
- Combine: It lets you combine multiple images into one big image.
- Animated GIF: It provides all the necessary tools to quickly create animated GIF files by using multiple images.
- Splitter: As its name implies, it is used to split one image into multiple parts.
- Screen Capture: It lets you take screenshots of the screen which you can save in various image formats like JPG, PNG, BMP, TIFF, etc.
- Color Picker: Using it, you can find out the RGB profile and color code of any color present on an image.
- Rename: It lets you rename multiple images at a time.
Final Thoughts:
It is another feature-rich batch CR2 to JPG converter that lets you perform a lot of different operations on multiple images.
SageThumbs
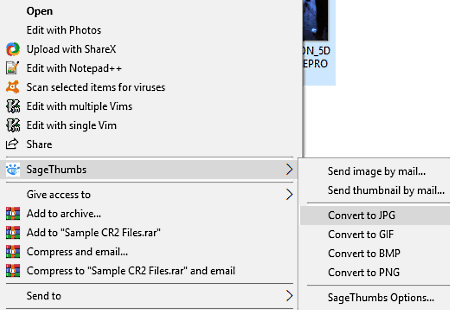
SageThumbs is a free open source software to batch convert CR2 to JPG for Windows. Using this software, you cannot only convert CR2 to JPG but other raw image formats (CR3, DCR, SRF, etc.) to JPG format.
The working of this software is slightly different from other software because it attaches itself with the Windows Explorer and can directly be accessed from the right-click menu. However, a separate SageThumbs option program also comes with it that you can easily access from the start menu. Using the SageThumbs options program, you can specify output image resolution, maximum size of images, output image quality, etc.
How to batch convert CR2 to JPG using SageThumbs:
- First, go to the folder where all CR2 images are present and then select all or some CR2 files which you want to convert.
- After that, open the right-click menu and go to SageThumbs menu.
- From the SageThumbs menu, select the Convert to JPG option to immediately start the conversion process.
Additional Features:
- Send By Mail: Using it, you can quickly email multiple CR2 files to other users.
- Language: Using this feature, you can quickly change the language of this software from English to Dutch, Finnish, French, German, etc. languages.
Final Thoughts:
It is simple and easy to use software through which you can quickly convert multiple CR2 images to JPG images.
Picasa
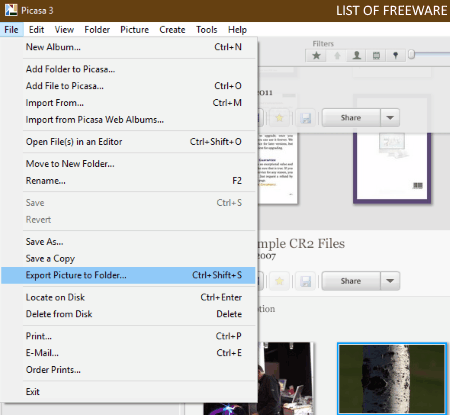
Picasa is the next free software to batch convert CR2 to JPG for Windows and Mac OS. It is also a popular image viewer and image organizer software that automatically detects and organizes all images present in your system. Plus, it supports a large number of image formats like JPG, PNG, CR2, CR3, BMP, TIFF, ICO, and more.
In this software, you also get a lot of image enhancing and editing tools which you can use before starting the conversion. Some of the important image enhancing and editing tools which you get in it are Retouch, Crop, Auto Color, Shadows, Filters, Effects, etc.
How to batch convert CR2 to JPG using Picasa:
- Launch this software and load multiple CR2 images in it.
- After that, select multiple CR2 images from its interface which you want to convert.
- Now, go to File > Export Picture to menu and specify the output folder location and output image resolution.
- At last, click on the Export button to start the conversion process.
Additional Features:
- Backup Pictures: Using it, you can create a backup of all your images and burn it to any CD or DVD drive.
- Folder Manager: It lets you specify specific folders which you want this software to scan (or not) for photos.
- Batch Upload: It enables you to quickly upload multiple photos to your Google Drive.
- Geotag: It allows you to add geographical data like latitude, longitude, etc., to multiple images.
Final Thoughts:
It is a very good software through which you can organize your images, enhance images, and also convert multiple CR2 images to JPG format.
Pixillion
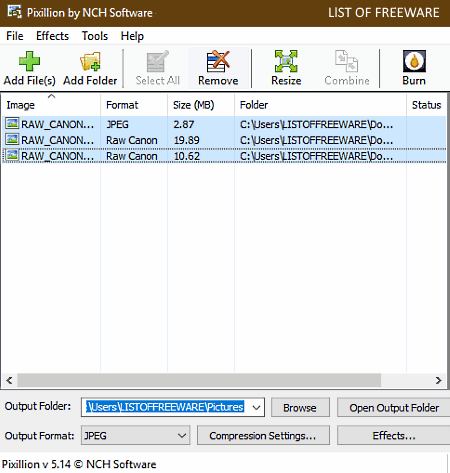
Pixillion is another free software to bulk convert CR2 to JPG for Windows and Mac OS. It is a dedicated image converter software through which you can batch convert standard as well as RAW images such as PNG, JPEG, BMP, TIFF, ICO, CR2, CR3, DCS, DCR, and more. Apart from conversion, you can also adjust image quality, resize images, flip images, and rotate images before converting input images to some other format.
How to batch convert CR2 to JPG using Pixillion:
- Launch this software and use either add files or add folder option to load CR2 images to this software.
- After that, adjust image quality, resize images, flip images, etc., using the Effects menu, if necessary.
- Lastly, set the output folder path and output image format (JPG) and click on the Convert button to start the batch CR2 to JPG conversion.
Additional Features:
- Watermark Text: Using it, you can add text watermark on one or more images at a time.
- Watermark Image: It lets you set an image as the watermark on other input images.
- Preview: Using it, you can preview all loaded images one by one before converting them to some other format.
Limitation:
This software is free for private use only. To use it commercially, you need to purchase the commercial license of this software.
Final Thoughts:
It is a simple and straightforward software through which you can easily batch convert CR2 images to JPG.
IrfanView
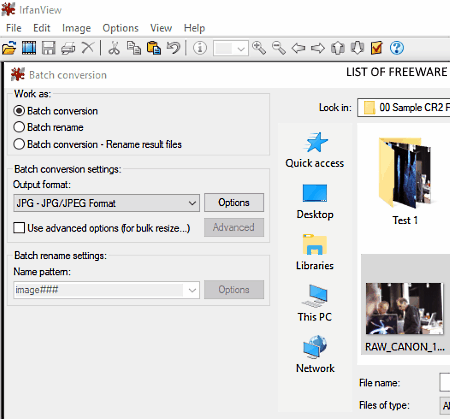
IrfanView is yet another free software to batch convert CR2 to JPG for Windows. It is also a graphics viewer in which you can load and view image of various formats. Some of the image formats which it supports are JPG, PNG, ICO, BMP, TIFF, TGA, JFIF, CR3, CR2, and more. Besides image format conversion, you can also use it to make some changes on images like cropping images, insert text on images, insert a watermark on images, changing aspect ration of images, etc. It also provides some image enhancing features like Color Correction, Image Filters, Effects, Swap Color, etc. In order to batch convert CR2 to JPG, this software provides a dedicated batch conversion/rename option in the File menu.
How to convert multiple CR2 images to JPG using IrfanView:
This software does not natively supports CR2 and other RAW image formats. To make this software support CR2 format, you need to install Irfanview Plugin with the software. After downloading this plugin, just install it to attach it with IrfanView. Now, follow the below steps to batch convert CR2 to JPG:
- Launch this software and go to File > Batch conversion/ rename option and load multiple CR2 images to it.
- After that, select the batch conversion option and set JPG as the output image format. You can also select the batch rename option to batch rename images.
- Lastly, provide the path of the output folder and press the Start Batch button to start the conversion.
Additional Features:
- Slideshow: Using it, you can start or stop the slideshow consisting of input images.
- Start OCR: It is an advanced feature that can recognize and extract text present from an image.
- Screenshot: Using it, you can take screenshots of the entire screen or of a selected part of the screen and save it on many image formats.
- JPG lossless crop: This feature allows you to crop JPG images without losing any details.
Limitations:
This software is only free for non-commercial use.
Final Thoughts:
It is simple and easy to use batch CR2 to JPG converter software that anyone can use without too much hassle.
Pearlmountain Image Resizer
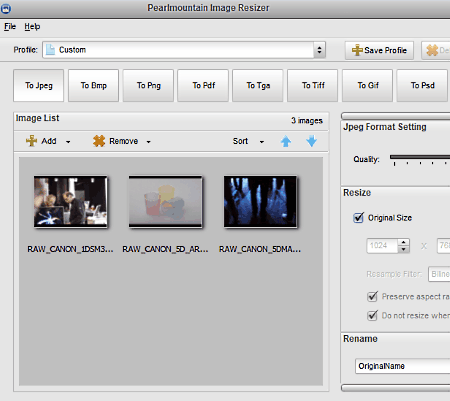
Pearlmountain Image Resizer is one more free software to batch convert CR2 to JPG for Windows. As its name implies, it is primarily an image resizer software that also contains batch image conversion feature. In it, you can add images of various formats, easily resize them, and change their format. Some of the image formats which this software supports are JPG, BMP, PNG, TGA, TIFF, GIF, CR2, CR3, etc.
How to bulk convert CR2 to JPG using this software:
- Start this software and press the Add button to load multiple CR2 images.
- After that, set the output image format (JPG) from its interface and resize images using the side panel.
- Lastly, specify the output folder location in the destination folder field and press the Convert button.
Additional Feature:
Batch renaming is an additional feature present of this software through which you can rename multiple images at a time.
Final Thoughts:
It is one of the simplest software to batch convert CR2 to JPG as it comes with a simple and beautifully designed interface.
AVS Image Converter
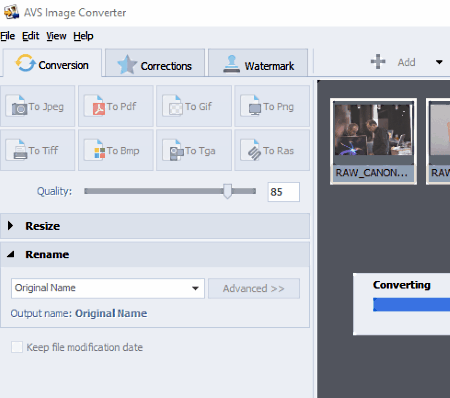
AVS Image Converter is another free image converter software through which you can also convert multiple CR2 images to JPG format. Like many other similar software, this software also supports a lot of input image formats such as PNG, BMP, JPG, CR2, TIFF, ICO, CR3, and more. However, it supports seven selected output image formats namely JPG, GIF, PNG, TIFF, BMP, TGA, and RAS. Besides image, you can also use it to convert input images to PDF document. In this software, you can also make small changes like image resizing, image quality adjustment, etc., before starting the conversion.
This software also provides a dedicated Corrections menu to correct or enhance images before the conversion. In the corrections menu, you can find multiple image filters which you can apply over images such as auto contrast, auto levels, warm, cold, sharpen, noise, etc.
How to bulk convert CR2 to JPG using AVS Image Converter:
- Launch this software and use its add option to load multiple CR2 images to this software.
- After that, use the corrections menu to make required corrections on input CR2 images.
- Lastly, go to conversion menu and set image quality, output image format (JPG), and press the Convert Now button.
Additional Features:
- Watermark: Using it, you can add both text and image watermark over photos.
- Rotate: It lets you rotate one or more images in any direction at a time.
- Rename: It is an image renaming tool through which you can quickly rename multiple images.
- Image Viewer: You can use it to view all the images before converting their format.
Final Thoughts:
It is a straightforward software that anyone can use to batch convert CR2 images to JPG image format.
Chasys Draw IES Converter
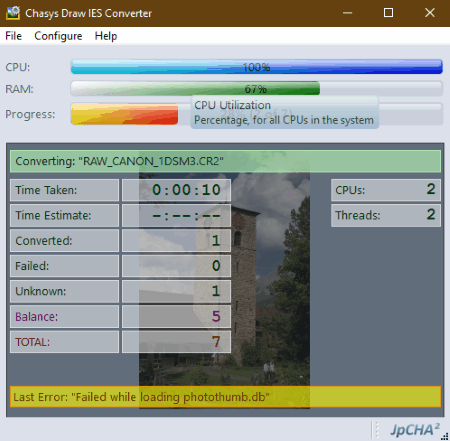
Chasys Draw IES Converter is another good free software to batch convert CR2 to JPG for Windows. Using this software, you can easily convert CR2 and many other RAW image formats (CR3, DNG, ERA, SRF) to JPG. Apart from conversion, you can also use it to resize images, change the quality of images, rotate images, to reduce noise on images, and other tasks.
It comes with an image processing suite which consists of several other applications including Chasys Draw IES Viewer and Chasys Draw IES Artist.
How to batch convert CR2 to JPG using this software:
- Launch this software, go to the File menu, load the source folder path of images, and press the next button.
- After that, enter the destination folder path, specify the output format (JPG), and again press next button.
- Now, you can rename images, resize image, and reduce noise from images using available options.
- Lastly, press the Start button to start batch CR2 to JPG conversion process.
Additional Features:
- Watermark: It lets you add text watermark on images.
- Remove EXIF Tags: Using it, you can remove image EXIF data like shutter speed, location, iso, etc.
- System Resource Usage: On its main interface, you can view real-time system resource usage like CPU usage, RAM usage, etc.
Final Thoughts:
It is another capable software that you can use to batch convert CR2 to JPG.
RawExtractor
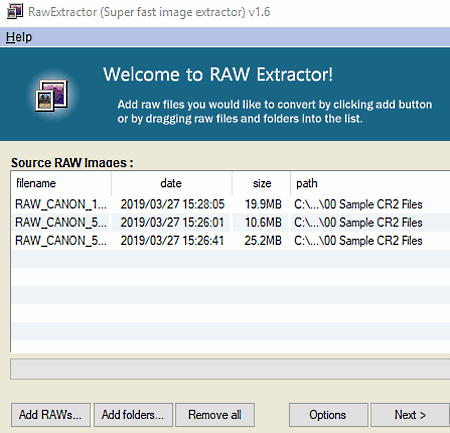
RawExtractor is another free software to batch convert CR2 to JPG for Windows. As its name implies, it is a dedicated RAW image extractor software. Using it, you can extract raw images of various formats such as CR2, CR3, KDC, DCS, PXN, and more to JPG format. Apart from JPG, you cannot convert raw images to any other format through this software.
This software gives two raw image extracting features namely extract RAW and extract half image. The extract RAW option generates high-quality output JPG images but takes more time to process. The half image option generates slightly low-quality JPG images, but process images at a much faster rate.
How to bulk convert CR2 to JPG using RawExtractor:
- Launch this software and press the Add RAW button to load multiple CR2 images.
- After that, go to option and select one of the two available RAW extraction methods.
- Now, click on the next button and specify the destination folder path.
- Lastly, click on the Start button to initiate the batch CR2 to JPG conversion process.
Additional Feature:
“Add additional postfix to filename” is the only additional feature of this software that lets you specify a postfix name that this software automatically uses to rename converted images.
Final Thoughts:
It is a dedicated RAW to JPG extractor software through which you can easily batch convert CR2 and many other RAW image formats to JPG.
ImBatch
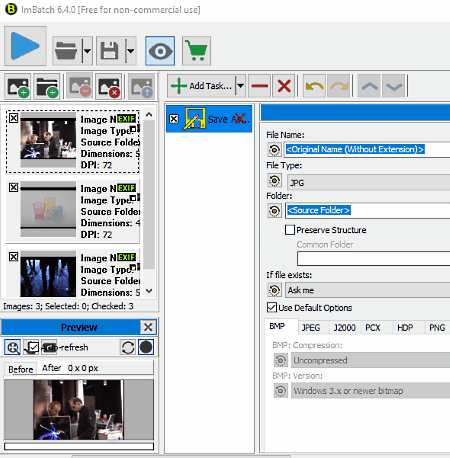
ImBatch is the next free software to batch convert CR2 to JPG for Windows. It is primarily a batch image converter software through which you can easily batch convert CR2 and other RAW image formats to JPG, BMP, PNG, GIF, ICO, and more image formats. In this software, you can also manually adjust image colors, apply effects, add shadows, adjust quality, etc., to images before starting the conversion.
How to batch convert CR2 to JPG using ImBatch:
- Launch this software and load multiple CR2 images in it using the add files option.
- After that, go to Add Task > Save As section and select JPG as the output format.
- In the “save as” section, you also get a JPG configuration menu from where you can adjust JPG color space, JPG quality, chroma subsampling, and more properties.
- At last, press the Run Batch Processing button to start the conversion process.
Additional Features:
- Watermark: Using it, you can add text watermark over multiple images.
- Save to Animated GIF: You can convert and save multiple images as an animated GIF file.
- Set EXIF/ITC tag: It lets you manually edit EXIF data of images like Aperture, Contrast, Color Space, Date, Time, etc.
- Image Monitor: This feature continuously scans some defined folders for new images.
Limitations:
This software is only free for non-commercial usage. To use it commercially, you need to purchase the paid version of this software.
Final Thoughts:
It is another very good software that you can use as a batch CR2 to JPG converter.
PhotoPad
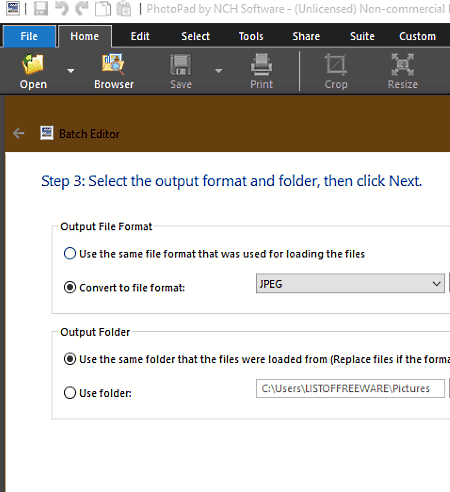
PhotoPad is another free software to batch convert CR2 to JPG for Windows and Mac OS. It is also a very good photo editing software that allows you to edit images using effects, filters, shapes, colors, text, etc. Plus, a handy Auto Fix tool is also provided by it that automatically enhances input images. It also supports various image formats such as JPG, PNG, CR2, ICO, BMP, JFIF, ARW, 3FR, and more. In order to batch convert images this software provides a dedicated Batch Editor that you can access from its file menu.
How to batch convert CR2 to JPG using PhotoPad:
- Launch this software and go to the open option to add CR2 images to this software.
- After that, go to File > Batch Editor and press the add button to load images to the batch editor.
- Now, press the next button and then click on the add button to start adding effects, border, brightness, hue, etc., layers over images.
- After that, again press the next button and specify the output folder location and output file format (JPG).
- Lastly, press the next button one more time to start the conversion.
Additional Features:
- Panorama: Using it, you can stitch multiple images to create a panoramic image.
- Collage Maker: It lets you make photo collage by randomly organizing multiple images.
- Share: Using it, you can directly share your images on Flickr, Google Drive, Dropbox, Twitter, and other online platforms.
Limitations:
This software is not free for commercial use. To use it commercially, you need to purchase the commercial license of this software.
Final Thoughts:
It is a very simple and easy software to operate through which you can quickly convert multiple CR2 images to JPG.
RentASoft Image Converter
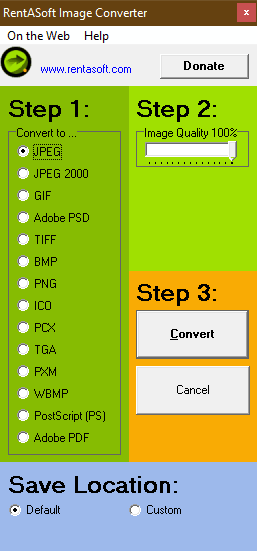
RentASoft Image Converter is an image converter software through which you can batch convert both RAW and standard images from one format to another. Some of the image formats which this software supports are JPEG, GIF, TIFF, BMP, ICO, TGA, CR2, CR3, DCS, DCR, etc. Unlike other similar software, this software attaches itself with the windows explorer and can only be accessed from the right-click menu.
How to batch convert CR2 to JPG using right click menu:
- First, select all the CR2 images which you want to convert.
- After that, open the right-click menu and select the convert image to option to view the interface of this software.
- From its interface, select the output image format, adjust image quality using image quality slider, and then specify the destination folder.
- Lastly, press the Convert button to start the conversion process.
Final Thoughts:
It is a very simple software that you can quickly access from the right-click menu and perform batch CR2 to JPG conversion with ease.
Converseen
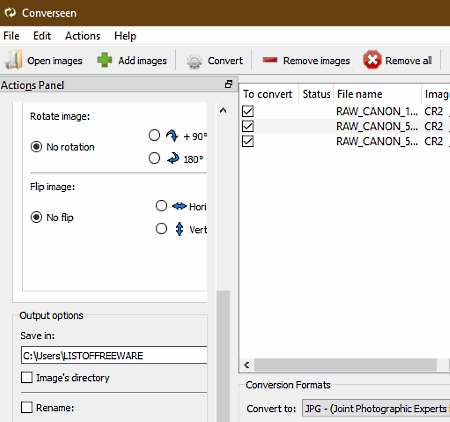
Converseen is yet another free software to batch convert CR2 to JPG for Windows, Linux, and FreeBSD. It is basically an image converter software which is also capable of performing the batch CR2 to JPG conversion. Apart from CR2 to JPG conversion, you can also use it to batch convert images of various formats to other popular formats. A few of the image formats which it supports are JPG, J2K, JP2, PAm, PBM, CR2, DCS, DCR, DNG, and more. Some modifications like rotate image, flip image, background color change, etc., can also be made on images through this software.
How to batch convert CR2 to JPG using Converseen:
- Open the interface of this software and click on the Open Images option to load multiple CR2 images.
- After that, use the actions panel to make some modifications on images like flip image, change image dimension, rotate image, etc.
- At last, select the JPG format from the Convert to menu and press the Convert button.
Additional Features:
- Preview: Using it, you can preview all the input images of any format.
- Rename: It lets you define a name pattern according to which this software renames all the converted images.
Final Thoughts:
It is a straightforward batch CR2 to JPG converter that you can easily use with putting much effort.
Naveen Kushwaha
Passionate about tech and science, always look for new tech solutions that can help me and others.
About Us
We are the team behind some of the most popular tech blogs, like: I LoveFree Software and Windows 8 Freeware.
More About UsArchives
- May 2024
- April 2024
- March 2024
- February 2024
- January 2024
- December 2023
- November 2023
- October 2023
- September 2023
- August 2023
- July 2023
- June 2023
- May 2023
- April 2023
- March 2023
- February 2023
- January 2023
- December 2022
- November 2022
- October 2022
- September 2022
- August 2022
- July 2022
- June 2022
- May 2022
- April 2022
- March 2022
- February 2022
- January 2022
- December 2021
- November 2021
- October 2021
- September 2021
- August 2021
- July 2021
- June 2021
- May 2021
- April 2021
- March 2021
- February 2021
- January 2021
- December 2020
- November 2020
- October 2020
- September 2020
- August 2020
- July 2020
- June 2020
- May 2020
- April 2020
- March 2020
- February 2020
- January 2020
- December 2019
- November 2019
- October 2019
- September 2019
- August 2019
- July 2019
- June 2019
- May 2019
- April 2019
- March 2019
- February 2019
- January 2019
- December 2018
- November 2018
- October 2018
- September 2018
- August 2018
- July 2018
- June 2018
- May 2018
- April 2018
- March 2018
- February 2018
- January 2018
- December 2017
- November 2017
- October 2017
- September 2017
- August 2017
- July 2017
- June 2017
- May 2017
- April 2017
- March 2017
- February 2017
- January 2017
- December 2016
- November 2016
- October 2016
- September 2016
- August 2016
- July 2016
- June 2016
- May 2016
- April 2016
- March 2016
- February 2016
- January 2016
- December 2015
- November 2015
- October 2015
- September 2015
- August 2015
- July 2015
- June 2015
- May 2015
- April 2015
- March 2015
- February 2015
- January 2015
- December 2014
- November 2014
- October 2014
- September 2014
- August 2014
- July 2014
- June 2014
- May 2014
- April 2014
- March 2014








