10 Best Free Software to Batch Convert PSD to PNG For Windows
Here is a list of best free software to batch convert PSD to PNG for Windows. PSD or Photoshop Document is a file that contains graphical data with support for most editing options available in Photoshop. This file is mainly used to carry graphical data that can easily be enhanced using various versions of Adobe Photoshop. On the other hand, PNG or Portable Network Graphics file is a type of lossless image format that carries raster graphical data. If you want to quickly convert multiple PSD files to PNG image format then, you can check out these batch PSD to PNG converter software.
Through these software, users can also batch convert PSD files to other image formats such as JPG, BMP, ICO, TIFF, JFIF, and more. Through some of these batch converters, users can also edit and enhance input PSD files. To do that, these converters come with various tools such as color enhancements, filters, effects, rotate tool, flip tool, zoom tool, resolution, and more. Users can also find the inbuilt preview sections in most software to preview input images before starting the conversion process. The process to batch convert PSD images to PNG is quite simple in all these converters. Still, to help out new users, I have included the necessary batch conversion steps in the description of each software.
In some software, users can also find additional tools that may come in handy. Using additional tools, users can take screenshots, view the tonal distribution of colors, build slideshows, etc. Go through the list to know more about these software.
My Favorite Software to Batch Convert PSD to PNG For Windows:
IrfanView is my favorite batch converter software as it also lets users edit and enhance multiple PSD images at a time. Plus, it can also both convert PSD images to JPG, BMP, TIFF, etc., image formats.
You can also check out lists of best free Batch EPS to JPG Converter, Batch AI to PDF Converter, and Batch MSG to PDF Converter software for Windows.
IrfanView
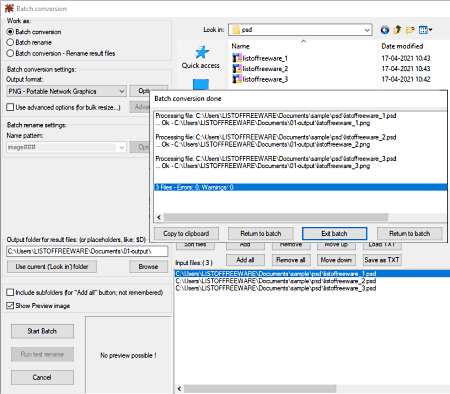
IrfanView is a free software to batch convert PSD to PNG for Windows. Users can also use this software to view and enhance input PSD files. To enhance and transform PSD files, users can use its Crop, Resize, Change Color Depth, Rotate, Flip, Sharpen, Saturation, etc., tools. Plus, it also supports images of various formats that users can convert to other image formats such as JPG, PNG, BMP, TIFF, ICO, EPS, and more. Now to batch convert PDF to PNG, it offers a dedicated batch conversion window that also allows users to rename and edit multiple image files at a time. Now, check out the below steps to batch convert PSD to PNG using this software.
How to batch convert PSD to PNG using IrfanView:
- Launch IrfanView and go to the File > Batch Conversion/Rename option to open up the batch conversion window.
- After that, browse and select one or more PSD files that you want to convert to PNG using its internal file explorer and then press the Add button.
- Now, click on the Advanced button to open up the editing tools from where you can apply editing actions over PSD images like sharpen, resize, crop, flip, brightness, color balance, etc.
- Next, select the PNG format from the Output Format menu.
- In the end, hit the Start Batch button to start the conversion process.
Additional Features:
- Screenshot: Using this feature, you can take screenshots and save them as images.
- Histogram: It is another useful tool that helps users analyze the tonal distribution of colors in an image.
Limitation:
- This software is only free for non-commercial use.
Final Thoughts:
It is one of the best free software to batch convert PSD to PNG that also lets users edit and enhance images before starting the batch conversion process.
FastStone Image Viewer
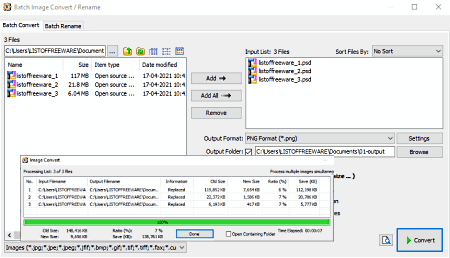
FastStone Image Viewer is another free software to batch convert PSD to PNG for Windows. It is mainly an image viewer software in which users can view images of PSD and other image formats such as JPG, ICO, GIF, EPS, TGA, CR2, CR3, DNG, and more. A dedicated Batch Convert Selected Images tool to batch convert multiple images at a time is also present in it. Plus, it allows users to convert PSD images to JPG, GIF, JP2, TIF, BMP, and PDF formats. Along with batch image conversion, it can also be used to batch rename multiple images at a time. Now, check out the below steps to batch convert PSD to PNG using this converter.
How to batch convert PSD to PNG using FastStone Image Viewer:
- Launch this software and go to Tools > Batch Convert Selected Images section.
- After that, specify the path of input PSD images.
- Now, select one or more PSD images that you want to convert and click on Add button.
- Next, select the PNG format from the Output Format menu.
- Now, enable Advanced Options to Crop, Rotate, Resize, Adjust Color of input images, etc.
- Lastly, click on the Convert button to start the conversion process.
Additional Features:
- Slideshow Builder: It lets users create a slideshow consisting of selected images and run it.
- Image Properties: This feature shows EXIF data of input images like aperture, focal length, exposure time, ISO, capture date, etc.
- Compare Images: This feature lets users visually compare up to four images on the side-by-side windows.
Limitation:
- This software is only free for private use. To use it commercially, users need to purchase its premium version.
Final Thoughts:
It is another good software to batch convert PSD to PNG through which users can also batch rename multiple images at a time and preview images.
nomacs
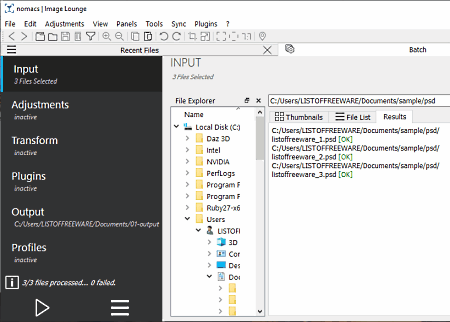
nomacs is free open source software to batch convert PSD to PNG for Windows, macOS, Linux, and OpenBSD. This software can also be used as an image viewer software as it can display images of various formats such as BMP, TIFF, PPM, XPM, TGA, JPG, GIF, and more. Plus, the most important batch image conversion feature to change the formats of multiple images at a time is also present in it. It also offers some image enhancement and image transform tools (exposure, sharpen, saturation, flip, rotate, and more) that users can use to make enhancements to input images. Now, follow the below steps.
How to batch convert PSD to PNG using nomacs:
- Open the interface of this software and go to the Tools menu and open up the batch processing section.
- Now, use the internal file explorer of its batch processing section to select and load multiple PSD files.
- Next, users can use available Image Transformation and Adjustments tools to enhance images.
- In the end, select the PNG format as the output format from the Output Section and then hit the Start button to start the batch conversion.
Additional Features:
- Extract From Archive: Through this feature, users can extract images from archive files of various formats like ZIP, RAR, etc.
- Metadata Info: Use it to view input images metadata like size, resolution, ISO, name of capturing device, etc.
Final Thoughts:
It is another good batch PSD to PNG converter software through which users can quickly convert multiple PSD images to PNG, JPG, TGA, etc., image formats.
XnConvert
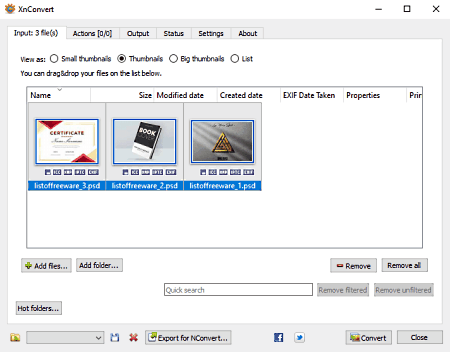
XnConvert is another free software to batch convert PSD to PNG for Windows, macOS, and Linux. Through this software, you can also batch convert PSD images to JPG, DCX, RAW, BMP, TIFF, B3D, etc., formats. Before starting the conversion, users can also edit multiple images at a time through this software. To edit images, it provides an Actions tab that offers batch editing features like Crop, Negative, Saturation, Reduce Noise, Color Balance, etc. After using editing actions, you can preview all the changes using the Preview tab. Now, follow the below steps.
How to batch convert PSD to PNG using XnConvert:
- Start this software and go to its Input tab and click on the Add Files button to load multiple PSD images.
- Next, go to the Actions tab and specify editing tasks to make enhancements to input PSD images.
- Now, go to the Output tab and select PNG as the output image format.
- At last, click on the Convert button to start the conversion process.
Additional Features:
- Hot Folder: Using this feature users can command this software to continuously track certain folders and automatically convert all the newly added images using saved configuration.
- File Renaming: Using it, users can batch rename multiple input images at a time.
- Use CPU Core: Through this feature, users can specify the number of CPU cores that this software can use during the conversion process.
Limitation:
- This software is only free for private use. To use it commercially, users need to purchase the premium version of this software.
Final Thoughts:
It is an easy-to-use software to batch convert PSD to PNG that can also be used to make visual enhancements to multiple images at a time.
SlowView
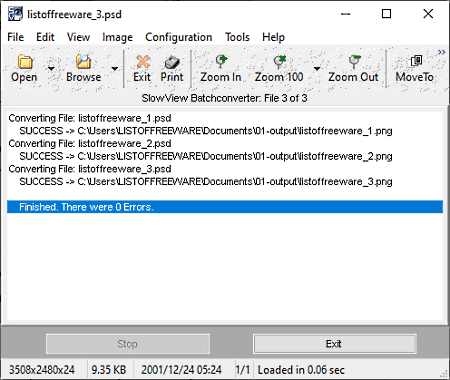
SlowView is the next free software to batch convert PSD to PNG for Windows. As its name implies, it is mainly an image viewer software and comes with many image viewing tools such as slideshow, image navigation, zoom, full screen preview, etc. In addition to that, it supports a large number of image formats such as PCX, PCD, JP2, BMP, ICO, PNG, JPG, PPM, and more. Now, to batch convert multiple PSD images to PNG, it offers a Batch conversion tool that users can access from its Tools menu. This software also contains multiple image enhancement tools that users can use to make changes to input images like Color depth, Effects, Resize, Rotate, Flip, and more. Now, check out the below steps to batch convert PSD to PNG using this software
How to batch convert PSD to PNG using SlowView:
- Launch this software and select the batch conversion tool from the tools menu.
- In the batch conversion tool, users get an internal file explorer to search and load PSD images.
- After that, go to the output directory choose PNG as the output image format.
- Lastly, click on the Start button to start the conversion process.
Additional Features:
- Slideshow: With this tool, users can create a slideshow consisting of desired images and run it when they want.
- Export RAW Image data: It allows users to export the metadata of images in RAW Imagedata format.
Final Thoughts:
It is another capable batch PSD to PNG converter software that also lets users preview and enhance input PSD images.
File Converter
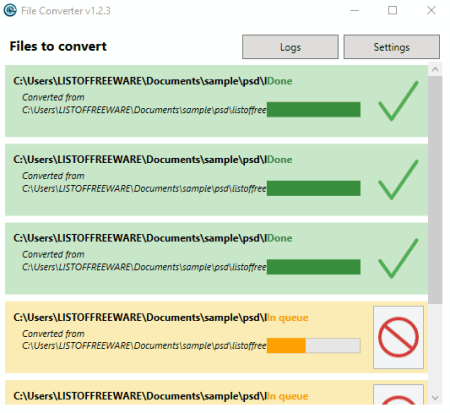
File Converter is a free open source software to batch convert PSD to PNG for Windows. It is a file converter tool through which users can batch convert images as well as documents and media files of various formats. Although images can only be converted to other supported image formats like JPG, PNG, GIF, BMP, TIFF, etc. To access and launch this software, users need to use the Context menu as it attaches itself to Windows Explorer at the time of installation. Before converting PSD images to PNG through this software, users can manually adjust some output image properties such as image quality, scale level, image orientation, etc. Now, follow the below steps to batch convert PSD to PNG using this converter.
How to batch convert PSD to PNG using File Converter:
- First, Open the output file properties of this software and set output image properties like quality, orientation, scale level, etc.
- After that, select all the PSD images that you want to convert to PNG. Now, press the right mouse click to open up the Windows context menu.
- From the context menu, select the File Converter submenu and click on the To PNG option to start the conversion process.
Additional Feature:
- File Name: Through this feature, users can batch rename multiple images and files at a time.
Final Thoughts:
It is a straightforward batch PSD to PNG converter software that allows users to quickly convert multiple PSD images to PNG and other image formats.
Cognaxon WSQ Viewer
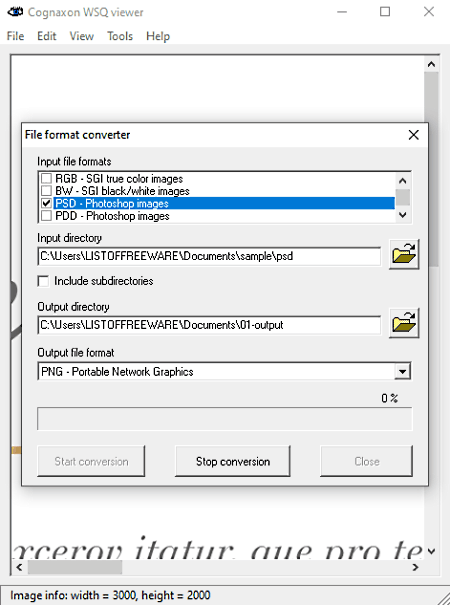
Cognaxon WSQ Viewer is yet another free software to batch convert PSD to PNG for Windows. This software is also used to view images as it offers basic image viewing tools like zoom, image navigation, etc. It also supports multiple image formats like BMP, TIFF, JPG, JPE, PSP, DIB, and more. Plus, users can batch convert all supported image formats to other supported image formats. To perform the batch conversion, it offers a file format converter tool. Now, follow the below steps.
How to batch convert PSD to PNG using Cognaxon WSQ Viewer:
- Launch this software and open up its file format converter tool from the Tools menu.
- Now, specify the input file format (PSD) and output file format (PNG) in respective fields.
- Next, specify the path of input PSD images and also enter the path of the output folder.
- Lastly, hit the Start Conversion button to initiate the batch PSD to PNG conversion process.
Final Thoughts:
It is one of the simplest and basic software to quickly batch convert PSD to PNG.
Converseen
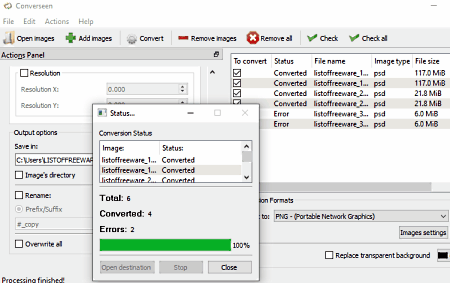
Converseen is a free open source software to batch convert PSD to PNG for Windows, Linux, and FreeBSD. Users can also use this software as a batch image processor as it offers multiple image processing tools like rotate, resize, flip, and more. Although, its main advantage is its ability to convert images of various formats like JPG, ICO, PGX, BMP, TIFF, SVG, TGA, PBM, and more. Plus, tools to preview images before starting the conversion is also present in it. Now, check out the below steps to batch convert PSD to PNG using this batch converter.
How to batch convert PSD to PNG using Converseen:
- Open the interface of this software and click on the Add images button to load multiple PSD images.
- After that, select loaded images from its interface use image processing tools to change image rotation, image resolution, etc., image properties,
- Next, go to the Convert to menu and select PNG as the output image format.
- After that, use the Image settings to adjust the PNG image quality and compression level.
- In the end, hit the Convert button to initiate the conversion process.
Additional Features:
- Replace Transparent background: Through this feature, users can replace the transparent background of input images with a colored background.
Final Thoughts:
It is a simple to use batch image converter software that can also be used to batch convert PSD images to PNG format.
ImBatch
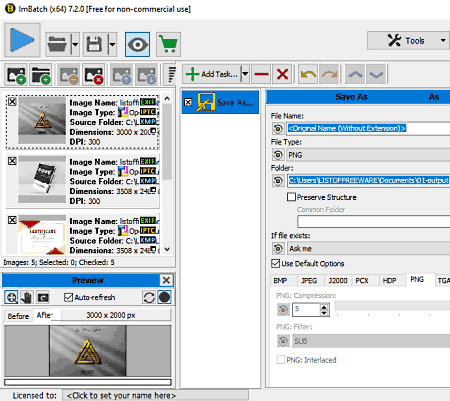
ImBatch is another free software to batch convert PSD to PNG for Windows. Through this software, users can also convert PSD images to JPEG, PNM, PCX, HDR, BMP, TIFF, etc., image formats. Plus, it also supports batch image editing and enhancements. To do that, it offers editing tasks such as Resize, Rotate, Blur, Lens Effect, Mosiac Effect, Color Levels, and more. If you want to batch convert PSD to PNG, then check out the below steps.
How to batch convert PSD to PNG using ImBatch:
- Open the interface of this software and click on the Add New images button to browse and load multiple PSD images.
- Now, add editing tasks from its Add Tasks menu to make enhancements to input images.
- Next, add the Save As task and specify the destination directory location along with the output file type (PNG).
- At last, click on the Run batch processing button to start the batch conversion process.
Additional Feature:
- EXIF/IPTC Editor: As its name implies, it is used to edit the EXIF/ IPTC information of input images such as white balance, Shutter Speed, ISO, Aperture, etc.
Limitations:
- This software is only free for non-commercial use.
Final Thoughts:
It is another good and easy-to-use batch PSD to PNG converter software that also offers batch image enhancements features.
RentASoft Image Converter
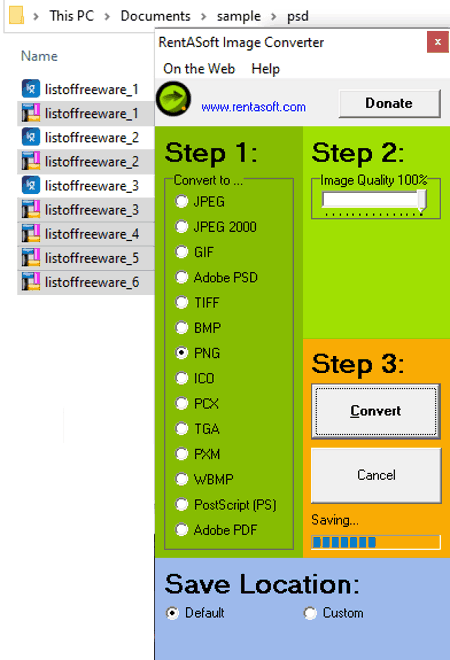
RentASoft Image Converter is the next free batch PSD to PNG converter software for Windows. It is a dedicated image converter software that supports images of many formats like PNG, ICO, PCX, TGA, JPEG, BMP, TIFF, and more. Plus, interconversion between all the supported image formats is also supported by it. Plus, an inbuilt Image quality slider to specify the quality of output images is also present in it. To access this software, users need to use the context menu as it integrates itself with Windows Explorer. Now, check out the below steps to batch convert PSD to PNG using this converter.
How to batch convert PSD to PNG using RentASoft Image Converter:
- First, users need to browse and select all the PSD images that they want to convert to PNG.
- After that, press the right mouse button to open up the context menu.
- Now, select the Convert images to option to open up its main interface.
- Next, select PNG from the Convert to section and specify the quality of output images using the Image Quality slider.
- Lastly, specify the destination location path and then hit the Convert button to initiate the batch image conversion.
Final Thoughts:
It is another straightforward software to batch convert PSD to PNG that anyone can use without putting in much effort.
Naveen Kushwaha
Passionate about tech and science, always look for new tech solutions that can help me and others.
About Us
We are the team behind some of the most popular tech blogs, like: I LoveFree Software and Windows 8 Freeware.
More About UsArchives
- May 2024
- April 2024
- March 2024
- February 2024
- January 2024
- December 2023
- November 2023
- October 2023
- September 2023
- August 2023
- July 2023
- June 2023
- May 2023
- April 2023
- March 2023
- February 2023
- January 2023
- December 2022
- November 2022
- October 2022
- September 2022
- August 2022
- July 2022
- June 2022
- May 2022
- April 2022
- March 2022
- February 2022
- January 2022
- December 2021
- November 2021
- October 2021
- September 2021
- August 2021
- July 2021
- June 2021
- May 2021
- April 2021
- March 2021
- February 2021
- January 2021
- December 2020
- November 2020
- October 2020
- September 2020
- August 2020
- July 2020
- June 2020
- May 2020
- April 2020
- March 2020
- February 2020
- January 2020
- December 2019
- November 2019
- October 2019
- September 2019
- August 2019
- July 2019
- June 2019
- May 2019
- April 2019
- March 2019
- February 2019
- January 2019
- December 2018
- November 2018
- October 2018
- September 2018
- August 2018
- July 2018
- June 2018
- May 2018
- April 2018
- March 2018
- February 2018
- January 2018
- December 2017
- November 2017
- October 2017
- September 2017
- August 2017
- July 2017
- June 2017
- May 2017
- April 2017
- March 2017
- February 2017
- January 2017
- December 2016
- November 2016
- October 2016
- September 2016
- August 2016
- July 2016
- June 2016
- May 2016
- April 2016
- March 2016
- February 2016
- January 2016
- December 2015
- November 2015
- October 2015
- September 2015
- August 2015
- July 2015
- June 2015
- May 2015
- April 2015
- March 2015
- February 2015
- January 2015
- December 2014
- November 2014
- October 2014
- September 2014
- August 2014
- July 2014
- June 2014
- May 2014
- April 2014
- March 2014








