11 Best Free Video Quality Converter Software For Windows
Here is a list of best free video quality converter software for Windows. The quality of a video depends on various individual video parameters like Video Resolution, Video Bitrate, Frame Rate, etc. Hence, in order to increase or decrease the video quality, it is necessary to fine-tune all essential video parameters. To save you from the hassle of fine tunning multiple video parameters, I have created this list of best free video quality converter software. In these software, you get a dedicated video quality converter feature. This feature gives you presets like High Quality, Low Quality, Normal Quality, etc. Each preset is preconfigured with different resolution, bitrate, frame rate values to give you the desired video quality.
Apart from video quality, these quality converters also let you change parameters like video codec, bitrate, FPS, resolution, etc. Plus, all of these support multiple input and output formats like AVI, MP4, MKV, FLV, MOV, WMV, etc. Almost all of these converters also support batch video quality conversion which is always a good feature to have.
My Favorite Video Quality Converter Software For Windows:
Video to Video Converter is my favorite software because it can convert the quality of multiple videos of various different formats at a time. Plus, handy features like batch video quality conversion, editing tools, format converter, resolution converter, etc. are also present it.
You can also check out lists of best free Video Bitrate Converter, 4K to 1080P Converter, and Batch Video Converter for Windows.
Video to Video Converter
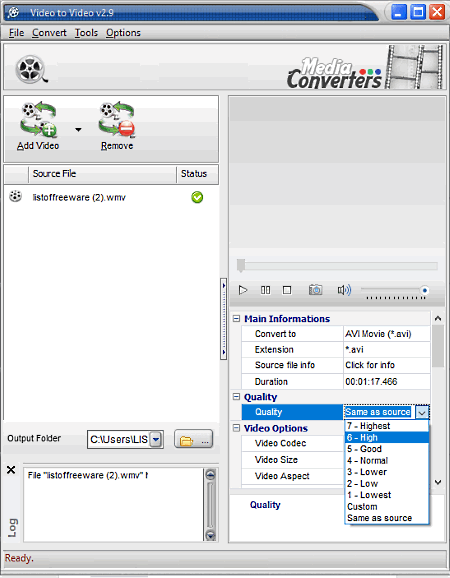
Video to Video Converter is a free and portable video quality converter software for Windows. Using it, you can easily change video quality as well as format, resolution, codecs, bit rate, frame rate, etc. parameters. Plus, due to being a portable software, you can carry it on a pen drive and use this converter on any PC without installation.
The biggest advantage of this software is its ability to support a number of input and output video formats such as MP4, AVI, MPEG, WMV, MOV, FLV, MKV, and more. Plus, its website claims to support more than 200 input formats and more than 700 output presets. Here, you can also optimize the output video according to portable devices of many popular brands, such as Samsung, Apple, Sony, Blackberry, etc.
Now, to change video quality, first, add one or more videos using its add video option. As soon as you add videos to it, a video settings window will automatically open up. From the window, you can select a conventional or device specific video format. After that, go to the side panel where you can view the Quality menu. Open the quality menu and select the desired video quality from available ones like High, Good, Normal, Lower, Low, etc. At last, click on the Convert button to change the video quality.
This software also provides a set of tools through which you can split video, merge video, convert video to images, convert images to video, burn DVD, etc. Plus, an inbuilt video previewer is also available in it.
VSDC Free Video Converter
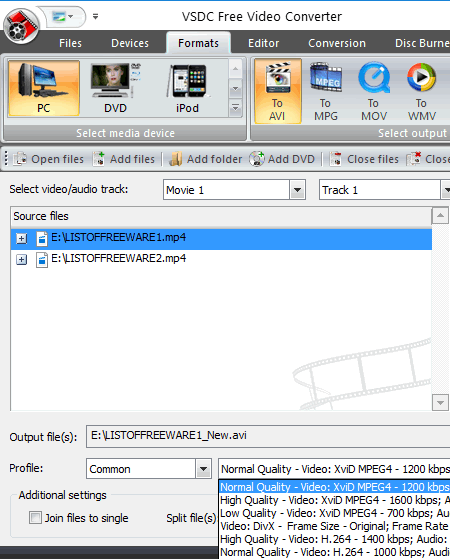
VSDC Free Video Converter is a free video quality converter software for Windows. Using this software, you can easily make changes to the quality of your videos.
To make changes on the video quality, this software provides a Profile menu containing various profiles marked with Normal, High, and Low Quality. Each video profile is basically a combination of predefined Video Bitrate, Audio Bitrate, and Video Codec. According to your requirement, select any one of the profile and modify your video by starting the video quality conversion process. After the conversion, you can view the output video in its inbuilt video player.
Apart from video quality, you can also use this software to change parameters like Video Resolution, Video Codec, Video Bitrate, Audio Bitrate, Video Format, and more. Plus, it is also capable of optimizing the input video of any format (AVI, MP4, WMV, MKV, etc.) according to devices like PSP, iPod, Android Phones, etc.
TEncoder
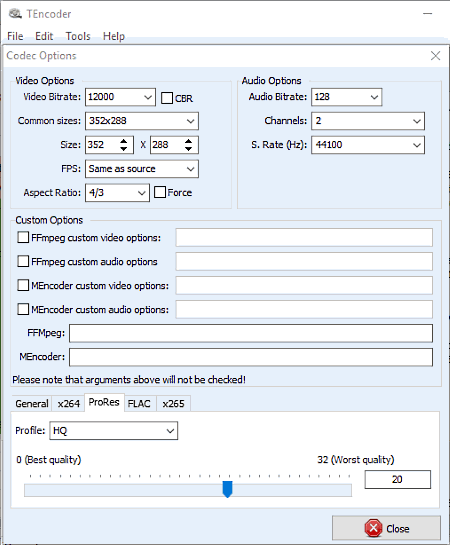
TEncoder is a free and open source video quality converter software for Windows. It is based on FFMpeg, MEncoder, and Mplayer open source software. It comes with various features such as video quality converter, resolution converter, video format changer, profile editor, online video downloader, DVD ripper, subtitle adder, etc. In TEncoder, you can add multiple videos at once and perform batch video quality conversion, batch resolution conversion, batch video format conversion, etc.
In order to modify video quality, you need to access its Video and Audio options menu. In this menu, you can view a ProRes tab at the bottom part of its interface that contains a quality slider. By moving the slider towards the left or right direction, you can increase or decrease video quality. A profile menu is also available in this tab with options like HQ, LT, Normal, etc. to change video quality. After making all necessary adjustments, go to the main interface of this software and press the Encode button to start video quality conversion process.
This software also contains some advanced features like multithread support, support from all video formats, multiple audio and video codecs, video previewer, etc.
Shana Encoder

Shana Encoder is another free video quality converter software for Windows. Using this software, you can convert video quality of one or more videos at a time. Along with video quality, you can also vary other important video parameters with it such as Video Codec, Frame Rate, Resolution, Aspect Ratio, Audio Bitrate, Video Bitrate, etc. Plus, it supports a lot of video formats like MP4, WMV, AVI, MOV, FLV, MLV, etc.
How to change video quality using this free video quality converter:
- Launch this software and add one or more videos to it using its File > Add option.
- After that, go to its Quick Settings menu and manually change Video Quality value to increase or decrease the video quality.
- Now, press the Save Settings button to return to the main interface and press the Start button to start the video quality conversion process.
Overall, it is another simple software to modify quality of a video.
VLC Media Player
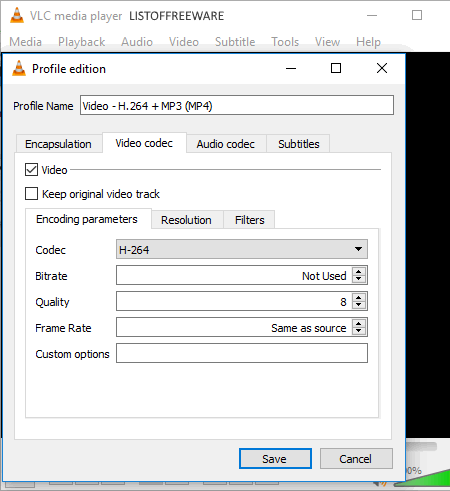
VLC Media Player is a free and open source media player that can also be used to make modifications on the quality of a video. Not just video quality, but you can also use it to modify video resolution, codec, video format, frame rate, etc. However, the main advantage of this software is its capability to support almost every video and audio format such as WMV, MOV, MP4, FLV, AVI, RAW, MKV, and more.
How to convert video quality using VLC Media Player:
- Launch this software and go to Media > Convert/Save section.
- Now, add one or more videos to this software and press the Convert/Save button to open the convert section.
- From this section, press the edit selected profile button and select the Video codec tab.
- In the video codec tab, you can view a Quality field along with Codec, Bitrate, Frame Rate, etc. fields.
- Now, Increase or decrease the value of the quality field to modify video quality. Similarly, you can make changes on other available parameters as well.
- After all the modifications, press the Save button to save the changes and then the click Start button to start the conversion.
The conversion process does not take too long to finish as this software is quite faster than other similar software.
Prism Video Converter Software
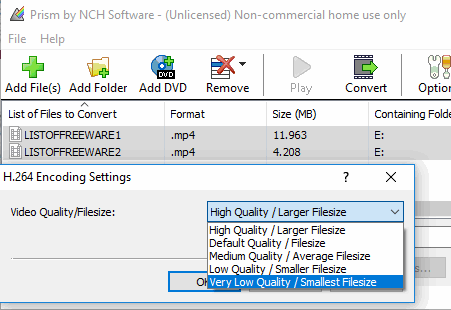
Prism Video Converter Software is yet another free video quality converter software for Windows. Using this software, you can easily increase or decrease video quality. This software is also quite an effective video format converter that supports a lot of input and output formats such as MP4, M2V, MPG, WEBM, XVID, SWF, etc. Apart from selecting a conventional video format, you can also convert video resolution and format according to devices like iPhone 4, iPhone 8, PS4, Xbox One X, etc.
How to convert video quality using this video converter:
- Launch this software and add single or multiple videos to this software.
- Now, open the encoder option and select one of the available video qualities like High Quality, Low Quality, Medium Quality, etc. and press OK
- Lastly, press the Convert button to start the conversion process.
Note: This software is free for only non-commercial use. In order to use it commercially, you need to purchase its license.
Handbrake
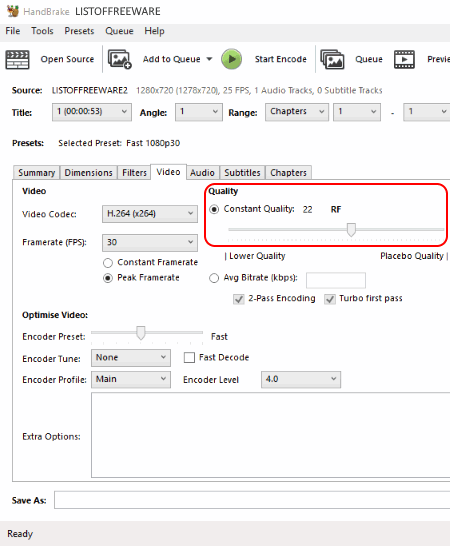
HandBrake is one more free video quality converter software for Windows. Using it, you can modify video quality of multiple videos at a time. Along with video quality, you can also modify other video parameters like Video Codec, Frame Rate, Video Format, Resolution, and more.
In order to convert video quality, first, add one or more videos to this software. After that, go to the Video Tab and move the video quality slider towards left (to decrease video quality) or right (to increase the video quality). Similarly, you can also modify video codec, frame rate, encoder preset, etc. using respective options. After all required modifications, press the Start Encode button to start the conversion process.
After the conversion, you can preview output video in its Preview Player. Plus, complete activity log related to the video quality conversion can also be viewed from its Activity Log section. Overall, it is a simple and easy to use video quality converter.
Free Zune Video Converter
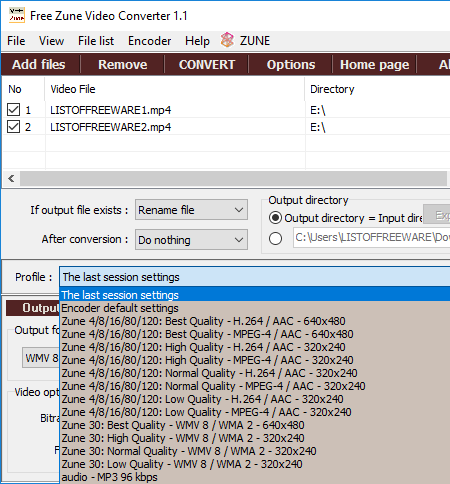
Free Zune Video Converter is another free and portable video quality converter software for Windows. This software is also used to convert video format, video resolution, video codec, frame rate, audio bitrate, sampling frequency, etc. Plus, it is capable to convert video quality and other video parameters of almost every video format (AVI, MP4, 3GP, MKV, WMV, FLV, etc.). In it, you can also add multiple videos and make changes on them at a time due to its batch video conversion property.
How to change video quality in Zune Video Converter:
- First, add one or more videos to its interface by dropping them to its interface.
- After that, go to the profile drop-down menu and select the most suitable video quality profile such as Best Quality, High Quality, Normal Quality, Low Quality, etc.
- Now, make modifications on other important parameters like video format, resolution, codec, etc.
- Lastly, press the CONVERT button to start video quality conversion.
Overall, it is another simple and effective video quality converter that anyone can use without much hassle.
Avidemux
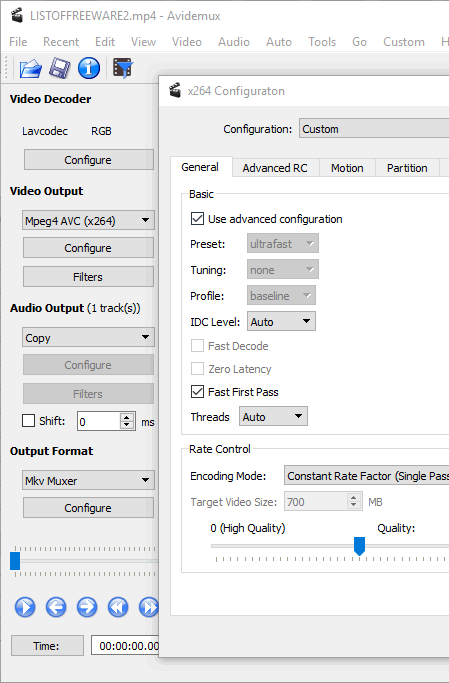
Avidemux is the next free video quality converter software for Windows. However, this software is mainly used as a simple video editor to perform tasks like video cutting, filtering, encoding, etc. In it, you can input videos of various different formats like MP4, AVI, WMV, MKV, FLV, etc. Similar to input formats, it also supports various output video formats. However, the option to convert the video quality is only available when you select either Mpeg4 AVC (x264) or HEVC (x265) video output option.
In order to change video quality, first, add a video using its Open option. After that, open the video output menu and select either Mpeg4 AVC (x264) or HEVC (x265) option. Now, open the Configure menu and move the quality slider toward the left or right direction to increase or decrease the video quality. Lastly, press the OK button to save changes and click on Save Video button to start the conversion.
AV Video Converter
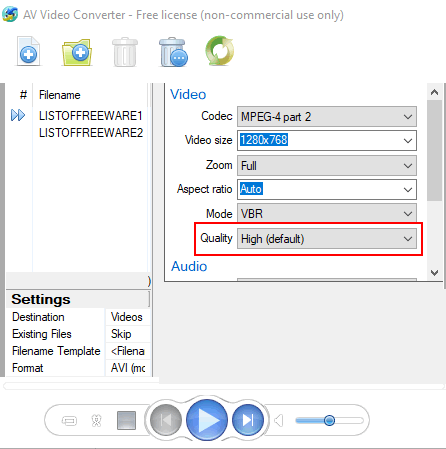
AV Video Converter is another free video format converter that acts as a video quality converter. Using it, you cannot only change video quality and video format (AVI, MKV, MP4, WEBM, WMV, etc.), but you can also modify various important video parameters like Video Codec, Aspect Ratio, Quality, Audio Sample Rate, Channels, etc.
To convert video quality and to change other video parameters, first, you need to add one or more videos to this software. After that, go to side settings bar and select available video quality (Lowest, Very Low, Low, Normal High, and Highest) from the Quality drop-down menu. Now, make changes on other available video and audio parameters. After all the necessary changes, press the Convert button to start the video quality conversion. After the conversion, you can play the output video in its inbuilt video player. Overall, it is a simple and straightforward video quality converter.
Note: This software is free for only non-commercial use. In order to use it commercially, you need to purchase the paid version of this software.
FVD Converter
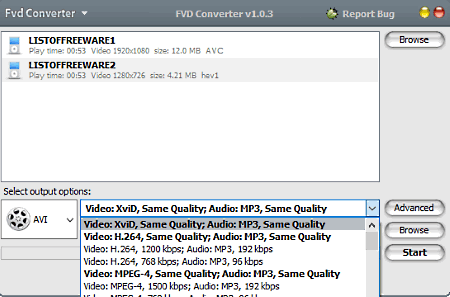
FVD Converter is yet another completely free video quality converter software for Windows. It is one of the simple software through which you can change video quality of multiple videos. Not just the video quality, but other video parameters like Video Format, Video Codec, Video Bitrate, Resolution, Frame Rates, etc. can also be modified with it.
The process of changing video quality is pretty simple. The first step is to drop one or more videos to its interface. After that, select one of the available video formats (AVI, MPEG, WebM, WMV, 3GP, etc.) from its interface. Now, go to the Profile menu and select one of the available quality profiles (high quality, low quality, and same quality) and press the Start button to modify video quality.
Naveen Kushwaha
Passionate about tech and science, always look for new tech solutions that can help me and others.
About Us
We are the team behind some of the most popular tech blogs, like: I LoveFree Software and Windows 8 Freeware.
More About UsArchives
- May 2024
- April 2024
- March 2024
- February 2024
- January 2024
- December 2023
- November 2023
- October 2023
- September 2023
- August 2023
- July 2023
- June 2023
- May 2023
- April 2023
- March 2023
- February 2023
- January 2023
- December 2022
- November 2022
- October 2022
- September 2022
- August 2022
- July 2022
- June 2022
- May 2022
- April 2022
- March 2022
- February 2022
- January 2022
- December 2021
- November 2021
- October 2021
- September 2021
- August 2021
- July 2021
- June 2021
- May 2021
- April 2021
- March 2021
- February 2021
- January 2021
- December 2020
- November 2020
- October 2020
- September 2020
- August 2020
- July 2020
- June 2020
- May 2020
- April 2020
- March 2020
- February 2020
- January 2020
- December 2019
- November 2019
- October 2019
- September 2019
- August 2019
- July 2019
- June 2019
- May 2019
- April 2019
- March 2019
- February 2019
- January 2019
- December 2018
- November 2018
- October 2018
- September 2018
- August 2018
- July 2018
- June 2018
- May 2018
- April 2018
- March 2018
- February 2018
- January 2018
- December 2017
- November 2017
- October 2017
- September 2017
- August 2017
- July 2017
- June 2017
- May 2017
- April 2017
- March 2017
- February 2017
- January 2017
- December 2016
- November 2016
- October 2016
- September 2016
- August 2016
- July 2016
- June 2016
- May 2016
- April 2016
- March 2016
- February 2016
- January 2016
- December 2015
- November 2015
- October 2015
- September 2015
- August 2015
- July 2015
- June 2015
- May 2015
- April 2015
- March 2015
- February 2015
- January 2015
- December 2014
- November 2014
- October 2014
- September 2014
- August 2014
- July 2014
- June 2014
- May 2014
- April 2014
- March 2014








