9 Best Free 1080p To 4K Converter Software For Windows
Here is a list of best free 1080p to 4K converter software for Windows. Today many TV’s, Monitors, and Laptops comes with 4K displays, but the availability of 4K content is still very limited. To remove this problem, many creators upscale their original 1080p content to 4K using these 1080p to 4k converters. Upscaling basically adds more pixels to original 1080p content so that new upscaled content fit properly to any 4k screen. However, this upscaling process does not improve the picture quality at all, it just makes 1080p videos more suitable for 4K displays.
These 1080p to 4K converter list mainly consists of video converters and video editors. The process of conversion is pretty straightforward in all software as they either provide predefined 4K resolution or lets you manually enter 4K resolution. Apart from 4K resolution, you can select various other output resolutions as well like 2k, 1080p, 720p, 480p, and more. These software are also quite good at modifying various video parameters like frame rate, aspect ratio, video format, etc. In some software, you can even perform batch 1080P To 4K conversion. Plus, in some of these, you can also find various video editing features. In general, all of these are pretty easy to use. Go through the list to find out more about these software.
My Favorite 1080P to 4K Converter Software For Windows:
ShanaEncoder is my favorite software because it allows you to batch convert multiple 1080p videos to 4K resolution. Plus, its multi-threading and hardware accelerated decoding features help you reduce the overall resolution conversion time.
You can also check out lists of best free 4K to 1080P Converter, Video Resolution Converter, and Batch Video Converter software for Windows.
ShanaEncoder
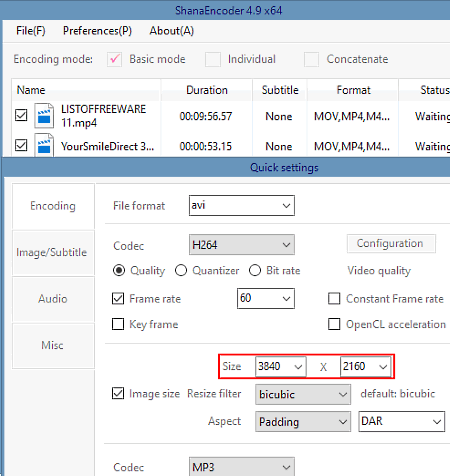
ShanaEncoder is a free 1080p to 4K converter software for Windows. It is another easy to use Full HD to UHD converter through which you can batch convert multiple videos at a time. Along with video resolution, you can also use it to convert Video Format (AVI, MP4, FLV, MKV, etc.), Codec (H.264, H.265, MPEG4, etc.), Aspect Ratio, Audio Sample Rate, Channel, etc. Plus, options to optimize input videos according to portable devices like iPhone 5, LG, G7, Samsung Galaxy Tab, etc. are also available.
How to convert 1080p to 4K using ShanaEncoder:
- Launch this software and add one or more 1080p videos by going to File > Add option.
- Next, go to the Quick Settings > Encoding section and manually enter 3840 * 2160 resolution in the Size field. From this section, you can also modify other video parameters like Codec, Format, Frame Rate, etc.
- After all the modifications, press the Save Settings button to return to the main interface and then lastly press the Start button to start the conversion.
This software also provides some advanced features like Multi-Thread Support (to reduce conversion time), Hardware Accelerated Decoding, and Task priority (to set the priority of tasks according to their importance).
Quick Media Converter
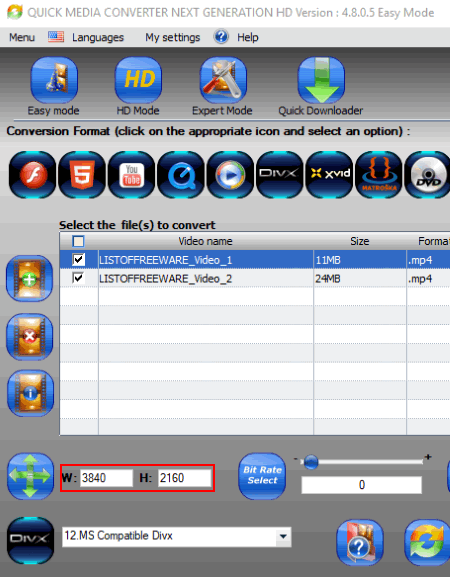
Quick Media Converter is a completely free 1080p to 4K converter software for Windows. This software is primarily used as a video format converter software that supports a lot of video formats like MP4, AVI, MOV, WMV, MKV, and more. In this software, you get three modes to convert video resolution namely Easy Mode, HD Mode, and Expert Mode. However, its HD mode is not capable of converting 1080p videos to 4K resolution, due to which you need to use other two available modes.
Let’s take a look at Easy and Expert modes and how they can be used for 1080p to 4K conversion:
- Easy Mode: Using this mode, you can change three aspects of input videos namely Video Resolution, Format, and Bitrate. To convert resolution (1080p to 4k), first, add single or multiple 1080p videos using Add videos option. After that, select one of the available output video formats and choose custom resize option. This custom resize option allows you to manually specify any resolution that you want for the output video. For 4K resolution, enter the 3840 in W (Width) field and 2160 in H (Height) field and press the Start Conversion button.
- Expert Mode: This mode is quite similar to easy mode but unlike three changeable video parameters (resolution, bit rate, and format), this mode lets you modify a lot more video parameters like Codec, Aspect Ratio, Frame Rate, Audio Channel, and more. Plus, some basic video editing options are also available in this mode. To convert 1080p videos to 4K, first, add full HD videos to this software. After that, modify various video parameters according to your need. Lastly, enter 3840 in W field and 2160 in H field and press the Start Conversion button.
This software also provides some additional tools which may come in handy namely inbuilt webcam application, video downloader, multiple language support, and video player.
SuperSimple Video Converter
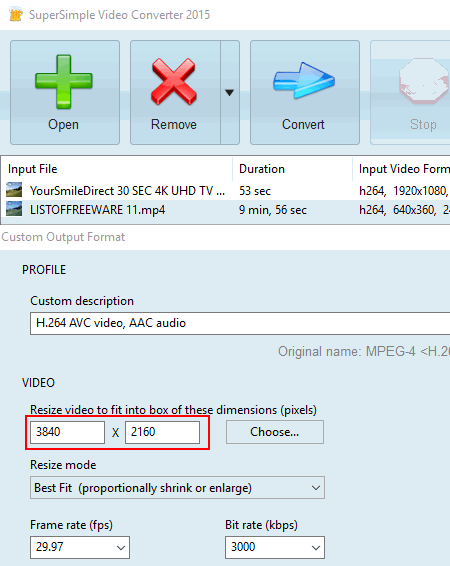
SuperSimple Video Converter is a simple and easy to use 1080p to 4K converter software for Windows. In this software, you can convert 1080p videos of various different formats to 4K videos of any user-defined format. This software also lets you add multiple input files at once and convert them simultaneously. To save time, this software makes use of multiple cores smartly. It also uses acceleration techniques (MMX and SSE) to boost up the file conversion rate.
If you don’t want to convert the whole 1080p video to 4K, then you can choose its Adjust option. This option lets you convert a specific part of the input 1080p video to 4K video. Dedicated options to play input and output files along with input and output file explorers are also present in this software. In general, it is a simple yet effective 1080p to 4K converter.
FFMPEG
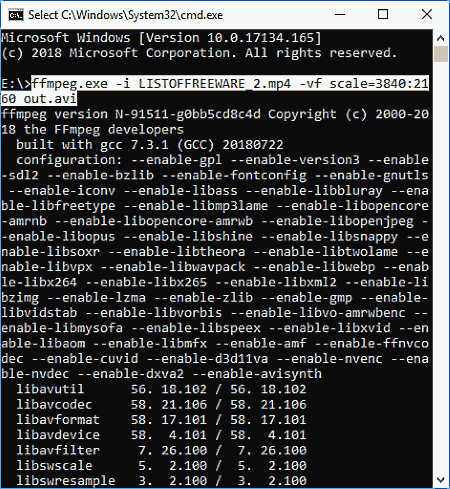
FFMPEG is another free open source 1080p to 4K converter software for Windows. It is a popular command prompt based complete media framework software. Through this freeware, you can perform various audio and video editing tasks like cut, split, video conversion, audio conversion, audio extraction, adding effects to videos, etc. It can perform various other audio and video related tasks, but its lack of interface makes it slightly hard to use. Plus, you also need to know various commands to perform any task through this software.
Let’s take a look at the process of 1080p to 4K conversion using FFMPEG:
- Launch this software in the Command Prompt.
- After that, write the command for 1080p to 4K conversion. The command will look similar to this:
ffmpeg.exe -i LISTOFFREEWARE_2.mp4 -vf scale=3840:2160 out.avi. - After writing the command, press the Enter button to start the conversion.
In the above command, -i means input, LISTOFFREEWARE_2.mp4 is the name of the input video with its extension, -vf scale=3840:2160 is the command to upscale 1080p to 4K, and out.avi is the name of the output video with its extension.
VLC Media Player
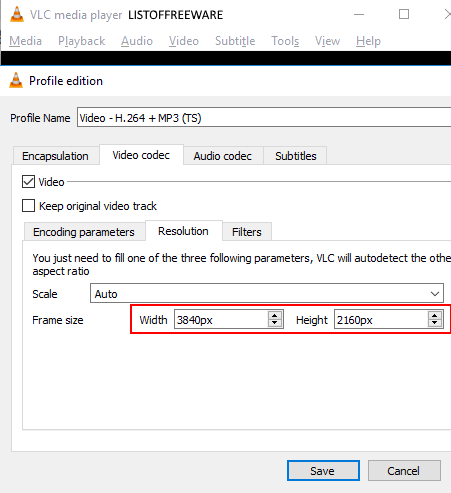
VLC Media Player is a very popular media player software that can also be used as a 1080p to 4K converter software. The main advantage of this software is that it supports virtually every video format. Hence, you can input 1080p (Full HD) video of any format. In this software, you can also input multiple videos at a time because it supports batch video format and resolution conversion.
How to convert 1080p videos to 4K resolution:
- First, launch this software and go to Media > Convert/Save option and add one or more 1080p video files and press the Convert/Save button to Open the Convert Section.
- From Convert section, first, select one of the available video profiles (H.264 + mp3, DIV3 + mp3, etc.) and go to the Edit Profile to select the output video format and resolution.
- Now, to set the resolution, select the Video Codec tab of the edit profile and manually enter 3840 * 2160 in the Frame Size field and press the Save button to save changes.
- Lastly, press the Start button to start the conversion process.
The speed of video resolution conversion is quite fast when compared to other similar software. However, during testing, this software is unable to convert video resolution when H.265 codec is selected. To remove this problem, select any other codec than H.265 like H.264, VP80, etc.
QWinFF
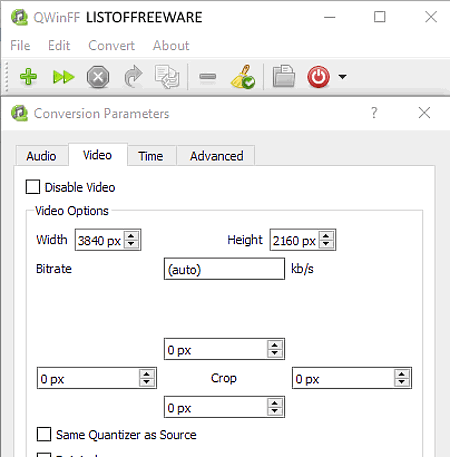
QWinFF is a free and open source 1080p to 4K converter software for Windows. Like other similar software, this one can also easily convert any 1080p video to 4K. Not just 1080p to 4K, but you can also convert 1080p video to 2K, 720p, 480p, etc. resolutions. In it, you can also input multiple videos at a time to perform batch video conversion. This software is also a very good video format converter that can convert input videos of various different formats to video formats like MP4, AVI, FLV, MOV, WEBM, etc. If you want to extract audio from 1080p video, then that can also be done with this software.
Let’s take a look at the process of 1080p to 4K video conversion:
To convert 1080p to 4K, first, add one or more 1080p videos to this software. After that, press next to open the Output Settings. In the output settings, manually enter 3840 in Width field and 2160 in the Height field and specify other video parameters. After making all these changes, press OK to save changes. Now, to start the conversion, just press the Start button.
This software by default has a very respectable conversion speed that you can further improve by increasing the number of threads used in the conversion from its Options menu.
OpenShot Video Editor
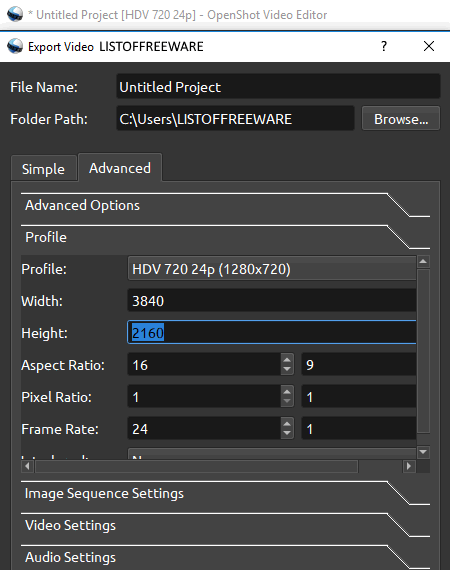
OpenShot Video Editor is a free and open source video editor software for Windows. This editor also has the capability to upscale any 1080p resolution video to 4K resolution. As it is mainly a video editor, hence it also has editing features like Timeline, Razor Tool (to split or cut videos), Transition, Effects, etc. However, the main 1080p to 4K conversion feature is present in the Export video section of this software. Plus, some handy parameter changing features like Aspect Ratio Changer, Video Format Changer, Frame Rate Changer, etc. are also present in the Export video Section.
How to convert 1080p video to 4K using OpenShot Video Editor:
First, go to Advanced > Profile menu and manually enter 3840 in Height field and 2160 in the Width field. After that, make the necessary modifications on available video parameters as required and press the Export button to convert and export the video.
HITFILM EXPRESS

HITFILM EXPRESS is another video editor software that can be used as a 1080p to 4K converter. This software comes with various predefined 4K resolutions with different frame rates such as 4K UHD @24, 4K UHD @25, 4K UHD @29.97, 4K UHD @50. Along with 4k resolution, you can also find 2K, Full HD, HD, etc. predefined resolutions in this software.
When you first launch this software and create a New Project, first thing this software asks you to define Project Settings. In this project settings, you need to specify the resolution which is 4K, Frame Rate, Audio Sample Rate, Antialiasing, etc. After defining the project settings, press the Start Editing button to enter the main video editing section of this software. Through the editing section, you can easily import 1080p videos, cut videos, merge videos, add effects & filters to videos, perform color correction, etc. After editing, press the Export Button to move the video to the Export section. Now, just go to the Export section and press the Start Exporting button to start the conversion process.
The free version of HITFILM EXPRESS has a limitation that the output video format can be MP4, Image Sequence, or AVI only.
Handbrake
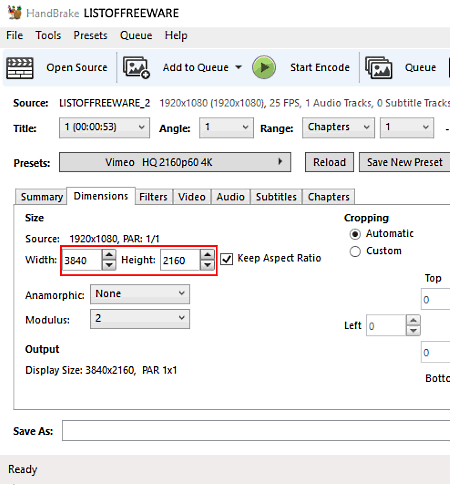
Handbrake is another free 1080p to 4K converter software for Windows. Using this software, you can batch convert multiple 1080 videos to 4K resolution. Not just resolution, but you can also change various other parameters of a 1080p video like Frame Rate, Video Quality, Audio Bitrate, Video Format, Video Codec, etc.
How to convert 1080p videos to 4K using handbrake:
First, add one or more 1080p input videos to this software. After that, go to the Dimensions tab and manually enter 3840 and 2160 values in the width and height fields, respectively. After specifying the output resolution, modify other video parameters if necessary and then press the Start Queue button to start the conversion process. After the conversion, you can preview the output video in its Preview section.
Naveen Kushwaha
Passionate about tech and science, always look for new tech solutions that can help me and others.
About Us
We are the team behind some of the most popular tech blogs, like: I LoveFree Software and Windows 8 Freeware.
More About UsArchives
- May 2024
- April 2024
- March 2024
- February 2024
- January 2024
- December 2023
- November 2023
- October 2023
- September 2023
- August 2023
- July 2023
- June 2023
- May 2023
- April 2023
- March 2023
- February 2023
- January 2023
- December 2022
- November 2022
- October 2022
- September 2022
- August 2022
- July 2022
- June 2022
- May 2022
- April 2022
- March 2022
- February 2022
- January 2022
- December 2021
- November 2021
- October 2021
- September 2021
- August 2021
- July 2021
- June 2021
- May 2021
- April 2021
- March 2021
- February 2021
- January 2021
- December 2020
- November 2020
- October 2020
- September 2020
- August 2020
- July 2020
- June 2020
- May 2020
- April 2020
- March 2020
- February 2020
- January 2020
- December 2019
- November 2019
- October 2019
- September 2019
- August 2019
- July 2019
- June 2019
- May 2019
- April 2019
- March 2019
- February 2019
- January 2019
- December 2018
- November 2018
- October 2018
- September 2018
- August 2018
- July 2018
- June 2018
- May 2018
- April 2018
- March 2018
- February 2018
- January 2018
- December 2017
- November 2017
- October 2017
- September 2017
- August 2017
- July 2017
- June 2017
- May 2017
- April 2017
- March 2017
- February 2017
- January 2017
- December 2016
- November 2016
- October 2016
- September 2016
- August 2016
- July 2016
- June 2016
- May 2016
- April 2016
- March 2016
- February 2016
- January 2016
- December 2015
- November 2015
- October 2015
- September 2015
- August 2015
- July 2015
- June 2015
- May 2015
- April 2015
- March 2015
- February 2015
- January 2015
- December 2014
- November 2014
- October 2014
- September 2014
- August 2014
- July 2014
- June 2014
- May 2014
- April 2014
- March 2014








