6 Best Free Audio Splitter Software For Windows
Here is the list of best free audio splitter software for Windows. These software provide various ways to split audio files:
- Split audio at fixed time interval: It splits audio according to entered time interval. You get multiple output files of the same time interval as defined.
- Split audio at cursor: In this method, audio is split from a defined split point marked by cursor. You can also put multiple split points to split audio in multiple parts.
- Split audio at silence: Some of the software with this amazing feature can split audio from the points where silence is detected. This feature comes in handy to split large audio files with multiple songs in them.
- Split audio into multiple equal parts: In this method, you just have to enter number of parts into which you want to divide an audio.
My Favorite Audio Splitter software:
Wavepad Audio File Splitter is my favorite audio splitter software as it provides most number of audio splitting tools. Along with splitting tools, it also supports most number of audio formats. Here, you also get lots of other handy features, like: audio joiner, audio trimmer, silence detector, etc. So, all of these features makes it much better choice than other audio splitter software.
You can also checkout the list of best free Audio Cutter, Audio Speed Changer, and Sound Booster software for Windows.
WavePad Audio File Splitter
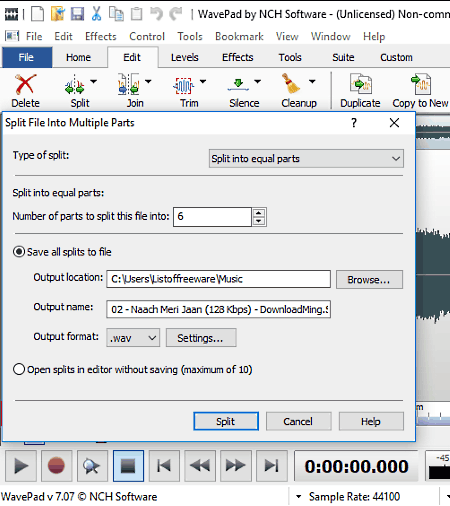
WavePad Audio File Splitter is a free audio splitter software for Windows. It is designed to split audio file into given number of audio files or files with given duration. In this audio splitter, you get multiple tools to help you precisely mark audio for splitting, like Audio graph, Timescale, etc.
This software also supports many audio formats, like: MP3, MP2, RAM, WAV, etc.
Here, you get multiple methods to split audio, namely, Split at cursor, Split at silence, Split at bookmark, Split into n equal pieces, and Split at fixed intervals.
How to split audio using audio splitting tools of WavePad Audio File Splitter:
- Split at cursor: In this tool, you just have to put cursor over audio graph and click on any part of audio from where you want to split.
- Split at Silence: You can use this method when you have a single audio file consisting of multiple songs, and each song is separated by silence. It splits songs where it detects silence. Here, you can manually set Silence Threshold and Silence Duration. Apart from these, you can also change output file format after splitting audio file.
- Split at Bookmark: To split audio, just click on any part of audio graph and add bookmark from the Bookmark menu. In this method, you can also change output audio format.
- Split into multiple equal Pieces: Simply enter the number of audio pieces you want of an audio file, and according to the set value, audio file is split into multiple equal parts. Apart from that, you can also vary audio quality and audio output format.
- Split at fixed interval: Enter a time interval in hour, minutes, seconds, or milliseconds, and loaded audio will split after every repetition of the given time interval. You can also change file format or quality of audio.
With audio splitting tools, you also get many audio modifying tools, like Audio Joiner, Audio Trimmer, Audio Silencer, Duplicate, etc.
Note: This software is free only for non-commercial usage. For commercial usage, you have to buy its paid version.
Free Audio Splitter
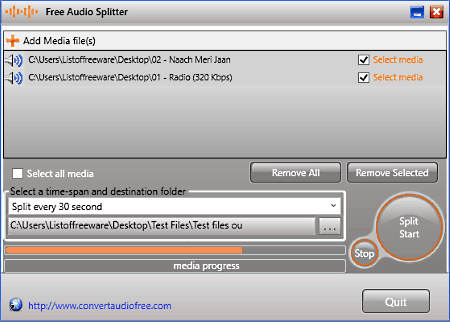
Free Audio Splitter can be used to split audio according to time intervals. Here, you can split single audio file, as well as multiple audio files at once. You just have to add audio file(s), set Time-Span value, and begin the process to split audio.
There are two ways to set time-span value. You can either select from one of the predefined time-span values or manually enter time-span value. The pre-defined time-span values let you split every 10 seconds, split every 30 seconds, split every 1 minutes, etc.
Its a dedicated audio splitter with no other options apart from what is mentioned above.
The drawback of this software is that it does not give other options to split audio files, like, split by number of parts, split by silence, etc.
Free Batch Music Splitter
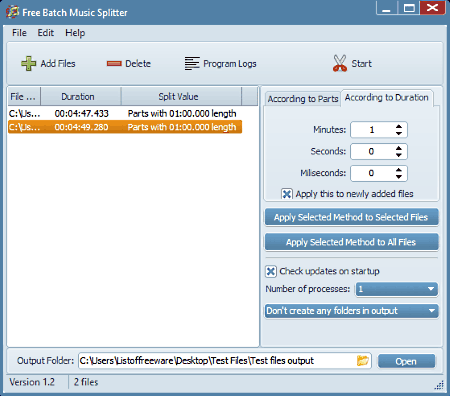
Free Batch Music Splitter is a free and open source audio splitter software for Windows. Here, you can split single as well as multiple audio files at once. You can also speed up splitting process by selecting the number of parallel processes to be used for batch audio splitting. You can choose up to 16 parallel processes.
This software provides two types of splitting process, namely, According to parts and According to duration.
To split audio, first, add audio files to this software. Now if you want to split audio according to parts, select audio files from the added audio list and enter number of parts you want. After that, you can also set number of parallel process to split audio quickly.
If you want to split audio according to duration, then go to According to duration menu and enter time values in the form of minute, seconds, or milliseconds.
You can split audio of various formats, such as: MP3, AAC, WAV, OGG, OPUS, FLAC, etc.
This software produces output files of the same quality as of input file, so, you don’t have to worry about audio quality.
mp3splt-gtk
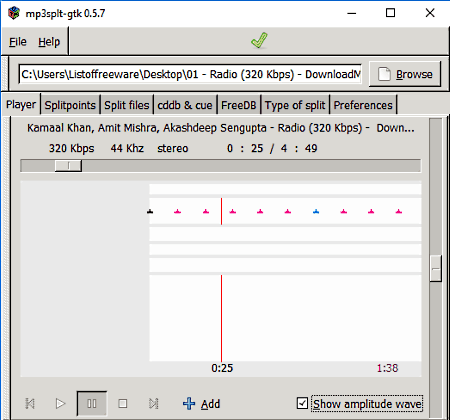
mp3splt-gtk is another free audio splitter software for Windows. In this software, you can split audio of MP3 and OGG formats. Along with audio formats, it can also split audio database files and metadata files, such as: CDDB and CUE. In this software, you can easily split audio by setting Split Points.
You can add these split points on audio by two ways:
- First way to add split point is by using cursor. For this, add split point on audio graph by using Add button and adjust split point using cursor.
- Second way to add split point is to enter time values manually. For this, go to Split Point tab and enter time values where you want to add split points.
One of the most important feature of this software is its tool to auto adjust split points according to silence. It helps you set accurate split points according to detected silence.
To make audio splitting easy, this software provides Time scale and Audio Player with amplitude waveform. These tools really help you to accurately mark split points.
Here, you also get some other handy tools, namely, audio cutter, trackty.org search bar, mp3wrap or albumwrap splitter.
mp3DirectCut
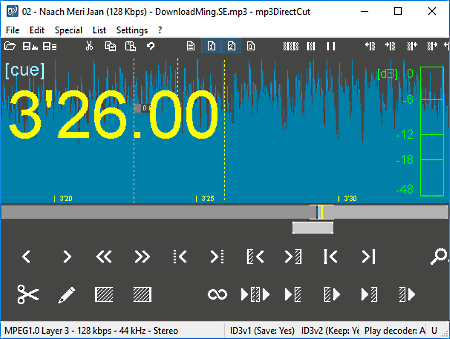
mp3DirectCut is another free audio splitter software for Windows. It provides manual as well as auto audio splitting features. Let us understand them.
- To perform Manual splitting, just select the split point by clicking on the audio graph, where you want the split point to be. After that, click on Scissor icon (cut/cue). Now go to File menu and select Save Split option to save output files. This will split audio into 2 files.You can also select multiple splitting points to split audio into multiple parts. Just remember, after each splitting point selection, click on scissor icon to perform multiple splitting.
- The automatic split process actually lets you split audio files based on time interval. Go to Special > Auto cue and enter the values in Set a cue every (min:sec) and minimum length of last part fields. The first value defines the time interval to split audio and the second value sets a threshold interval to save the last part of split audio.
This software also has batch processing feature to split multiple audio files together.
In the Configuration menu, you can modify various parameters to set Buffer size, Language, Encoder, Decoder, and other settings.
This software can also be used as an audio editor, as it contains lots of audio editing tools, like: volume change, fade, normalize, trim, crop, fast play, etc.
This audio splitter supports a good range of audio formats, like: MP3, MP2, MPA, AAC, etc.
Audacity
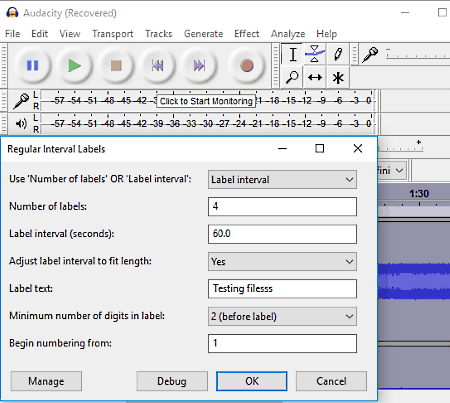
Audacity is a very popular open source audio editor freeware for Windows. Along with audio editing, you can also split audio files in Audacity. This software supports many audio formats, like: MP3, AAC, AC3, OGG, etc. Here, you also get a Music player along with Time scale and Audio graph, to analyze audio before invoking splitting process. The splitting process is a bit complex, as it requires more steps to split audio when compared to others audio splitter software.
How to split audio in Audacity:
- After adding audio file in this software, go to Analyze menu and select Regular Interval Labels.
- Now a window will pop up that contains multiple options. Here, in the top dropdown menu, you get options to either add regular labels according to label interval or number of labels. The label interval option adds labels according to defined time interval. The number of labels option adds labels at equal intervals according to the defined number of labels.
- After selecting the label interval process and setting values, click OK. The labels are placed on the timeline, and you can further fine adjust the labels according to your need.
- Now go to File menu and select Export Multiple. In this menu, you get various options to change output folder, output format, audio quality, channel mode, etc. Set up these options click Export.
- For each output audio file, it asks you to edit various metadata parameters. Once done, just click Ok button to export audio files to specified folder.
Note: If Audacity shows any error regarding MP3 encoding, then get LAME Encoder, install it, and rerun Audacity.
Naveen Kushwaha
Passionate about tech and science, always look for new tech solutions that can help me and others.
About Us
We are the team behind some of the most popular tech blogs, like: I LoveFree Software and Windows 8 Freeware.
More About UsArchives
- May 2024
- April 2024
- March 2024
- February 2024
- January 2024
- December 2023
- November 2023
- October 2023
- September 2023
- August 2023
- July 2023
- June 2023
- May 2023
- April 2023
- March 2023
- February 2023
- January 2023
- December 2022
- November 2022
- October 2022
- September 2022
- August 2022
- July 2022
- June 2022
- May 2022
- April 2022
- March 2022
- February 2022
- January 2022
- December 2021
- November 2021
- October 2021
- September 2021
- August 2021
- July 2021
- June 2021
- May 2021
- April 2021
- March 2021
- February 2021
- January 2021
- December 2020
- November 2020
- October 2020
- September 2020
- August 2020
- July 2020
- June 2020
- May 2020
- April 2020
- March 2020
- February 2020
- January 2020
- December 2019
- November 2019
- October 2019
- September 2019
- August 2019
- July 2019
- June 2019
- May 2019
- April 2019
- March 2019
- February 2019
- January 2019
- December 2018
- November 2018
- October 2018
- September 2018
- August 2018
- July 2018
- June 2018
- May 2018
- April 2018
- March 2018
- February 2018
- January 2018
- December 2017
- November 2017
- October 2017
- September 2017
- August 2017
- July 2017
- June 2017
- May 2017
- April 2017
- March 2017
- February 2017
- January 2017
- December 2016
- November 2016
- October 2016
- September 2016
- August 2016
- July 2016
- June 2016
- May 2016
- April 2016
- March 2016
- February 2016
- January 2016
- December 2015
- November 2015
- October 2015
- September 2015
- August 2015
- July 2015
- June 2015
- May 2015
- April 2015
- March 2015
- February 2015
- January 2015
- December 2014
- November 2014
- October 2014
- September 2014
- August 2014
- July 2014
- June 2014
- May 2014
- April 2014
- March 2014








