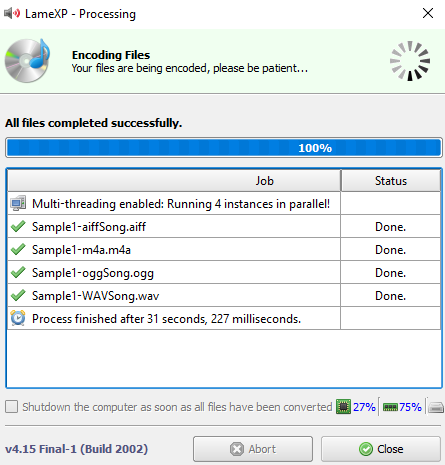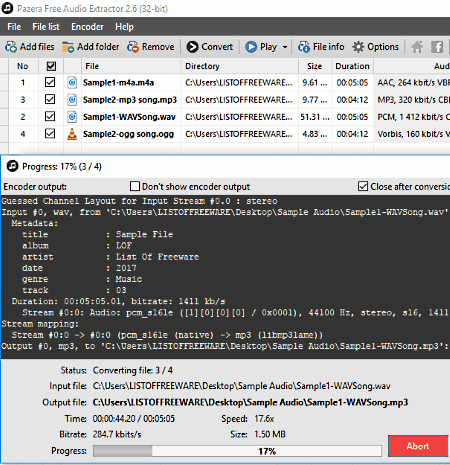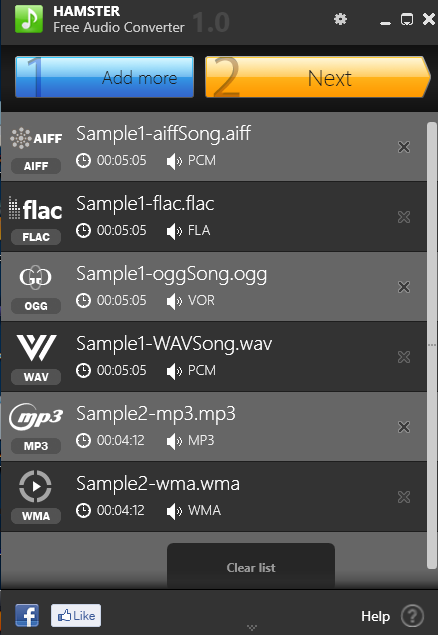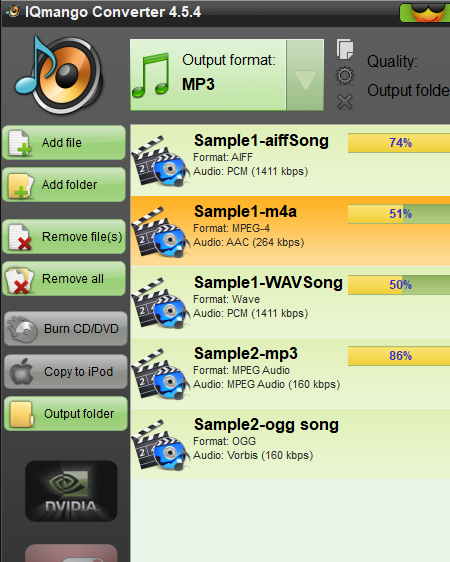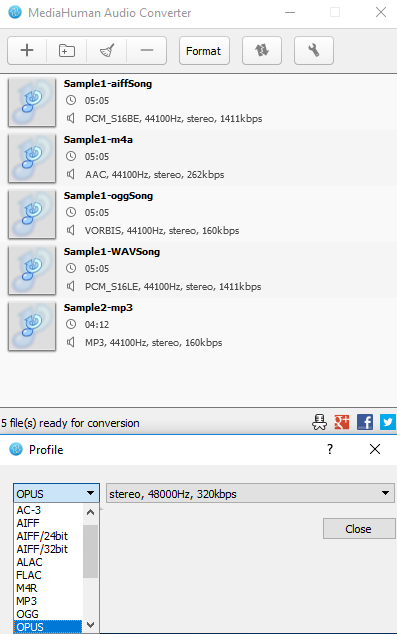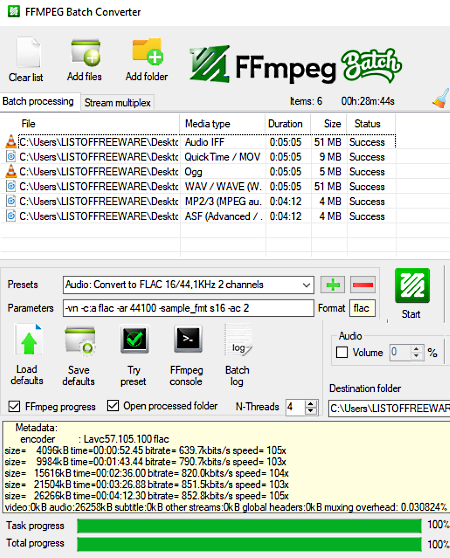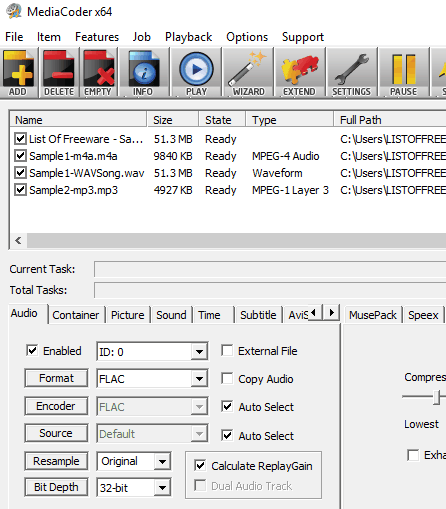17 Best Free Batch Audio Converter Software For Windows
Here is a list of best free batch audio converter for Windows. These software let you batch convert audio files with different formats in one go. Thus, they perform audio conversion efficiently by saving your time. Also, you don’t need to compromise with audio quality as they provide various configuration options to manage it. These batch audio conversion software are very easy to use as you just need to add files and click on respective button to start conversion.
Additionally, most of these software let you manage bit-rate, sampling rate, number of channels, etc. settings. In many of these, you can also specify bitrate mode (VBR, CBR, and ABR) and channel encoding mode, apply down-mixing, include CRC for error correction, etc. Also, there are some software which come with built-in encoders to perform bulk audio conversion.
Most of these bulk audio file converter support multiple audio formats. Here is a list of commonly supported formats: AAC, AC3, AIFF, APE, ASF, AU, AMR, FLA, FLAC, MPA, MP2, MP3, M4A, OGG, OPUS, WAV, WMA, WV, TTA, etc.
My Favorite Batch Audio Converter For Windows:
LameXP is one of my favorite batch audio converter for PC. It comes with various encoders to convert files to different formats. Also, it provides many configuration options to manage bit-rate, sampling frequency, channel encoding mode, bit-rate mode, volume normalization, tone adjustment, etc. Additionally, support for an extensive set of audio formats makes it better than many other software.
There are many other software that can batch convert to MP3 or other formats with ease and customized settings. So, go through the list to grab a suitable batch audio converter software.
You may also check out list of best free audio enhancer, audio spectrum analyzer, and audio amplifier software for Windows.
LameXP
LameXP is one of the best free batch audio converter software for Windows. It comes with some audio encoders that help to perform batch audio conversion. It has several well organized tabs on its interface to provide easy reach to several conversion related options.
Let’s checkout its main features:
- To use it as a batch audio converter, you need to add files under Source Files tab. You can do so just by using drag and drop technique or browse and select files using Add File(s) button. Now, you can switch to Output Directory tab to specify folder to save converted files or create a new one for the same.
- There is another tab available on its interface named Meta Data, that helps to associate additional information with converted file including artist name, album, genre, year, comment, etc.
- Compression, the second last tab, lets you choose a suitable encoder to use during batch audio conversion process. Here, you get a list of encoders that includes encoders for MP3, Ogg/Vorbis, Opus, FLAC, APE, DCA, PCM/WAV, etc. It also lets you specify Rate Control Method (VBR, ABR, and CBR) for any of these encoders. Also, you can specify quality, bitrate, and compression level depending on what encoder you choose.
- Advanced Options, the last tab, lets you generalize encoder settings such as LAME Algorithm Quality, Bitrate Management(LAME and OggEnc2), Channel Mode/Sampling Rate, AAC Encoder option, Opus Encoder option, Volume Normalization, Tone Adjustment, Custom Encoder Parameters, enable Multi-Threading, etc. As setting up various configuration options, you just need to click on Encode Now! button to start batch audio file conversion.
It supports wide range of audio file formats; some of them are: AAC, AC3, AIFF, APE, ASF, AU, FLA, FLAC, MPEG (MP3, MP2, or MP1), Ogg Vorbis, M4A, WAV, WV, TTA, OPUS, WMA, and a lot more.
fre:ac
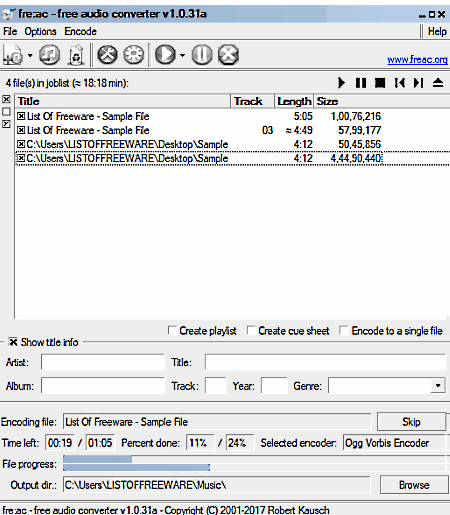
fre:ac is another free batch audio converter software for PC. It comes with many audio encoders using which you can perform audio format conversion. It even lets you change certain encoder properties to get better output.
After adding files to its list, you can go to Options (menu)> General Settings (option) to access various options related to encoder, playlist, plugins, etc. From the Encoder tab, you can choose from various encoders like Ogg Vorbis encoder, Bonk Audio Encoder, FLAC Audio Encoder, Lame Mp3 Encoder, Windows Media Audio Encoder, etc. Also, you get option named Configure Selected Encoder to adjust encoder specific parameters, such as Encoding Mode (VBR, ABR, or CBR), Quality, Channel encoding mode (mono, stereo, etc.), Sampling rate, enable CRC, Quantization, Downsampling ratio, etc. These specified encoder configuration options vary as per selected encoder.
Now, you can use Start Encoding option to perform batch audio conversion.
Here is a list of some supported audio formats: AAC, AIFF, BONK, VOC, FLAC, MP4, MPEG audio (MP1, MP2, MP3), OGG, AU, WAV, WMA, etc.
Pazera Free Audio Extractor
Pazera Free Audio Extractor is another free software that can be used to bulk convert audio files. To do so, you can go with either Add Files or Add Folder option. Now, you can load files and prepare a list of audio files ready for conversion. It lets you select/deselect files from prepared list by marking them. After that, you need to navigate to the right part of the interface to set various conversion parameters, like: output directory, file naming convention, output format, bitrate (upto 1472 Kbps), sample frequency (48 KHz), channels (upto 6), volume (upto 3x), after conversion settings, etc.
When you are done with all these settings, you can initiate batch audio conversion process by clicking on Convert option. You can checkout conversion progress with the help of progress window (if enabled). It even lets you save the current encoder settings as INI file and later load it to use in later batch audio conversions. If somehow conversion process fails, it generates error log and also lets you save it.
It supports a number of file formats including MP3, OGG, M4A, WMA, OPUS, WV, WAV, AIFF, etc.
Lepic Audio Converter
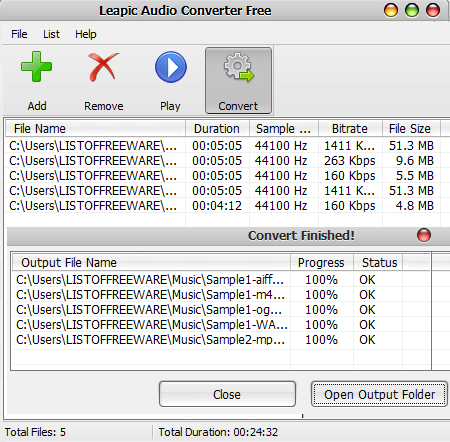
Lepic Audio Converter is another good option as a batch audio converter software for PC. It has a simple interface that makes it easy to use and it performs multi-file conversion parallelly (not sequentially, like some of the software in this list). Therefore, it provides a better batch conversion rate.
It lets you add multiple audio files having different file formats to batch convert them to a specific audio format. After that, you need to click on Convert button that opens a pop-up window to specify output file format, adjust audio quality (high, normal, low, or custom), and browse the destination folder to save converted audio files. Using the Custom Audio quality option, you can define audio parameters like bitrate (from 32 Kbps to 320 Kbps), Sample rate (8 KHz to 48 KHz), and number of channels (stereo, and mono). After making desired changes to get desired output, you just need to click on Ok button to convert multiple audio files to a single format.
There are a number of file formats that are supported by this bulk audio converter software. Some of these formats are: AAC, AC3, AIFF, FLAC, M4A, MP3, OGG, WAV, WMA.
Hamster Free Audio Converter
Hamster Free Audio Converter is another free audio converter for Windows. It is an easy to use software as the batch conversion process takes place in a step by step fashion. Lets checkout step by step batch conversion process:
- Add Files: In the very first step, you need to add desired files to batch convert them in desired format and click on Next button.
- In the second step, you can specify output format. It lets you choose from device compatible format e.g. Sony, Nokia, Microsoft, Apple, etc., or simply common audio format like AIFF, OGG, WMA, MP3, AC3, AMR, FLAC, WAV, AAC, etc. Also, you can associate metadata (artist, album, cover art, genre, etc.) to audio files by using Create Collection option. In the same step, you can also enable Merge Files option to create a single file from added files.
- In the last step, you need to click on Convert button and specify an output folder to start batch audio conversion.
In this way, you can batch convert audio files to desired format. To get better quality output, you have to rely on its default setting or device compatible formats (comes with quality adjustment slider), as it doesn’t provide option to manage bit-rate, sample rate, volume, channels, etc. audio parameters.
Overall, this universal audio converter provides good output at a fast conversion rate.
IQMango Converter
IQMango Converter is another batch audio conversion tool for Windows. It comes with two options namely Add File and Add Folder which help to specify files for conversion by adding them to the list. You can add as many files as you want, and also they may differ in their file format.
After adding files, you can specify output format from the upper part of the interface. It supports a wide variety of popular audio, video, and device compatible formats (discussed below). You get a Quality adjustment slider that helps to adjust the quality of output audio. Using it, you can adjust audio bit-rate by adjusting the slider in percentage scale. After making all these configuration settings, you need to click on Start button to initiate batch audio conversion process.
Supported file formats:
- Popular Audio Formats: MP3, M4A, AAC, AC3, AMR, FLAC, WAV, etc.
- Popular Video Formats: AVI, MP4, various CD, DVD and Windows video formats.
- Device specific formats: 3GP(with different resolution), Mobile MP4, Mobile WMV, MP4 for Google Android, Apple Media formats, etc.
Apart from bulk audio conversion, you can use this software to burn CD/DVD also.
MediaHuman Audio Converter
MediaHuman Audio Converter is yet another free batch audio converter software for Windows. It is extremely easy to use and comes with many configurable options to adjust the output audio quality and size.
As you launch this software, you can easily find ‘+’ button (to add files) and folder icon (to add folder) on its interface. Also, it lets you add files which may differ in their format. After that, you can specify the output format as MP3, AAC, AC3, AIFF, ALAC, FLAC, OGG, OPUS, WAV, WMA, etc. As you choose any of these formats, you can adjust corresponding setting, including bit-rate, channels, sample rate, bit rate mode, etc.
After making suitable configuration, you can click on Start Conversion icon to start batch audio conversion process.
In addition to batch audio conversion, it also lets you search for missing cover arts from sources like Discogs, Last.fm, and Google images.
VSDC Free Audio Converter
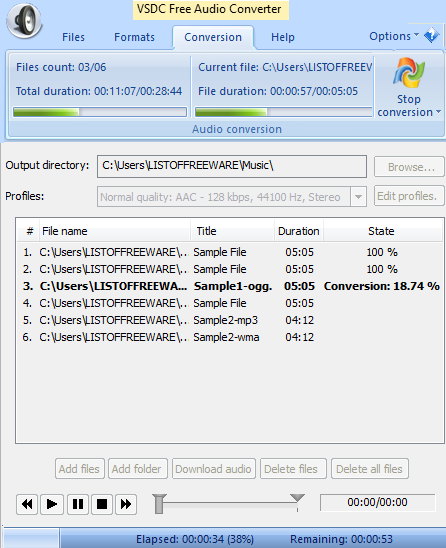
VSDC Free Audio Converter is another free batch audio converter software for Windows. It consists of several menus to give easy access to various batch conversion related options.
In order to use it as a batch audio converter, you need to navigate through following menus:
- Files: This menu lets you add audio files or folder for audio conversion. Also, you can access Tag Editor option to edit metadata for individual files.
- Formats: Using this menu, you can specify the output audio format. You can choose from MP3, WMA, AAC, M4A, AMR, OGG, AU, AIFF, and WAV format to convert added files.
- Conversion: With the help of this menu, you can initiate batch audio conversion process using Start Conversion button and monitor individual as well as total conversion duration.
You can specify output directory to store converted files and choose a suitable profile to use for audio conversion. These profiles are named as Normal Quality, High Quality, Highest Quality, and Least Quality. Thus, these profiles let you manage output audio quality as they differ in bit rate, sampling frequency, and channel encoding mode.
FFMPEG Batch Converter
FFMPEG Batch Converter is an open source batch audio converter software for Windows. It combines the powerful FFMPEG command line utility with a conventional GUI that lets you add files to batch process them by simple drag and drop technique. Also, you can use Add files or Add folder option to do the same.
This software consists of two tabs on its interface, namely Batch Processing and Stream Multiplex. In order to perform batch audio conversion, you need to select Batch Processing tab and add files to the queue. After that, you can choose a suitable preset to perform batch audio conversion. It comes with some built-in audio and video presets that let you easily convert multiple audio files to selected format. Some audio presets are Flac, MP3 VBR MaxQ, MP3 VBR HQ, MP3 CBR HQ 2 Channels, etc. Thus, using these presets, you can easily batch convert audio files to FLAC or MP3 format. Also, it lets you define and save your own presets by adding new preset descriptions to convert file to another audio format with changed settings. After choosing a suitable preset, you need to click on Start button to initiate batch audio conversion process.
Besides batch audio conversion, you can also use this software to trim, concatenate, or stream multiplex audio and video files.
Here are the supported file formats: OGG, AIFF, WMA, FLAC, MPEG audio and video formats, AAC, AC3, AMR, OPUS, etc.
MP3 Converter
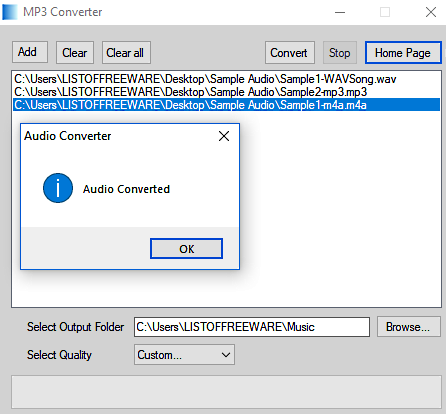
MP3 Converter is another free software that can be used as a batch audio converter software. Using this software, you can easily perform batch MP3 conversion.
Once you have added audio files to this software to batch convert to MP3, you can adjust the output quality by choosing some presets (very high, high, medium, low, very low, etc.), or using Custom option (lets you manage bit-rate from 32 to 1024 Kbps). Now, just a click on Convert button initiates batch MP3 conversion process.
The interface is kept quite simple and contains a minimal number of options. It also supports a good range of audio formats. Some of them are MP3, AIFF, M4A, WAV, OGG, etc.
Moo0 Audio Converter
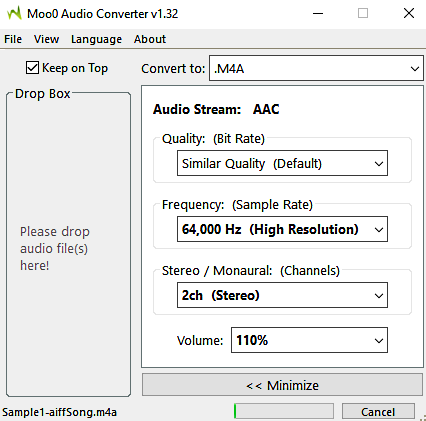
Moo0 Audio Converter is one of the best free and easiest to use batch audio converter software for Windows. Using this software, you can batch convert audio files having different formats to audio files with common format in just a single run. To do so, you just need to drag and drop files to specified field and specify desired output format (mentioned below). By using its Advanced Options, you can manage bitrate (upto 320 Kbps), sample rate (upto 64 KHz), number of channels, and also volume level (upto 300%) for output files.
As you drop files to its interface, it instantly starts converting them. Therefore, you need to specify conversion parameters prior to dropping files. Also, you need to specify the output folder to store converted files.
It supports MP3, M4A, AC3, AIFF, FLAC, OGG, WAV, WMA, RAW, and many other audio formats.
Simple Audio Converter
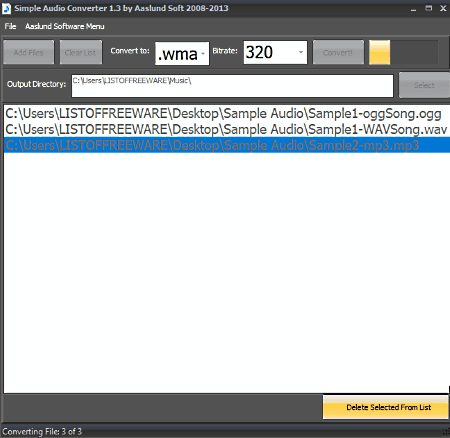
Simple Audio Converter is another good alternative to batch audio converter software for Windows. As the name suggests, it is an easy to use software and provides a simple interface to customize output settings.
To batch convert audio files, you need to use Add Files option to arrange them in a list. Now, using Convert menu, you can specify desired output format. Also, you can specify bit-rate ranging from 48 kbps to 320 kbps at the same time. As you click on Convert! button, the conversion process takes place sequentially in the same order in which files are arranged in the list.
Here are some popular audio file formats with which you can use this software:- Input Formats: Mp3, Windows Media, PCM Audio, Ogg Vorbis, and FLAC. Output Formats: WMA, WAV, and MP3.
Switch
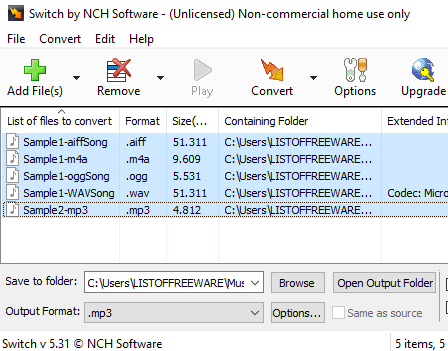
Switch is another good software to convert multiple audio files in a single go. It is free for non-commercial, home use only.
To use this batch audio converter software, you can use Add File(s) option to create list of files to convert them. After that, you can specify output folder and output file format from supported formats (discussed below). It also provides some configuration options in order to adjust Bitrate (8 to 320 kbps), Bitrate mode (CBR, VBR, and ABR), Channel Encoding Mode (stereo, joint, force, and mono), include CRC to detect errors, codec, Sample rate, Downmix, etc. These configuration settings are subjected to selected output format i.e. different output format offers different configuration settings.
Finally, to start batch audio conversion, you can click on Convert button and conversion takes place and finishes in just a few moments.
From the Setting menu, you can go to Conversion tab to access format, error handling, and audio processing related options. Here, you can specify whether to normalize files while conversion process or not and if yes, then by using which technique; Peak normalization or RMS normalization.
Here are some of the popular supported formats: AAC, AC3, AIFF, AMR, APE, ALAC, FLAC, M4A, M4R, MP3, OGG, OPUS, PLS, RAW, RSS, WAV, WMA, WPL, and many more.
MediaCoder
MediaCoder is another transcoder in this list of free batch audio converter software for Windows. The interface is a bit stuffy, but you can easily use it without any problem.
To use it as a batch audio converter, you need to add files using Add option and specify output folder to store converted audio files. After that, you can switch to Audio tab given in the lower part of the interface. From here, you can specify output format, select a suitable encoder to perform batch conversion, perform sampling at specified rate (8 KHz to 48 KHz), and specify bit depth (from 16-bit to float 64). Also, it lets you apply desired compression rate, bitrate, and many other setting related to the selected encoder. Some of the encoders available in this software are: LAME MP3, Nero Encoder, QAAC, OPUS Encoder, WM Encoder, FFmpeg, WavPack, FLAC, etc.
After setting up all these options, you can click on Start Transcoding Jobs button to batch convert audio files.
In addition to audio formats, it supports video formats as well, including MP2, MPA, MP3, MP4, M4A, AC3, DTS, 3GP, OGG, AAC, WAV, PCM, RA, AMR, WMA, APE, FLAC, MPEG Video (MPV), MKV, WMV, etc.
QWinFF
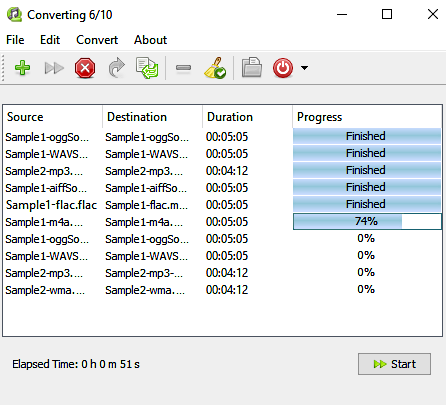
QWinFF is one of the best free batch audio conversion tools for Windows. Its interface is quite intuitive that makes it easy to use. It supports various audio as well as video formats (discussed inside).
After launching it, you can easily browse files to convert them to desired format. To do so, click on + button or go through File(menu) > Add Files (option). Now, it lets you set desired output format (AC3, AIFF, ASF, AU, AVI, DV, FLAC, FLV, MOV, MP2, MP3, MP4, OGG, RM, SWF, WAV, WMA, etc.). After specifying output format, it lets you customize corresponding settings to get desired quality, sample rate, bit rate, channels, volume level, etc. in converted audio files. At the same time, you get option to specify output folder as well. Now, as you click on Start button, it begins batch audio conversion process.
Boxoft Free OGG To MP3 Converter
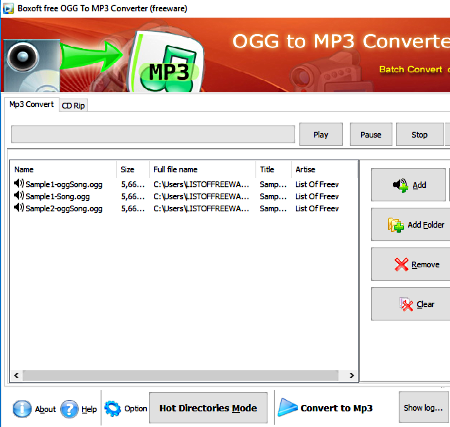
Boxoft Free OGG To MP3 Converter is next in the list of best free batch audio converter software for Windows. Using this software, you can batch convert OGG to MP3 only. It is an easy to use software that provides some configuration options as well.
To use this batch MP3 converter, you can either go with Add Files or Add Folder option. After adding files, you can click on Options button to edit/associate some metadata with added files specified under Base Options tab. Also, there is another tab named Set using which, you can specify bit-rate (48 Kbps to 320 Kbps ), sample rate (8KHz to 48KHz), and MP3 Bit ( max 32).
After specifying aforementioned options, you need to click on Convert To Mp3 button that lets you specify the output folder and also initiates batch MP3 conversion process.
Apart from batch conversion to MP3, you can also perform CD ripping using this free software.
Audio to MP3 Converter
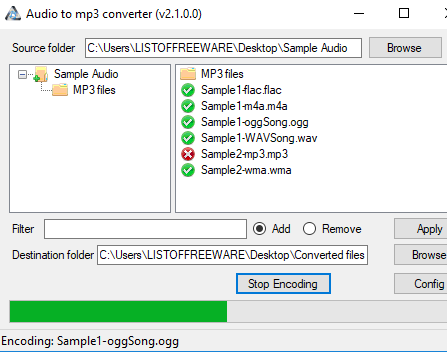
Audio to MP3 Converter is another free software that can be used to batch convert files to MP3. It is a basic audio converter with a configuration option to manage bitrate only.
It lets you add source folder containing audio files with different audio files to prepare a list of files to convert. Now, you can individually select/deselect audio file to convert them. After that, you can browse destination folder, specify bitrate and click on Start Encoding button to batch convert to MP3.
About Us
We are the team behind some of the most popular tech blogs, like: I LoveFree Software and Windows 8 Freeware.
More About UsArchives
- May 2024
- April 2024
- March 2024
- February 2024
- January 2024
- December 2023
- November 2023
- October 2023
- September 2023
- August 2023
- July 2023
- June 2023
- May 2023
- April 2023
- March 2023
- February 2023
- January 2023
- December 2022
- November 2022
- October 2022
- September 2022
- August 2022
- July 2022
- June 2022
- May 2022
- April 2022
- March 2022
- February 2022
- January 2022
- December 2021
- November 2021
- October 2021
- September 2021
- August 2021
- July 2021
- June 2021
- May 2021
- April 2021
- March 2021
- February 2021
- January 2021
- December 2020
- November 2020
- October 2020
- September 2020
- August 2020
- July 2020
- June 2020
- May 2020
- April 2020
- March 2020
- February 2020
- January 2020
- December 2019
- November 2019
- October 2019
- September 2019
- August 2019
- July 2019
- June 2019
- May 2019
- April 2019
- March 2019
- February 2019
- January 2019
- December 2018
- November 2018
- October 2018
- September 2018
- August 2018
- July 2018
- June 2018
- May 2018
- April 2018
- March 2018
- February 2018
- January 2018
- December 2017
- November 2017
- October 2017
- September 2017
- August 2017
- July 2017
- June 2017
- May 2017
- April 2017
- March 2017
- February 2017
- January 2017
- December 2016
- November 2016
- October 2016
- September 2016
- August 2016
- July 2016
- June 2016
- May 2016
- April 2016
- March 2016
- February 2016
- January 2016
- December 2015
- November 2015
- October 2015
- September 2015
- August 2015
- July 2015
- June 2015
- May 2015
- April 2015
- March 2015
- February 2015
- January 2015
- December 2014
- November 2014
- October 2014
- September 2014
- August 2014
- July 2014
- June 2014
- May 2014
- April 2014
- March 2014