5 Best Free EPS to PSD Converter Software for Windows
Here is a list of Best Free EPS to PSD Converter Software for Windows. Using these free software, you can easily convert images in EPS i.e., Encapsulated PostScript format to Adobe Photoshop Document (PSD) format. Besides PSD, you can convert EPS to a lot more other output formats such as PNG, JPEG, GIF, BMP, SVG, ICO, EMF, etc.
Most of these are dedicated image converters which let you convert multiple EPS images to PSD format at once. In other software, you can simply import an EPS image, edit it, and then convert it to PSD format using the respective export or ‘save as’ feature. To edit EPS image prior to conversion to PSD, these software offer a lot of handy image modification tools including resize, crop, rotate, flip, filters, effects, set DPI, watermarking, etc. Additionally, you can find some more features in these software like image organizer, screen capture utility, image metadata viewer, etc.
All in all, these are featured software which can be used to convert EPS to PSD. The steps to do so are quite easy, plus I have mentioned a sorted procedure to achieve PSD images. You can go through this list to know more about the listed software.
My Favorite Free EPS to PSD Converter Software for Windows:
XnConvert is one of my favorites as it lets you batch convert EPS to PSD. Also, you can modify input EPS images with sufficient editing tools prior to conversion.
If you want a graphic designer and editing software which you can use to convert EPS to PSD, try Microsoft Expression Design or Paint.Net (with plugins).
You may also like some best free SVG to PSD Converter Software, PSD Editor Software, and EPS Editor Software for Windows.
XnConvert
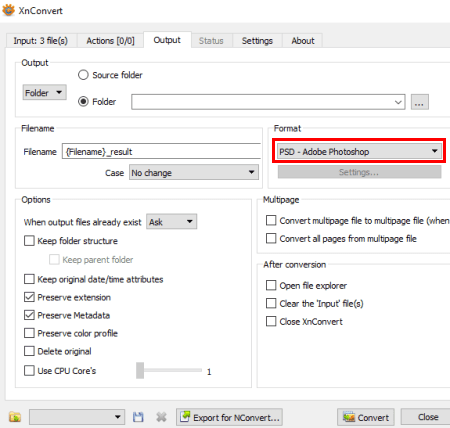
XnConvert is a free batch EPS to PSD converter software for Windows, Mac, and Linux. It is one of the simplest yet effective converters which lets you convert multiple EPS images to Adobe PSD format at once. Basically, it is a batch image converter which supports a variety of input and output formats including EPS and PSD. Some other supported formats in this software include SVG, ICO, PNG, JPG, PDF, GIF, BMP, PS, FTS, EMF, etc.
Before converting EPS to PSD, you can even edit input EPS images with the help of editing options. The editing features provided by this software include image transforming options (crop, rotate, mirror, resize), filters, watermark, equalize, add text, clear metadata, etc. It also lets you preview both original and edited EPS images before starting the actual conversion.
Let’s check out a sorted procedure to convert EPS to PSD using it.
How to convert EPS to PSD using XnConvert:
- Firstly, go to its Input tab and import all the EPS images that you want to convert to PSD. You will be able to view metadata of input images on its interface like created date, print size, DPI, etc.
- Secondly, if you want to edit EPS images before conversion, move to its Actions tab and add as many editing actions on input images as you want.
- Lastly, from its Output tab, set conversion format to PSD, provide output location, set up some output parameters, and then hit the Convert button.
You can view the conversion status and process log in its Status tab.
Additional Feature:
- It provides a Hot Folder feature which monitors specified folders for added images and automatically converts them using last used settings.
Conclusion:
It is one of the best free EPS to PSD converter as it lets convert EPS to PSD in bulk. Plus, you get several other desirable features which come in handy.
Converseen
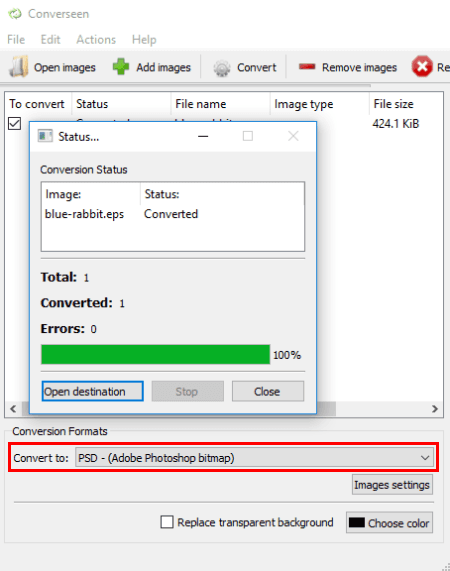
Converseen is another free EPS to PSD converter software for Windows, Linux, and FreeBSD. Not just one, you can convert EPS images to Adobe PSD format in bulk. Prior to EPS to PSD conversion, it provides you the flexibility to apply some basic editing to input images. For that, you get three modification options which are Scale Image, Change Resolution, and Rotate & Flip.
It supports a lot of standard and uncommon graphics formats to perform image file conversions. To name some, it supports formats like PNG, JPEG, EXR, GIF, DPX, TIFF, SVG, PDF, PS, CDR, AI, ICO, RAS, etc.
How to convert multiple EPS images to Adobe PSD format using this free software:
- By using its Add Images button, import input EPS images for conversion and enable “To Convert” field for all the images.
- Now, from the Actions Panel, you can preview an input EPS image and edit it using provided options. Here, you also need to provide the output directory path to save resulting PSD images.
- Next, select PSD as Conversion Format and click the Convert button.
It processes quite quickly, so you will get all output PSD images in a matter of few seconds.
Conclusion:
Converseen is a hassle-free batch image converter which you can use to quickly batch convert EPS to PSD.
Microsoft Expression Design
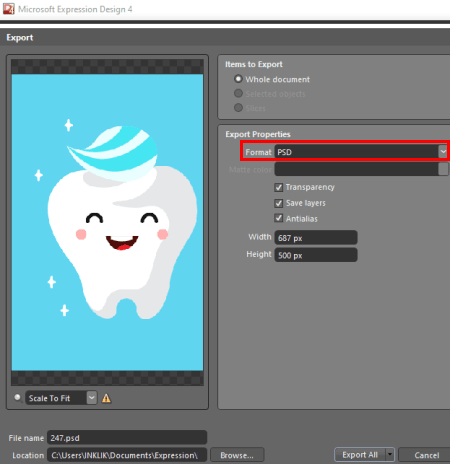
Microsoft Expression Design is the next free EPS to PSD converter for Windows. It lets you import and view an EPS image, edit the image if needed, and then export it to PSD or any other supported output format. The formats that it supports for the export purpose include SVG, GIF, PNG, JPEG, TIFF, etc.
As its name suggests, it is primarily designed to create graphics. So, you can also edit the EPS image before you start converting it to PSD. The tools that you get for doing so include paintbrush, pen, rectangle, text, gradient transform, scissors, color dropper, pan, zoom, etc.
How to convert EPS to PSD in Microsoft Expression Design:
- At first, open an EPS image in it which you can view and edit accordingly.
- Now, go to its File menu > Export option and select output format as PSD. You can also set up some output parameters like enable transparency, set width and height, etc.
- Lastly, provide filename and output folder location and then hit the Export All button.
Conclusion:
Microsoft Expression Design can be your another alternative to an EPS to PSD converter which works without much hassle.
Photomania DX
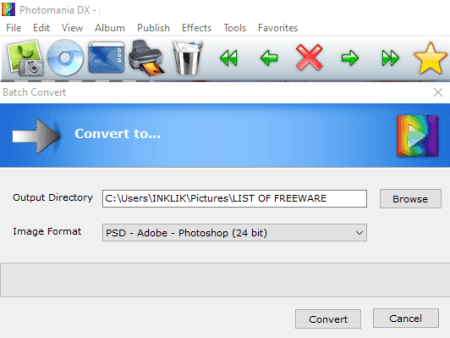
Photomania DX is yet another free EPS to PSD converter software for Windows. Like many other listed software, it also lets you batch convert EPS to PSD to save time and effort.
Although it is primarily a photo manager and editor, you can find a dedicated batch image converter tool in it. Using this tool, you can convert many other images from one format to another. These formats include JPG, ADA, BMP, EMF, ICO, JP2, PCX, TGA, RAS, and a few more.
How to batch convert EPS to PSD using Photomania DX:
- Launch this software and go to its Tools menu and select Batch Convert feature which will open up a batch converter window.
- In the batch conversion window, click on the plus button to add one or more EPS images. You can also preview an added EPS image here.
- After adding EPS images, click on the Ok button and set the output format to Adobe Photoshop (PSD).
- Lastly, provide output location and hit the Convert button to start EPS to PSD conversion.
Additional Features:
- It contains some effects which you can apply over images to enhance their look and feel.
- Besides Batch Convert, it offers some more additional tools including Image Info, Show Comment, Color Dropper, Screen Capture, etc.
Conclusion:
It is a nice and simple software to convert EPS to PSD in bulk as well as to view, edit, and organize your images.
Note: During my testing, it was unable to convert a few EPS images. However, it was able to convert most of the EPS images to PSD.
Paint.Net
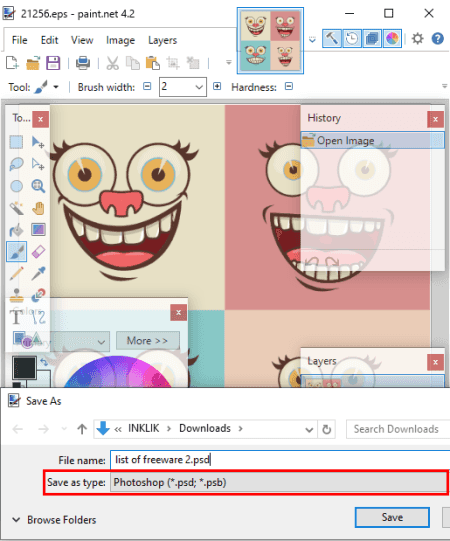
Paint.Net is another free alternative to an EPS to PSD converter for Windows. It is a famous and featured photo editing software using which you can also convert images from one supported format to another. But, it doesn’t natively support EPS and PSD formats as input and output, respectively. Hence, you need to do some extra work in order to convert EPS to PSD using it. You need to install additional plugins to make it support these two filetypes. Let’s check out what are the plugins and how you can install them.
How to convert EPS to PSD in Paint.Net:
- To enable it to support EPS as input, you need to download this plugin > PostScript FileType Plugin. On this web page, you can find steps to install the plugin with Paint.Net.
- To be able to export an image to PSD format, download PSD Plugin and extract the ZIP folder. After that, copy and paste the containing DLL file to the Paint.NET directory > FileType folder.
When done installing these plugins, restart Paint.NET, open EPS image and then convert it to PSD format using its ‘save as’ feature. Before conversion, you can edit the EPS image with a lot of editing features including drawing tools, transformation features, effects, color adjustment, etc.
Conclusion:
If you’re a Paint.Net user, you can enhance its functionality with the help of external plugins. One of such plugins’ example is its use as an EPS to PSD converter as explained above.
About Us
We are the team behind some of the most popular tech blogs, like: I LoveFree Software and Windows 8 Freeware.
More About UsArchives
- May 2024
- April 2024
- March 2024
- February 2024
- January 2024
- December 2023
- November 2023
- October 2023
- September 2023
- August 2023
- July 2023
- June 2023
- May 2023
- April 2023
- March 2023
- February 2023
- January 2023
- December 2022
- November 2022
- October 2022
- September 2022
- August 2022
- July 2022
- June 2022
- May 2022
- April 2022
- March 2022
- February 2022
- January 2022
- December 2021
- November 2021
- October 2021
- September 2021
- August 2021
- July 2021
- June 2021
- May 2021
- April 2021
- March 2021
- February 2021
- January 2021
- December 2020
- November 2020
- October 2020
- September 2020
- August 2020
- July 2020
- June 2020
- May 2020
- April 2020
- March 2020
- February 2020
- January 2020
- December 2019
- November 2019
- October 2019
- September 2019
- August 2019
- July 2019
- June 2019
- May 2019
- April 2019
- March 2019
- February 2019
- January 2019
- December 2018
- November 2018
- October 2018
- September 2018
- August 2018
- July 2018
- June 2018
- May 2018
- April 2018
- March 2018
- February 2018
- January 2018
- December 2017
- November 2017
- October 2017
- September 2017
- August 2017
- July 2017
- June 2017
- May 2017
- April 2017
- March 2017
- February 2017
- January 2017
- December 2016
- November 2016
- October 2016
- September 2016
- August 2016
- July 2016
- June 2016
- May 2016
- April 2016
- March 2016
- February 2016
- January 2016
- December 2015
- November 2015
- October 2015
- September 2015
- August 2015
- July 2015
- June 2015
- May 2015
- April 2015
- March 2015
- February 2015
- January 2015
- December 2014
- November 2014
- October 2014
- September 2014
- August 2014
- July 2014
- June 2014
- May 2014
- April 2014
- March 2014








