10 Best Free Extract Text From Images Software For Windows
This article contains a list of Best Free Extract Text From Images Software for Windows. These are basically the OCR (Optical Character Recognition) software which let you convert images to text which means that you can extract text from images using these. All of these software support common image file formats which include JPEG, PNG, BMP, TIFF, GIF, ICO, CUR, etc. In some of these, you can take screenshots and directly extract text from them. Some let you take pictures using camera and perform OCR. In addition, most of these supports PDF files too in order to extract text.
Some output settings can be customized in most of these extract text from images software. These include output format (Text, Doc, Searchable PDF), output folder, font customization, etc. Many of these support multiple OCR languages other than English, such as German, Spanish, Italian, French, Hindi, etc. Also, scan feature is provided in some of these to extract text from scanned paper documents.
My Favorite Extract Text From Images Software For Windows:
VietOCR is one of my favorite software to extract text from image files. It provides a Bulk OCR tool to extract text from multiple images at once. Capture2Text is another favorite of mine because you can extract text from images using a hotkey.
You may also like some best free Online OCR Services, Software To Extract Images From PDF, and Extract Images From Website for Windows.
VietOCR
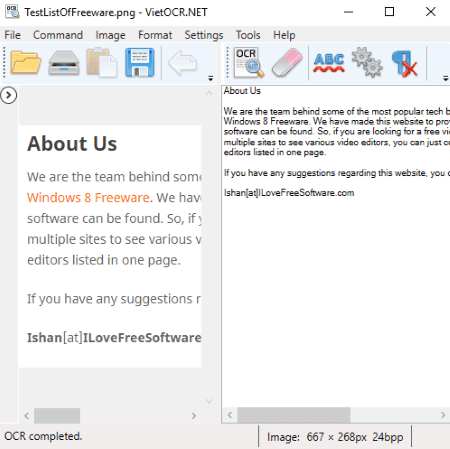
VietOCR is a free, open source software to extract text from images. It supports BMP, GIF, JPEG, PNG, TIFF, and also PDF to perform OCR on. It provides a Bulk OCR tool to extract text from multiple images at once.
It provides two separate sections for input and output. Open an image in any of the supported formats. You can make adjustments to the opened image by using options like rotate, crop, filters, zoom in/out, etc. Now, click on Perform OCR button and it will display extracted text in the output section. It provides Spellcheck tool, font customization, etc. options too. You can save the final results in a text file.
Several configurations like OCR Engine Mode (Legacy Engine Only, LSTM Engine Only, etc.), watch folder, Page Segmentation Mode, etc. can be set up. Some additional tools including Merge TIFF, Split TIFF, Merge PDF, Split PDF, and Convert PDF to TIFF are available in it.
Capture2Text
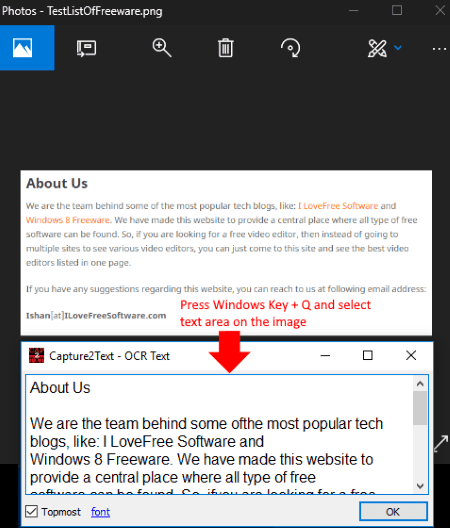
Capture2Text is a different kind of OCR software in this list. It lets you extract text from images or other sources with a hotkey.
How to extract text from images using hotkey:
- First, launch this software and as you do that, it can be accessed from the system tray.
- Now, by default, the hotkey to capture text from the screen is “Windows key + Q”. You can customize it from its settings section.
- Open an image in a photo viewer and press the hotkey. As you do that, it lets you select the area on the image to perform OCR. After the selection of image area, it displays the extracted text in a popup window. From this window, you can customize the font and copy text to the clipboard.
By accessing its right-click menu from the system tray, you can customize various preferences. These include hotkeys for various functions like start OCR capture, re-capture last, text line capture, bubble capture, quick access language, etc. You can also select OCR language, capture box settings, translate options, etc.
gImageReader
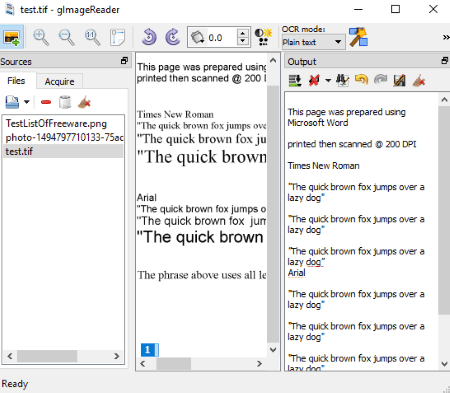
gImageReader is another free software to extract text from images and PDFs. It lets you extract text from multiple images at once. I have explained a simplified procedure for you to perform OCR and extract text from one or more images.
How to extract text from multiple images using gImageReader
- Open one or more images from Files section. It supports a wide number of images to perform OCR on, such as JPG, JP2, TGA, BMP, WebP, TIFF, ICO, GIF, CUR, PNG, etc. You can rotate images or zoom in/out. Some image color control options like invert colors, brightness, contrast, resolution, etc. are provided in it.
- Now, select one or more added images and then select the OCR mode as Plain text or hOCR, PDF.
- At last, click on Recognize All button present on its toolbar and choose if you want to process only displayed image or all images at once. As you do that, an Output pane with text results will open up at the right. You can insert text to output, draw whitespace, find and replace text, etc. It lets you save output as a text file.
It supports multiple languages to perform OCR, such as Hindi, Italian, Spanish, Portuguese, etc. Overall, it is one of better OCR software to extract editable text from image files and PDF documents.
Photo Scan
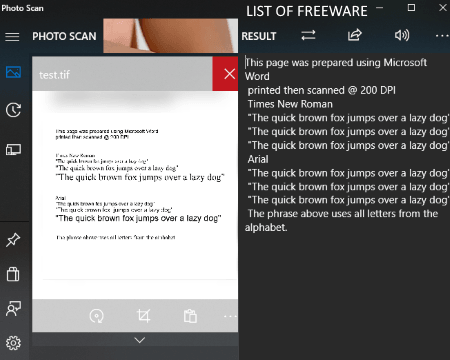
Photo Scan is a Windows 10 app to extract text from images. It is a hassle-free and simple app which lets you extract text from stored pictures as well lets you click pictures with the camera to extract text. You can also take a screenshot and paste it directly into its interface to perform OCR. Some features of this “extract text from images” app:
- It lets you save the results in a text file or directly copy extracted text to the clipboard.
- It provides an inbuilt text to speech tool to listen to the extracted text.
- You can share extracted text via Mail, Skype, Twitter, OneNote, etc.
Note: It is an ad-supported app.
PDF OCR X
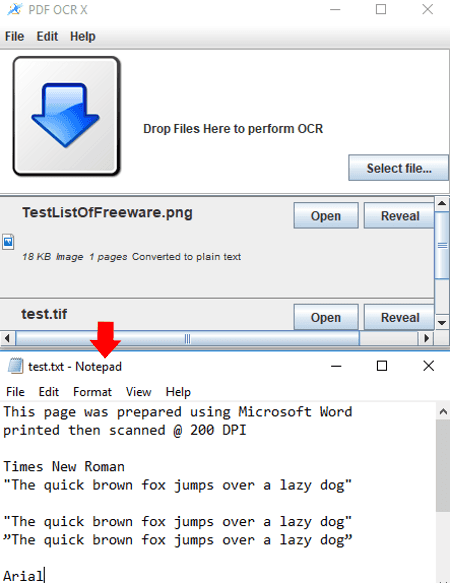
PDF OCR X is a simple extract text from images software for Windows. It can extract text from PDF documents as well. It can give output as editable text and searchable PDF document. Just open an image in any popular format like PNG, JPEG, BMP, GIF, etc., setup output parameters like output (plain text or searchable PDF), input quality, output folder, etc., and hit the Convert button. It will extract text and save the results to the output file. All input images in one session are displayed on the interface.
You can customize some program settings such as auto-detect orientation, wrap text, overwrite PDFs, etc. It provides an interesting Rate feature which lets you rate the conversion. You can submit your ratings with comments for a particular image to text conversion. Also, it supports multiple languages which can be installed as needed.
GT Text
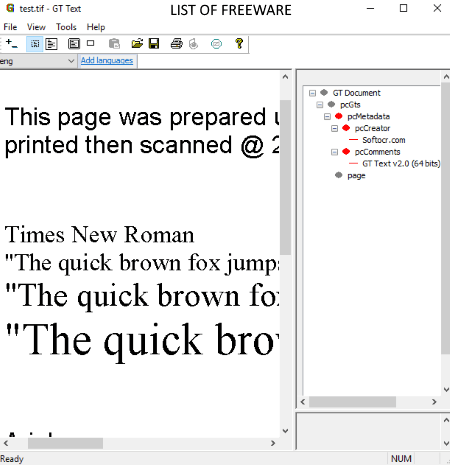
GT Text is the next free extract text from images software in this list. Apart from saved images, it also lets you capture screen image to extract text. For saved images, it supports JPG, JPE, JFIF, TIFF, BMP, GIF, and PNG formats. It lets you enable OCR Text Area tool to perform OCR for a specific area on an image. It also lets you copy text from screen area. After extracting text from image, it displays results in a dialog box which can be copied to the clipboard. You can perform OCR again if the extracted text is not accurate.
If you wish to add more OCR languages other than English, you can install the language data from its interface.
Boxoft Free OCR Converter
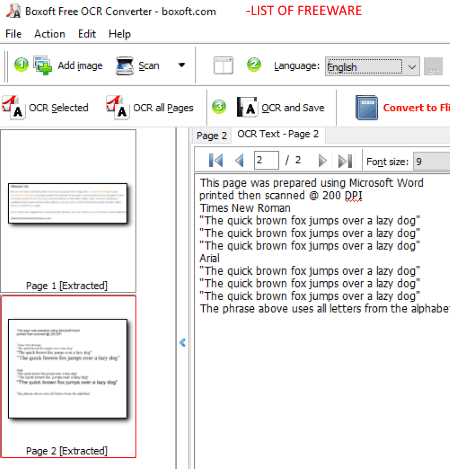
Boxoft Free OCR Converter is a nice free extract text from images software for Windows. It is capable of extracting text from files of a wide number of image formats, such as JPEG, PNG, GIF, BMP, ICO, CUR, WMF, PSD, PCX, EMF, etc. It lets you add multiple images to its interface and extract text from multiple images at once. You can adjust the font size of extracted text and also save output as a text file. It supports multiple OCR languages which can be downloaded as needed, such as French, German, Dutch, Spanish, etc.
It provides a Scan tool to scan paper documents to extract text.
FreeOCR
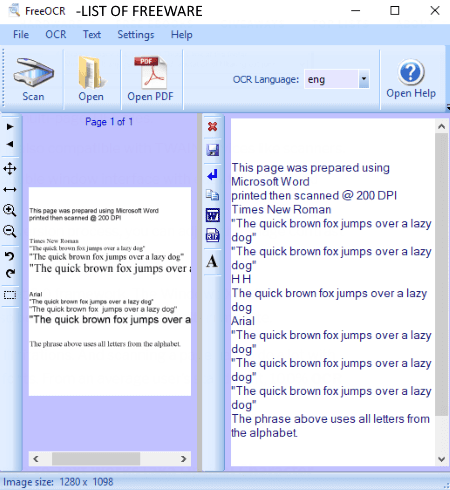
FreeOCR is yet another software which can extract text from images. Just open an image and it will display contained text on its interface. You can copy extracted text to the clipboard or save it to a text file. It can extract text from PDF files too.
After opening an image, you can view its preview on the interface. You can crop the image, zoom in/out, rotate it, etc. and then save it as another JPEG image. It also provides some settings options like Change Font, Text Post Processing (Replace Strings, Separate Strings), OCR language, etc.
JPG to Word
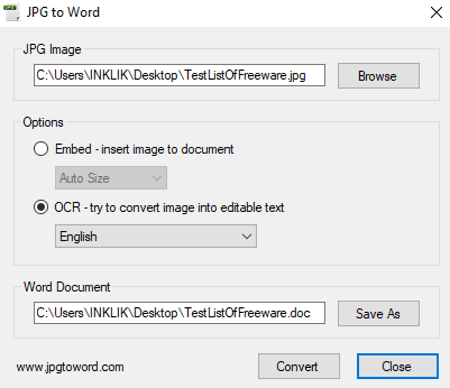
JPG to Word is a free software which lets you extract text from JPEG images. The extracted text can be directly saved to a DOC file.
How to extract text from JPEG images:
- Open a JPEG image from your PC.
- From Options, select OCR to convert image into editable text.
- Specify the word document to save the extracted text.
- At last, hit the Convert button.
It also lets you insert images to a Word document.
Photo to Text OCR
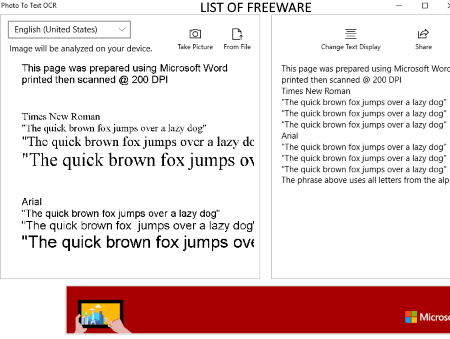
Photo to Text OCR is another free app for Windows 10 to extract text from images. To do so, it supports some common image formats including JPEG, BMP, and PNG. It also lets you take pictures with a webcam to capture text from them. It displays editable text on the right side of its interface which can be copied to the clipboard. Also, you can share extracted text via different platforms including Twitter, Mail, Skype, etc.
Note: It is an ad-supported app.
About Us
We are the team behind some of the most popular tech blogs, like: I LoveFree Software and Windows 8 Freeware.
More About UsArchives
- May 2024
- April 2024
- March 2024
- February 2024
- January 2024
- December 2023
- November 2023
- October 2023
- September 2023
- August 2023
- July 2023
- June 2023
- May 2023
- April 2023
- March 2023
- February 2023
- January 2023
- December 2022
- November 2022
- October 2022
- September 2022
- August 2022
- July 2022
- June 2022
- May 2022
- April 2022
- March 2022
- February 2022
- January 2022
- December 2021
- November 2021
- October 2021
- September 2021
- August 2021
- July 2021
- June 2021
- May 2021
- April 2021
- March 2021
- February 2021
- January 2021
- December 2020
- November 2020
- October 2020
- September 2020
- August 2020
- July 2020
- June 2020
- May 2020
- April 2020
- March 2020
- February 2020
- January 2020
- December 2019
- November 2019
- October 2019
- September 2019
- August 2019
- July 2019
- June 2019
- May 2019
- April 2019
- March 2019
- February 2019
- January 2019
- December 2018
- November 2018
- October 2018
- September 2018
- August 2018
- July 2018
- June 2018
- May 2018
- April 2018
- March 2018
- February 2018
- January 2018
- December 2017
- November 2017
- October 2017
- September 2017
- August 2017
- July 2017
- June 2017
- May 2017
- April 2017
- March 2017
- February 2017
- January 2017
- December 2016
- November 2016
- October 2016
- September 2016
- August 2016
- July 2016
- June 2016
- May 2016
- April 2016
- March 2016
- February 2016
- January 2016
- December 2015
- November 2015
- October 2015
- September 2015
- August 2015
- July 2015
- June 2015
- May 2015
- April 2015
- March 2015
- February 2015
- January 2015
- December 2014
- November 2014
- October 2014
- September 2014
- August 2014
- July 2014
- June 2014
- May 2014
- April 2014
- March 2014








