11 Best Free H.264 File Converter Software For Windows
Here is a list of best free H.264 file converter software for Windows. H.264 or AVC is a video compression standard used by many video file formats to carry video content. It is by far the most popular video codec. Still, at times it is necessary to convert the H.264 codec to other codecs that are optimized for certain devices. To do that, you need these H.264 file converters. Through most of these converters, you can convert H.264 files to MPEG-4, XVID, H.265, H.263, etc., codecs. Apart from codec conversion, you can also change the format of input videos. Some of the video formats in which you can converts input videos are MP4, AVI, MOV, FLV, MKV, and more. Before starting the conversion, you can also choose to adjust various video parameters like framerate, video bitrate, video quality, aspect ratio, etc. After that, you can start the conversion process.
The process of video codec conversion is quite simple. Still, to help novice users, I have included the necessary conversion steps in the description of each software. A few of these converters also lets you preview input videos in their inbuilt video players. Besides this, some converters offer many additional tools that may come in handy like video splitter, video joiner, color adjustments, etc. Go through the list to know more about these converters.
My Favorite H.264 File Converter Software For Windows:
HandBrake is my favorite H.264 file converter because it can batch convert codecs of multiple videos at a time. Plus, it supports various video codecs.
Any Video Converter is another good H.264 file converter that you can try as it offers all the essential codec conversion features.
You can also check out lists of best free HEVC to MP4 Converter, HEVC Converter, and Batch Video Converter software for Windows.
HandBrake
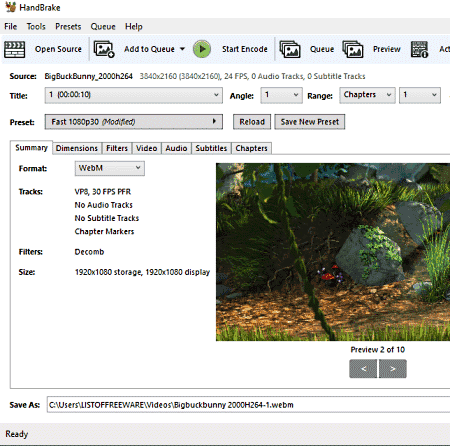
HandBrake is a free open source H.264 file converter software for Windows, macOS, and Linux. Using it, you can easily change the H.264 codec of one or more videos to H.265, H.265 12 bit, H.264 10 bit MPEG-4 etc., codecs. Apart from codec, you can also use it to change the format of videos to MP4, MKV, WEBM, etc., formats. Plus, various video adjustment tools to adjust video resolution, frame rates, audio quality, video crop ratio, etc., are also present in it. Now, check out the below steps to convert H.264 files to other codec formats.
How to convert H.264 file using HandBrake:
- Launch this software and select File to load one H.264 video or Folder option to load multiple H.264 files.
- After that, go to the Video tab and select one of the available codecs such as H.265 12 bit, MPEG-4, etc.
- Now, move to the summary tab to convert the format of the video.
- Next, you can adjust various video parameters like resolution, framerate, quality, etc., if you want.
- Lastly, specify the destination location path and hit the Start Encode button to start the conversion process.
Additional Feature:
- Presets: This software comes with various presets to optimize videos according to devices like Amazon Fire, Chromecast, Playstation, Roku, and more.
Final Thoughts:
It is a good H.264 file converter software through which you can also convert the video format and change video parameters.
Any Video Converter
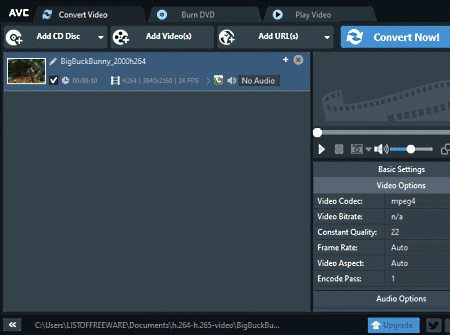
Any Video Converter is another free H.264 file converter software for Windows. Using it, you can easily convert one or more H.264 encoded video files to MPEG-4 and Xvid codecs. You can also use it as a standard video converter to change the format of videos to MP4, WMV, 3GP, AVI, etc., formats. Before starting the conversion, you can also adjust some video parameters like video bitrate, quality, audio bitrate, and more. This software also comes with various inbuilt presets to optimize videos for various devices like Apple iPad, Huawei Phones, Google Nexus, and more. Now, follow the below steps to convert the H.264 file codec using this converter.
How to convert H.264 file using Any Video Converter:
- Start this software and click on the Add Videos button to load one or more H.264 videos.
- After that, select any video format from the Output format profile.
- Next, go to Video Options > Video Codec and select either Xvid or MPEG4 codec.
- Now, you can adjust video and audio parameters from the Video and Audio Options.
- In the end, hit the Convert Now! button to start the conversion process.
Additional Features:
- Add URL: Using this feature, you can load an online video by providing its URL.
- Burn DVD: Through this feature, you can write video and audio content to a CD/ DVD drive.
- Video Player: This software comes with an inbuilt video player to play video and audio files.
Limitations:
- In this free version of Any Video Converter, the DVD rip and DVD menu template creation tools are locked. To remove these limitations, you need to purchase its premium version.
Final Thoughts:
It is another good H.264 file converter software that can also be used to adjust video parameters and convert their formats.
VSDC Free Video Converter
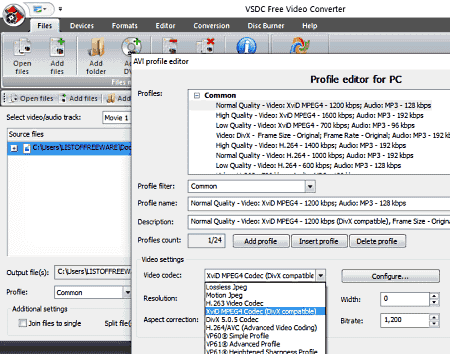
VSDC Free Video Converter is another free H.264 file converter software for Windows. Through this software, you can convert H.264 codec videos to Xvid, Divx, H.263, Motion JPEG, etc., codecs. Apart from video codes, it can also be used to modify video parameters like framerate, format, video resolution, audio codec, aspect ratio, and more. It also contains options to make videos compatible with portable devices like iPod, iPhone, PPC, PSP, etc. Now, check out the below steps to convert the H.264 file codec using this software.
How to convert H.264 file codec using VSDC Free Video Converter:
- Launch this converter and go to Files tab >Add Files option to load one or more H.264 video files.
- After that, go to Edit Profile > Video Codec menu to select one of the various available codecs.
- Now, you can adjust other video parameters like resolution, aspect correction, frame rate, audio codec, audio format, etc.
- Lastly, specify the output folder path in the Output file field and press the Convert files button to start the conversion.
Additional Features:
- Join & Split Tools: Using these tools, you can join two or more videos.
- Disc Burner: Use it to directly write videos into a CD or DVD drive.
- Editor: Using it, you can remove a part of a video, cut a region, and add markers to a video.
Final Thoughts:
It is another good H.264 file converter that also lets you adjust video parameters and codecs.
ShanaEncoder
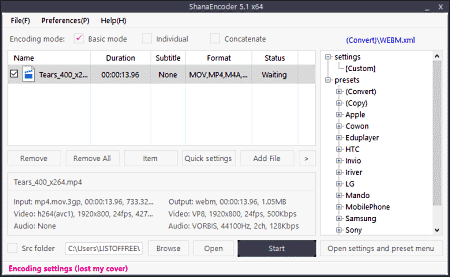
ShanaEncoder is yet another free H.264 file converter for Windows. Using this software, you can change the H.264 codecs of one or more videos to DIVX3, DIVX4, XVID, WMV8, etc., codecs. Along with video codec, you can also modify Video Format, Video Resolution, Audio Codec, Audio Channel, Frame Rate, Video Quality, etc. video parameters. Plus, it also supports various video formats in which you can convert videos to like MP4, WEBM, WMV, AVI, and more.
How to convert H.264 video codec using video codec converter:
- Launch this software and press the Add File button to load one or more H.264 codec videos to this converter.
- After that, go to the Quick Settings panel and select a video codec.
- Now, you can adjust other video parameters (resolution, frame rate, video format, etc.) if you want.
- In the end, press the Start button to initiate the conversion process.
Additional Feature:
- Hardware Accelerated Decoding: This feature can use the GPU to accelerate the conversion process.
Final Thoughts:
It is simple to use H.264 file codec converter software that anyone can use without much hassle.
Oxelon Media Converter
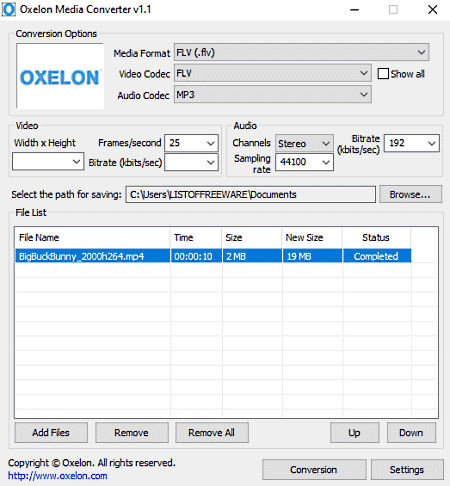
Oxelon Media Converter is a free media converter that can also be used as an H.264 file converter. It works on Windows. This software allows you to change the H.264 codec of a video to other codecs like FlashSV, FLV, GIF, H261, H263, H263+, HuffYUV, and more. In addition to video codecs, it can also be used to change the format of videos. Some of the video formats that it supports are MP4, AVI, DV, DVD MPEG2, FFM, FLV, GIF, and more. Now, follow the below steps to change the H.264 codecs of one or more videos.
How to convert H.264 file codec using Oxelon Media Converter:
- Open the interface of this software and click on the Add Files button to load one or more videos.
- After that, select the output video codec from the Video Codec menu.
- Now, use other available options to adjust video format, audio codec, video resolution, etc., parameters.
- At last, specify the destination location and then hit the Conversion button to change video codecs of multiple videos at a time.
Additional Feature:
- Simultaneous Conversions: This feature lets this software parallelly process multiple files to speed up the conversion process.
Final Thoughts:
It is another good H.264 codec file converter software through which you can quickly video codes.
Ultimate Video Converter
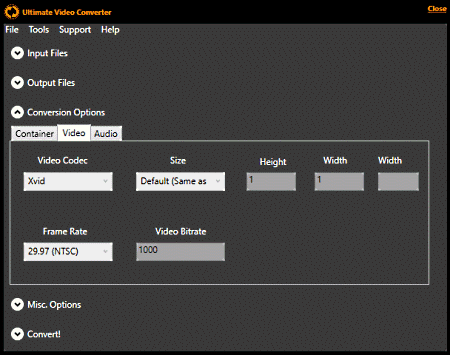
Ultimate Video Converter is a free open source H.264 file converter software for Windows and Linux. Through this software, you can also adjust video parameters like video codec, audio codec, video format, sample rate, frame rate, etc. In it, you can also find some options to optimize input videos according to devices like iPhone, iPod, Rockbox, Nintendo, PSP, etc.
How to convert H.264 file codec using Ultimate Video Converter:
- Start this software and use its Input Files section to load one or more H.264 videos.
- After that, move to the Conversion Options > Container tab and select a new video codec from the available ones namely MPEG4 and XVid.
- Next, go to the Output Files section to specify the destination location path.
- Lastly, go to the Convert! section and press the CONVERT button to initiate the conversion process.
Final Thoughts:
It is another easy to use H.264 file converter that anyone can use to quickly convert the codec of a video file.
TEncoder
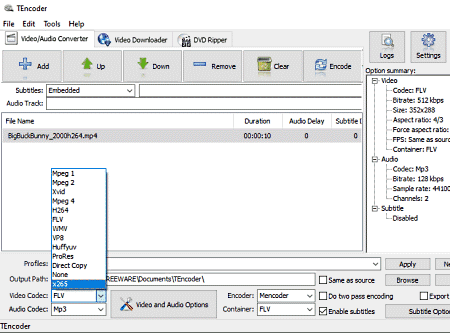
TEncoder is the next free H.264 file converter software for Windows. This software is specially designed to change the default codecs of videos to Huffyuv, ProRes, VP8, x265, Xvid, etc., codecs. Besides this, you can also use it to change video file parameters (Video Resolution, Aspect Ratio, Video Quality,) and video formats (FLV, WMV, MP4, MOV, etc.). Another good feature of this converter is its ability to optimize videos for devices like Apple iPad, iPhone, Sony PSP, and more.
How to convert H.264 file codec video codec using TEncoder:
- Launch this software and press the Add button to load one or more H.264 videos.
- Next, use the Video Codec menu to select a video codec from various available ones.
- Now, go to Video and Audio Options section to adjust video parameters if you want.
- Lastly, specify the destination path in the Output Path field and press the Encode button to start the conversion process.
Additional Features:
- Video Downloader: Through this tool, you can easily download videos from online sources by using their URL links.
- DVD Ripper: Using it, you can rip or extract data from a CD/DVD drive.
Final Thoughts:
It is another capable H.264 file converter software through which you can quickly change the H.264 codec of videos to another codec.
AV Video Converter
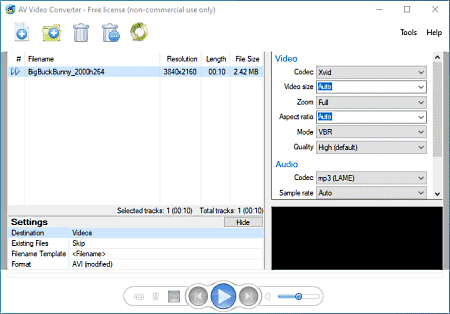
AV Video Converter is the next free H.264 file converter software for Windows. Through this software, you cannot only convert video codec but also modify video parameters such as Audio Codec, Audio Sample Rate, Video Size, Aspect Ratio, Quality, and more. Another good thing about this software is its ability to convert formats of videos like AVI, MP4, WEBM, WMV, FLV, and more.
How to convert H.264 file codec using AV Video Converter:
- Launch this converter and press the Add Files button to load one or more H.264 videos.
- After that, go to the Video > Codec section and select a codec from various available ones like MPEG-4, H.263, Xvid, Motion JPEG, and more.
- Now, go to Settings Panel and select the Output Video format.
- In the end, press the Convert All Tracks button to start the conversion.
Additional Feature:
- Video Player: This converter also comes with a video player to preview videos before the conversion.
Limitations:
This software is only free for non-commercial use.
Final Thoughts:
It is another straightforward H.264 video codec converter that anyone can use with ease.
FFMPEG
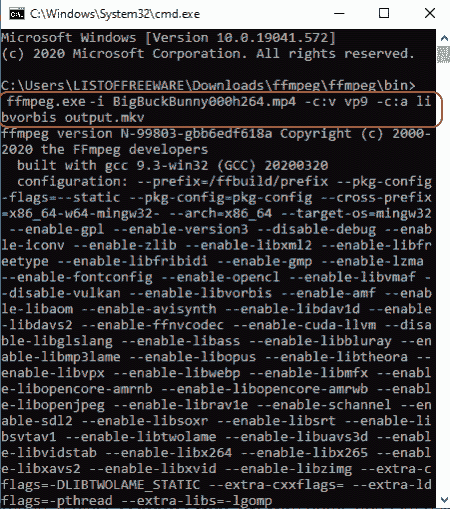
FFMPEG is a free open source multimedia framework software for Windows, Linux, and macOS. Using it, you can change video codecs, video format, split video files, join videos, and more. Although to perform any task, you need to enter the specific commands for that as it is based on the command line. Now, follow the below steps to convert H.264 file codecs using this converter.
How to convert H.264 file codec using FFMPEG:
- First, copy a H.264 codec video file and paste it to the FFMPEG folder.
- Next launch this software using the command prompt.
- Now, write
ffmpeg –i input_video.mp4 -c:v vp9 -c:a output_file.mkvin the command prompt. - Lastly, press the Enter button to change the video file codec.
Additional Features:
- With the help of this software, you can perform various additional tasks like video joining, video editing, video cropping, and more.
Limitation:
- This software lacks a graphical user interface that makes it quite unintuitive to use.
Final Thoughts:
It is another capable H.264 file converter through which you can easily change the codec and format a video.
Free MP4 to AVI Converter
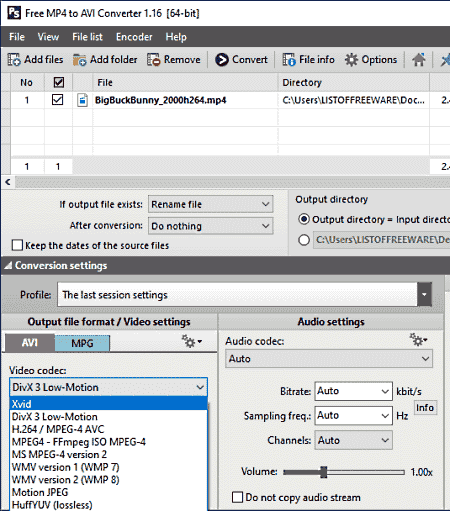
Free MP4 to AVI Converter is another free H.264 video converter software for Windows. As its name implies, it is mainly an MP4 to AVI converter software that also supports many video codecs like Xvid, MPEG4, WMP, HuffYUV, and more. On its interface, you also get tools to adjust various video and audio settings like frame rate, aspect ratio, video bitrate, audio sampling frequency, audio bitrate, and more.
How to convert H.264 file codec using Free MP4 to AVI Converter:
- Start this converter and press the Add Files button to load one or more H.264 videos of MP4, M4V, and MP4V.
- After that, go to the AVI tab select one of the various available video codecs.
- Now, you can use video and audio adjustment tools to make changes to video and audio parameters.
- Lastly, hit the Convert button to start the conversion process.
Additional Features:
- Advanced Settings: Using it, you can adjust the brightness, saturation, orientation, and color profile of input videos.
Final Thoughts:
It is another good H.264 file codec converter that anyone can use to change the codecs of their videos.
Free CUDA Video Converter
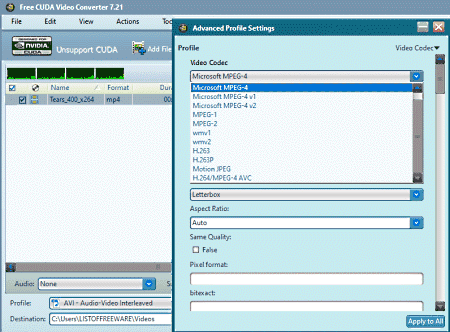
Free CUDA Video Converter is one more free video converter that can also be used as an H.264 file converter. It works on Windows. It lets you convert H.264 codec videos to MPEG-1, MPEG-2, H.263P, WMV1, WMV2, and Microsoft MPEG-4 codecs. The good thing about this converter is its Nvidia GPU support that significantly improves the conversion speed. Now check out the below steps.
How to convert H.264 file codec using Free CUDA Video Converter:
- Start this software and click on the Add Files button to load one or more H.264 codec video files.
- After that, go to the View menu and open the Advanced profile window.
- Now, select the Video Codec menu and select one of the various available video codecs.
- At last, specify the destination location and press the Start button to initiate the conversion.
Additional Features:
- Clip: Use it to trim out any part of a video.
- Edit: Using it, you can crop videos, add watermark to videos, flip video, and add effects to video.
Final Thoughts:
It is a nice H.264 file video codec converter through which you can easily change the codec of a video.
Naveen Kushwaha
Passionate about tech and science, always look for new tech solutions that can help me and others.
About Us
We are the team behind some of the most popular tech blogs, like: I LoveFree Software and Windows 8 Freeware.
More About UsArchives
- May 2024
- April 2024
- March 2024
- February 2024
- January 2024
- December 2023
- November 2023
- October 2023
- September 2023
- August 2023
- July 2023
- June 2023
- May 2023
- April 2023
- March 2023
- February 2023
- January 2023
- December 2022
- November 2022
- October 2022
- September 2022
- August 2022
- July 2022
- June 2022
- May 2022
- April 2022
- March 2022
- February 2022
- January 2022
- December 2021
- November 2021
- October 2021
- September 2021
- August 2021
- July 2021
- June 2021
- May 2021
- April 2021
- March 2021
- February 2021
- January 2021
- December 2020
- November 2020
- October 2020
- September 2020
- August 2020
- July 2020
- June 2020
- May 2020
- April 2020
- March 2020
- February 2020
- January 2020
- December 2019
- November 2019
- October 2019
- September 2019
- August 2019
- July 2019
- June 2019
- May 2019
- April 2019
- March 2019
- February 2019
- January 2019
- December 2018
- November 2018
- October 2018
- September 2018
- August 2018
- July 2018
- June 2018
- May 2018
- April 2018
- March 2018
- February 2018
- January 2018
- December 2017
- November 2017
- October 2017
- September 2017
- August 2017
- July 2017
- June 2017
- May 2017
- April 2017
- March 2017
- February 2017
- January 2017
- December 2016
- November 2016
- October 2016
- September 2016
- August 2016
- July 2016
- June 2016
- May 2016
- April 2016
- March 2016
- February 2016
- January 2016
- December 2015
- November 2015
- October 2015
- September 2015
- August 2015
- July 2015
- June 2015
- May 2015
- April 2015
- March 2015
- February 2015
- January 2015
- December 2014
- November 2014
- October 2014
- September 2014
- August 2014
- July 2014
- June 2014
- May 2014
- April 2014
- March 2014








