8 Best Free Lossless Image Compression Software For Windows
Here is a list of best free lossless image compression software for Windows. These software can compress images just like other standard image compression software. However, unlike standard image compression software, these software can compress images without losing the image quality. With some of these software, you can perform lossy compression if you want. The lossy compression method can come in handy if you want to significantly compress an image as lossy compression methods can compress images by removing details.
Through these software, you can also adjust some image parameters like keep EXIF data, change image format, resize, etc., before starting the conversion. In some software, you can also find the batch compression feature to quickly compress multiple images at once. Another good thing about most of these software is that they support multiple image formats like JPEG, PNG, BMP, PCX, TIFF, and more. However, JPEG and PNG are the two most popular image formats which can easily be compressed through these freeware. Besides this, you can also find additional tools in these image compressors like Color Limitation, Watermark, Resize, etc.
The process to compress images through these lossless image compression software is quite simple. I have also included the steps to perform lossless image compression in the description of these software. Go through the list to know more about these software.
My Favorite Lossless Image Compression Software For Windows:
FILEminimizer is my favorite software because it lets you compress images using both lossless and lossy compression methods. Plus, it can perform lossless image compression for multiple formats including JPG, BMP, GIF, TIFF, PNG, etc. Besides this, it also offers useful additional features namely Pack and Go and Search Files.
You can also check out lists of best free Batch Image Optimizer, Image Compressor, and Bulk Image Resizer software for Windows.
FILEminimizer
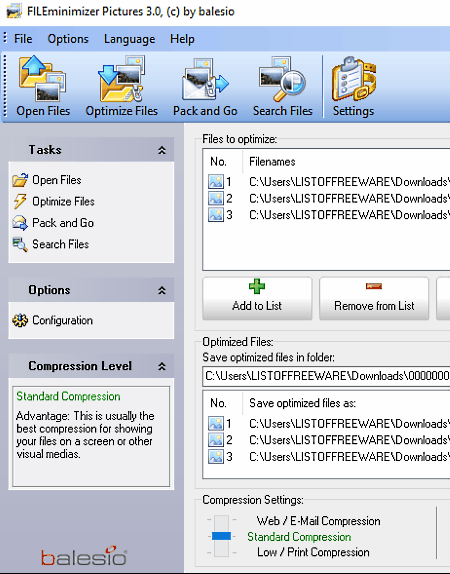
FILEminimizer is a free lossless image compression software for Windows. Through this software, you can easily compress images of various formats (JPG, BMP, GIF, TIFF, PNG, and EMF) without losing any details. However, if you want to significantly compress your images, then you can use its default lossy image compression method that can reduce the size of an image up to 98 percent of its original size. Through this software, you can also perform batch lossless image compression to reduce image size in a bulk.
How to losslessly compress images using FILEminimizer:
- Start this software and go to Settings > Settings for images tab and enable the use only for the output of lossless image format option.
- From its Settings menu, you can also adjust parameters like allow change of image format, keep original image format, keep EXIF data, replace original files, etc.
- After that, go to the main interface of this software and select a compression level from four available ones namely Web/E-mail Compression, Standard Compression, Custom Compression, and Low/Print Compression.
- Next, press the Open Files button to load one or more images of supported formats.
- Lastly, hit the Optimize Files button to start the lossless image compression.
Additional Features:
- Pack and Go: This feature works with the default email client of your system to quickly attach optimized images with your emails.
- Search Files: This feature offers various file searching options (file explorer, size filter, date filter, etc.) to help you search intended images which you want to compress.
Final Thoughts:
It is a great lossless image compression software through which you can perform both lossy and lossless image compression.
CaesiumPH
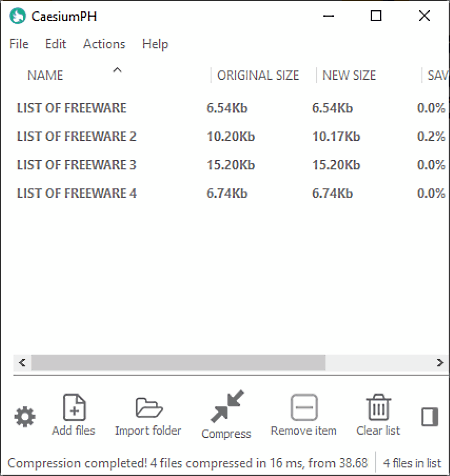
CaesiumPH is a free open source lossless image compression software for Windows, Linux, and macOS. Through this software, you can reduce the size of an image up to 90 percent without visible quality loss. Another good property of this software is its batch image compression ability through which you can losslessly compress multiple images at a time.
However, it also has one drawback that it can only compress images of JPG/JPEG format.
How to losslessly compress images using CaesiumPH:
- Launch this software and press the Add Files or Add Folder button to import one or more JPEG images.
- After that, go to Settings to specify whether you want to keep the original EXIF data (copyright, date, comments, etc.), overwrite original files, add suffix with names of output images, etc.
- Lastly, press the Compress button to start the lossless image compression process.
Final Thoughts:
It is one of the simplest software through which you can quickly perform batch lossless image compression for JPEG images.
FileOptimizer
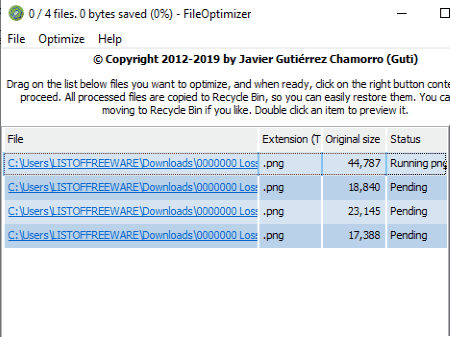
FileOptimizer is another free open source lossless image compression software for Windows. Through this software, you can losslessly compress images and files of various formats. Some of the image and file formats which it supports are PNG, PNM, PNS, JFIF, JIF, JNG, JP2, JPC, JPE, PDF, DOC, DOCX, 3GP, AVI, M4A, and more. By default, this software performs lossless compression, but you can easily enable the lossy compression by going to the Options section of this software.
How to perform lossless image compression using FileOptimizer:
- Open the interface of this software and drag and drop all the images which you want to compress on its interface.
- After that, go to Options and set up Optimization level (0 to 9), enable or disable duplicate image compression, retain or remove metadata, allow lossy optimization, etc.
- In the end, go to the Optimize menu and hit the Optimize all files button to immediately start the lossless image compression process.
Final Thoughts:
It is another easy to use lossless image compression software through which you can losslessly compress images, documents, videos, etc.
PNGGauntlet
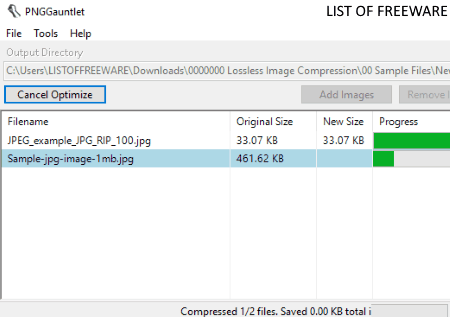
PNGGauntlet is yet another free image compression software that can also be used as a lossless image compression software. It works on Windows operating system. According to its name, it is primarily a PNG image compression software. However, you can also use it to compress JPG, GIF, TIFF, and BMP images.
To compress PNG images, this software uses a combination of three different lossless compression methods namely PNGOUT, OptiPNG, and DeflOpt. Before starting the conversion, you can adjust various parameters of all three lossless compression methods by going to the Options menu.
How to perform lossless image compression using PNGGauntlet:
- Launch this software and drag and drop all the images which you want to compress on its interface.
- After that, go to Tools > Options and adjust parameters like Bit Depth (1 bit, 2 bit, 8 bit, etc.), Color Type (RGB, Grayscale, Gray+Alpha, etc.), Preserve PNG metadata or not, Optimization Level, etc.
- Next, specify the output location path in the Output Directory field and press the Optimize! button to start the lossless image compression process.
Additional Feature:
- Always Convert Files to PNG: This feature is present in its Options section that allows you to convert and compress images of any supported format to PNG.
Final Thoughts:
It is easy to use lossless image compression software through which you can batch compress multiple images at a time.
Image Compressor
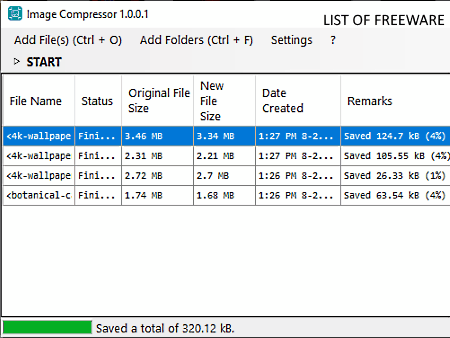
Image Compressor is the next free lossless image compression software for Windows. This lossless image compression software allows you to losslessly compress PNG and JPEG images. Using it, you can compress single as well as multiple images at a time. Plus, the speed of compression of this software is also quite fast. For both PNG and JPEG images, it provides separate parameters which you can adjust before starting the compression.
How to perform lossless image compression using Image Compressor:
- Start this software and press the Add Files or Add Folder button to load one or more images.
- Next, go to Settings and specify the number of compression passes for PNG optimization and JPEG quality level for JPEG images. Besides this, you can also specify whether you want to retain the metadata in output images or not.
- After making all the modifications, come to its main interface and press the START button to initiate the lossless image compression.
Additional Feature:
- Advanced JPEG Compression: Through this feature, you can further reduce the size of an image, but it consumes too much memory and takes several minutes to process input images.
Final Thoughts:
This lossless image compression software offers a simple approach to losslessly compress multiple PNG and JPEG images at a time.
jStrip
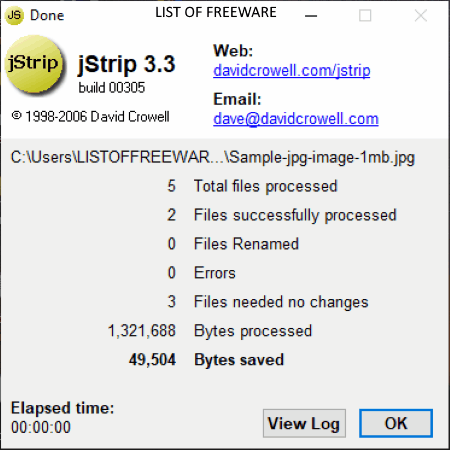
jStrip is one more free lossless image compression software for Windows. This software is specially designed to reduce the size of JPEG images without compromising on their quality. At a time, you can losslessly compress multiple JPEG images through this software. Besides this, it does not offer any other feature.
How to perform lossless image compression using jStrip:
- Launch this software and use its file explorer to browse and locate a folder containing one or more JPEG images.
- After that, press the OK button to immediately start the lossless image compression.
Once compression operation gets completed, you can view its interface showing the total number of processed files, number of successfully processed files, number of errors (if any), number of files which don’t need any changes, etc.
Additional Feature:
- View Log: This software creates a log of every image compression process. You can view that log by using this feature. In the log, you can view information like source image location, original size of an image, output size of an image, total bytes saved after compression, etc.
Final Thoughts:
It is simple and lightweight image compression software that you can use to quickly compress multiple JPEG files through lossless compression technique.
JPEG Compressor
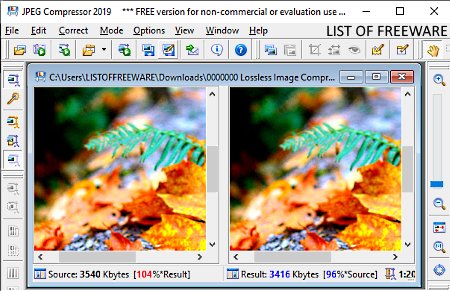
JPEG Compressor is another free image compression software that can also be used as a lossless image compression software. It works on Windows.
Other than JPEG as input, it can also be used to losslessly compress images of BMP, PNG, TIFF, PCX, PSD, EPS, and other formats. But, as an output, it only supports JPEG format. Plus, side by side comparison of both compressed and uncompressed images can also be done in it. Apart from lossless image compression, you can also perform lossy compression through this software.
This software also acts as an image editing software as it offers various image editing and image transformation tools like Resize, Rotate, Sharpness, Brightness, Crop, Text Tool, Shapes, and more. After editing, you can easily compress images either by using its lossless or lossy compression methods.
How to perform lossless image compression using JPEG Compressor:
- Launch this software and press the Open button to load an image. The loaded image will open in a side by side comparison window.
- After that, go to Mode > Compression menu and select the Lossless option.
- Next, right-click over the comparison window and select the Compress option to start the lossless image compression.
- After the compression, you can view the original image in one side of the comparison window and compressed image on the other side. Plus, original image size and the reduced image size is also present on the comparison window.
- Lastly, use the Save as option to save the image in JPEG format.
Additional Features:
- Lossy Compression Features: In the case of lossy image compression, this software offers features to adjust compression level, details level, image temperature, etc.
- Resolution: Using it, you can manually set a new resolution for the output image.
- Watermark: It lets you add text watermark over output images.
Limitations:
- This software is only free for non-commercial use.
- In the free version of this software, you will face some limitations like disabled batch image compression, mail image, etc.
Final Thoughts:
It is a feature-rich lossless image compression software through which you can also perform lossy compression and image editing.
Romeolight GIFmicro
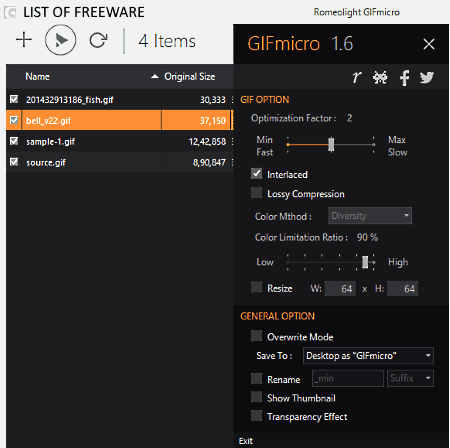
Romeolight GIFmicro is the next free lossless image compression software for Windows. As its name implies, it is used to compress GIF images and GIF animations. Apart from GIF, it cannot compress files of any other format. To compress GIFs, it offers two compression methods namely lossless (to compress GIFs without losing quality) and lossy (to significantly reduce GIF size at the cost of quality). Plus, batch compression is also present in it that lets you quickly compress multiple GIFs at a time.
How to losslessly compress images using Romeolight GIFmicro:
- Start this software and press the Add File button to load multiple GIF images or GIF animation files to this software.
- After that, go to the three-bar menu and set the Optimization factor between 1 to 3 level. Level 1 optimization factor quickly optimizes input images, but it slightly reduces their size. The Level 3 optimization takes some time to optimize input images, but it significantly reduces their size.
- Next, go to General option to specify whether you want to overwrite and rename images or not.
- Lastly, hit the Optimize button to start the lossless image compression process.
Additional Features:
- Lossy Compression: In case you want to perform lossy compression, then you need to enable this feature by going to its three-bar menu.
- Resize: In the case of lossy compression, you can use this feature to manually set the resolution of output images.
- Color Limitation Ratio: This feature only works in the case of lossy compression that allows you to reduce the amount of color present in original images to decrease their sizes.
Final Thoughts:
It is another handy lossless image compression software that anyone can use to quickly compress multiple GIF images and animations at a time.
Naveen Kushwaha
Passionate about tech and science, always look for new tech solutions that can help me and others.
About Us
We are the team behind some of the most popular tech blogs, like: I LoveFree Software and Windows 8 Freeware.
More About UsArchives
- May 2024
- April 2024
- March 2024
- February 2024
- January 2024
- December 2023
- November 2023
- October 2023
- September 2023
- August 2023
- July 2023
- June 2023
- May 2023
- April 2023
- March 2023
- February 2023
- January 2023
- December 2022
- November 2022
- October 2022
- September 2022
- August 2022
- July 2022
- June 2022
- May 2022
- April 2022
- March 2022
- February 2022
- January 2022
- December 2021
- November 2021
- October 2021
- September 2021
- August 2021
- July 2021
- June 2021
- May 2021
- April 2021
- March 2021
- February 2021
- January 2021
- December 2020
- November 2020
- October 2020
- September 2020
- August 2020
- July 2020
- June 2020
- May 2020
- April 2020
- March 2020
- February 2020
- January 2020
- December 2019
- November 2019
- October 2019
- September 2019
- August 2019
- July 2019
- June 2019
- May 2019
- April 2019
- March 2019
- February 2019
- January 2019
- December 2018
- November 2018
- October 2018
- September 2018
- August 2018
- July 2018
- June 2018
- May 2018
- April 2018
- March 2018
- February 2018
- January 2018
- December 2017
- November 2017
- October 2017
- September 2017
- August 2017
- July 2017
- June 2017
- May 2017
- April 2017
- March 2017
- February 2017
- January 2017
- December 2016
- November 2016
- October 2016
- September 2016
- August 2016
- July 2016
- June 2016
- May 2016
- April 2016
- March 2016
- February 2016
- January 2016
- December 2015
- November 2015
- October 2015
- September 2015
- August 2015
- July 2015
- June 2015
- May 2015
- April 2015
- March 2015
- February 2015
- January 2015
- December 2014
- November 2014
- October 2014
- September 2014
- August 2014
- July 2014
- June 2014
- May 2014
- April 2014
- March 2014








