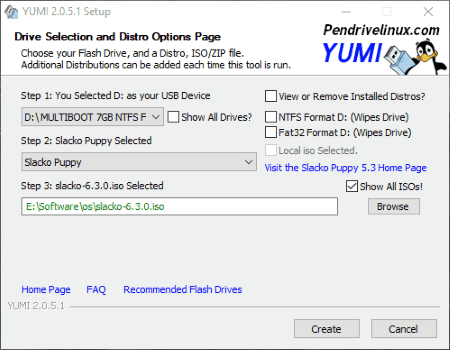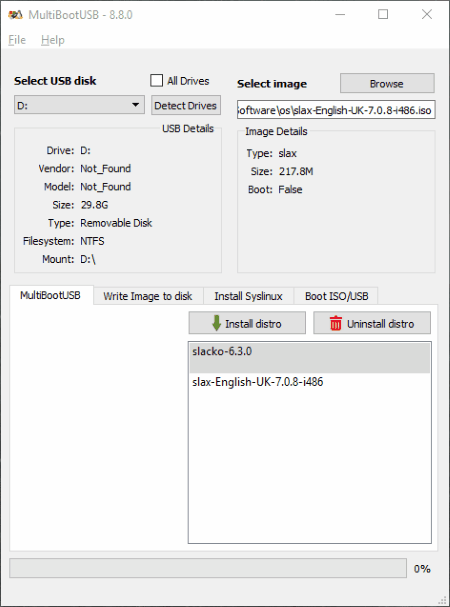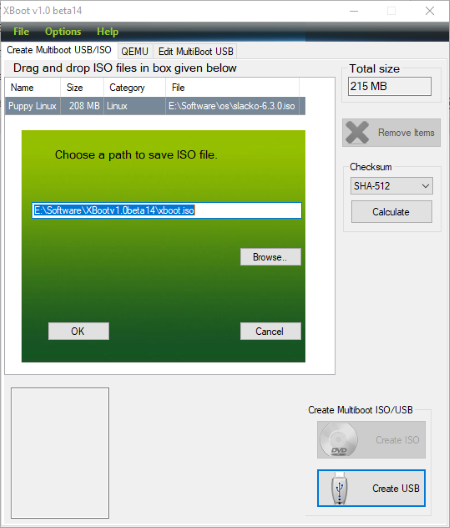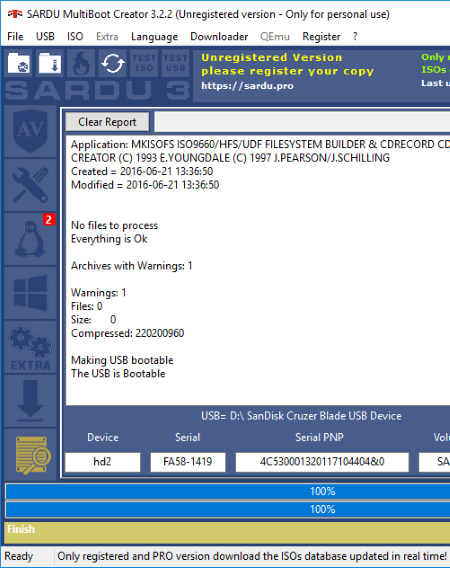5 Best Free Multiboot USB Creator Software For Windows
In this article, we will discuss Best Free Multiboot USB Creator Software For Windows. All of these freeware let you create more than one set of operating systems (OS) on a single USB drive. Some of these setup files include Linux based operating systems, Windows XP, SysLinux, etc.
These software don’t delete your personal data on the USB drive while making it bootable. In some of these freeware, you can manually select whether to delete the data on the USB drive or not. Some of these multiboot USB creator software support both FAT32 and NTFS file system, while some support either of the two.
One of these multiboot USB creator freeware can calculate the checksum of MD5, SHA-1, SHA-256, etc. hash files. Moreover, in some of these software, you can burn the ISO files on CDs and DVDs.
My favorite multiboot USB creator:
YUMI is my favorite multiboot USB creator software. It comes with a user-friendly interface and supports both FAT32 and NTFS file systems. You can make a multiboot USB by following some simple steps. Furthermore, it also lets you select whether to delete your personal data on the USB drive or not.
You may also like some best free FAT32 To NTFS Converter, File Recovery, and USB Encryption software for Windows.
YUMI
YUMI is an acronym for “Your Universal Multiboot Installer”. It is a portable multiboot USB creator, which lets you keep more than one Operating Systems (Windows, Linux, etc.) on a single USB drive, and makes it bootable for different OS. Besides multiple OS, you can also use this freeware for disc cloning, installing antivirus utilities, etc.
YUMI is compatible with both FAT32 and NTFS file systems and lets you select the type of file system before creating a multiboot USB. By default, it does not delete any data on your USB drive, but if you want, you can enable this function.
This free USB multiboot software is simple to use. In order to make a USB multiboot, you must have the ISO files of the Operating Systems which you want to install on your computer. You can download ISO files on the internet for free.
You can make a bootable USB in three simple steps:
- Step 1: Select a USB drive which you want to make bootable.
- Step 2: Select a distribution to be put on that drive. The distribution list of this software contains many Operating Systems to be installed on a USB drive. Some of these OS include UBUNTU, LINUX, LINUX Mint, CentOS Live, Debian Live, Fedora, and a lot more.
- Step 3: Select the ISO file of the OS you selected in step 2 by clicking on Browse button. If the software does not display the ISO file, enable Show All ISOs! Feature. At last, click on Create button and get your multiboot USB ready within a few minutes.
Follow the above-listed steps in order to install more than one OS on a single USB drive.
Now, your USB drive has become a bootable USB drive and you can install OS on any computer directly from it. Simply insert the USB drive into your PC and select the OS which you want to install on the computer.
MultiBootUSB
MultiBootUSB is a free multiboot USB creator for Windows. It supports both NTFS and FAT32 file systems to create a multiboot USB.
Creating a multiboot USB using this software is a three-step process:
- Insert a USB drive into your system and click on Detect Drives button. The software then detects all the USB drives connected to it. It also displays the metadata of the detected USB drive, like vendor, model, file system, etc.
- Select file image from your system by clicking on Browse button. I have tested the Linux OS image for USB multiboot.
- At last, click on Install distro button to install the selected OS on your USB drive.
Repeat these three steps to install more than one OS on a single USB drive.
Congratulations, you have created a multiboot USB. Take the USB drive along with you and install the OS on different computers.
While creating a multiboot USB, your personal data on the drive will not be deleted. But still, I recommend you to copy all your data at a different location before making a multiboot USB.
If you are using Write Image to Disk feature, you can install only one OS on one USB drive. In this procedure, all the data from your USB drive will be lost.
XBoot
XBoot is yet another free multiboot USB creator software. It does not support the NTFS file system. Hence, before creating a multiboot USB, make sure that the USB drive is in the FAT32 file system; if not, convert it into FAT32.
Select the ISO files from your computer and drop them into the software. After placing an ISO file, select the category of the operating system under which it falls. For example, Slacko ISO file falls under the category of Puppy Linux. You can add more than one ISO files into the software at a time. It creates a multiboot USB for all the added files in a single click.
Like other multiboot USB creator in this run-down, this one also does not delete any of your saved data on the USB drive while making it bootable.
Other than creating a multiboot USB, XBoot also calculates the checksum of MD5, SHA-1, SHA-256, etc. hash files.
XBoot multiboot USB creator is also intended to burn an ISO file to DVD.
WinSetUpFromUSB
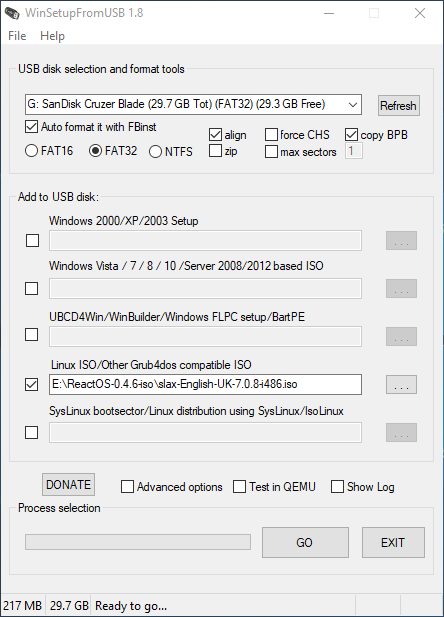
WinSetUpFromUSB is another good multiboot USB creator software, which makes your USB bootable with more than one operating systems. It is compatible with FAT16, FAT32, and NTFS file systems.
Before adding an ISO file to the software, first, you have to select the category of its OS as Windows, Linux ISO, SysLinux Bootsector, etc. After adding an ISO file, simply click on Go button. You can install multiple OS on a USB drive by following the same process.
You can select whether to erase all the data on the USB drive before making it a multiboot USB. If you enable Auto Format it with FBinst, all the data on the USB drive will be erased automatically.
SARDU
SARDU is another free multiboot USB creator for Windows. It lets you create different versions of Windows and Linux operating systems on a single USB drive. The operating systems available in the software to create a multiboot USB drive include:
- Linux: Puppy Arcade 11, Puppy Slacko (32 and 64 bit), Puppy Tahr (32 and 63 bit), Porteus Desktop KDE, Slax, Debox, Deepin, Ubuntu Desktop, Edubuntu, and a lot more.
- Windows: Windows XP (x64, x86, and Home x86), Windows Vista, Windows 7, Windows 10, etc.
Before making a bootable USB, make sure that the USB drive must follow FAT32 file system. The NTFS file system is not supported by this software. If the USB drive is in NTFS format, you have to first convert it into the FAT32 format.
Though SARDU does not delete any of your data stored on the USB drive while making it bootable, it is advised to copy all your data at a different location before performing any action.
Procedure to use this free USB multiboot software:
- Insert a USB drive and click on Detect and Select USB unit button available on the top right corner.
- After scanning, all the connected USB drives in FAT32 formats will be displayed in a drop-down menu. Select the USB drive which you want to make bootable.
- Select the operating systems and click on Create SARDU USB to create a multiboot USB.
You can also burn an ISO file to CD by using this software.
In order to use this software, you have to register at its official website. Registration is totally free.
NOTE: If you are a free user, you can make a bootable USB drive with Linux OS. All the Windows OS are available for paid users only.
About Us
We are the team behind some of the most popular tech blogs, like: I LoveFree Software and Windows 8 Freeware.
More About UsArchives
- May 2024
- April 2024
- March 2024
- February 2024
- January 2024
- December 2023
- November 2023
- October 2023
- September 2023
- August 2023
- July 2023
- June 2023
- May 2023
- April 2023
- March 2023
- February 2023
- January 2023
- December 2022
- November 2022
- October 2022
- September 2022
- August 2022
- July 2022
- June 2022
- May 2022
- April 2022
- March 2022
- February 2022
- January 2022
- December 2021
- November 2021
- October 2021
- September 2021
- August 2021
- July 2021
- June 2021
- May 2021
- April 2021
- March 2021
- February 2021
- January 2021
- December 2020
- November 2020
- October 2020
- September 2020
- August 2020
- July 2020
- June 2020
- May 2020
- April 2020
- March 2020
- February 2020
- January 2020
- December 2019
- November 2019
- October 2019
- September 2019
- August 2019
- July 2019
- June 2019
- May 2019
- April 2019
- March 2019
- February 2019
- January 2019
- December 2018
- November 2018
- October 2018
- September 2018
- August 2018
- July 2018
- June 2018
- May 2018
- April 2018
- March 2018
- February 2018
- January 2018
- December 2017
- November 2017
- October 2017
- September 2017
- August 2017
- July 2017
- June 2017
- May 2017
- April 2017
- March 2017
- February 2017
- January 2017
- December 2016
- November 2016
- October 2016
- September 2016
- August 2016
- July 2016
- June 2016
- May 2016
- April 2016
- March 2016
- February 2016
- January 2016
- December 2015
- November 2015
- October 2015
- September 2015
- August 2015
- July 2015
- June 2015
- May 2015
- April 2015
- March 2015
- February 2015
- January 2015
- December 2014
- November 2014
- October 2014
- September 2014
- August 2014
- July 2014
- June 2014
- May 2014
- April 2014
- March 2014