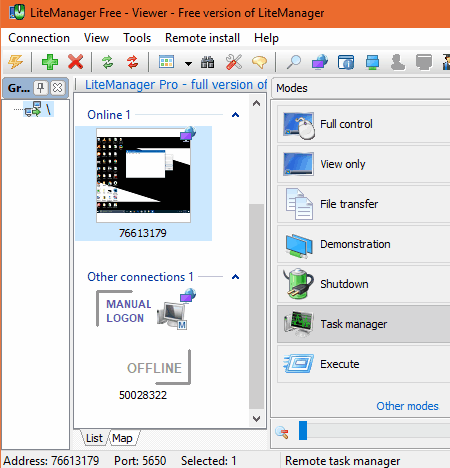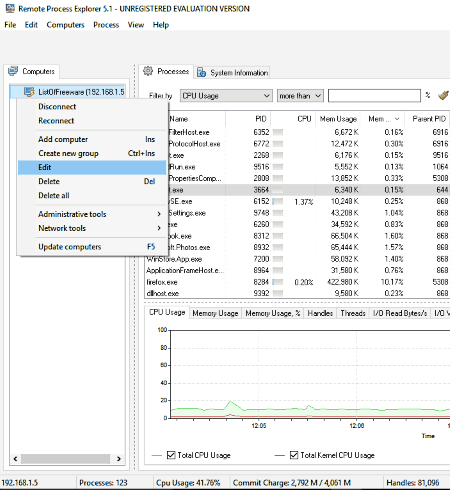5 Best Free Remote Task Manager Software For Windows
There are 5 Best Free Remote Task Manager Software for Windows. These software let you access Task Manager of remote computers to kill, pause, and start processes. Along with Process name, you can also view process ID, user name, path, memory usage, and more. These software have been developed and are best suited for organizations. Using these software, an IT admin can easily troubleshoot issues on multiple remote computers, without physically visiting them. Not only Task Manager, various other tools and options are available for remote assistance. These tools and options let you remotely control PC, remote shutdown/restart, transfer files, remotely access command prompt, view network usage, and do much more.
Some of these software let you connect one computer, while some let you connect to multiple computers at a time. Connections for remote Task Manager can be established with computers under a domain or under a local network. For both the connections, you will need remote PC’s computer name/IP address, along with Username and Password (if password protected).
My Favorite Remote Task Manager Software:
I liked Yet Another (remote) Process Monitor the most as a remote task manager. It lets you view and manage the processes running on a remote as well as local computer. You can also kill processes easily. It is really easy to use and free for commercial usage. I also like Remote Utilities and LiteManager, as they provide easy remote Task Management and other tools for remote computers. The only problem with these tools is that you can only connect a limited number of remote PCs in their free version.
You can also checkout the list of best free Remote Desktop Manager Software and Remote Access Software for Windows.
Yet Another (remote) Process Monitor
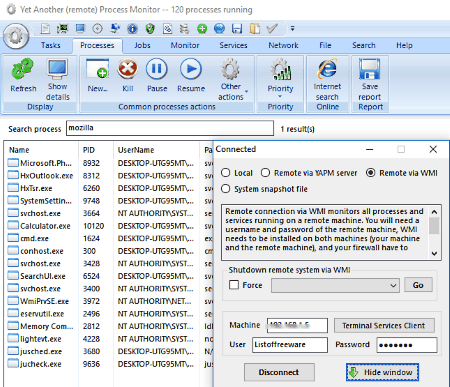
Yet Another (remote) Process Monitor lets you monitor and manage processes on local as well as remote computers. You can connect to a computer to access its task manager either by YAMP server, or through its IP, user name, and password. You can also use System Snapshot file to access task manager of remote PC. You can easily view and end tasks from here. While monitoring process of a remote PC, you can kill, pause, resume, or start a new process.
By default, this tool displays running tasks and processes of the local computer. To select remote computer and monitor its tasks, you will have to Change Connection type. You can do that by clicking the gear icon on the top left corner of the interface. You can only add and monitor one remote PC at a time.
This free remote process manager for Windows is pretty easy to use and manage tasks, processes, services, and more.
Remote Utilities
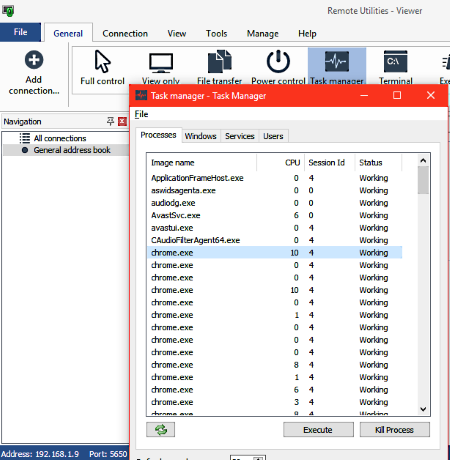
Remote Utilities is an amazing desktop management tool which can be used to access task manager on remote PCs. Along with Task Manager, you can also access various other tools on remotely connected computers. These tools let you transfer files, remotely control computer, access command prompt, record screen, view registry, deploy software, and more.
The installation package of this software comes with viewer and client installation packages. The viewer needs to be installed on the PC from which you want to remotely access task manager of client PC(s).
Note: The free version of Remote Utilities lets you add up to 10 remote PCs for monitoring.
You will view all the tools to remotely manage computers on the top of the interface of viewer PC. Once a connection is successful, you can click on the Task Manager tool to remotely access task manager of remote PC. In the Task Manager, you can view and kill Processes and Services. You can also view and manage Windows and Users tabs of Task Manager from here.
Remote Utilities, apart from being a free remote task manager, can be used for basic as well as advanced home and business based computer management tasks.
LiteManager Free
LiteManager is a desktop manager software and its free version lets you manage tasks and processes of remote PCs. With the free version, you can only manage and access task manager of up to 30 computers. Along with remote task management, other tasks that you can carry out are: software deployment, remote control, file transfer, remote shutdown, chat, record screen, and more.
It works the same way as Remote Utilities. You need to install separate packages for viewer and client PC. When the connection is active between viewer and remote computer, you can open Task Manager from the panel available on the right side of the interface of viewer. You can view and kill tasks, processes, manage startup programs, etc.
LiteManager Free is a very good remote task manager software, suitable for small organizations.
Supported devices to manage remote computers are: Windows, Android, Linux, MAC, and iOS.
Free Windows Admin Tools
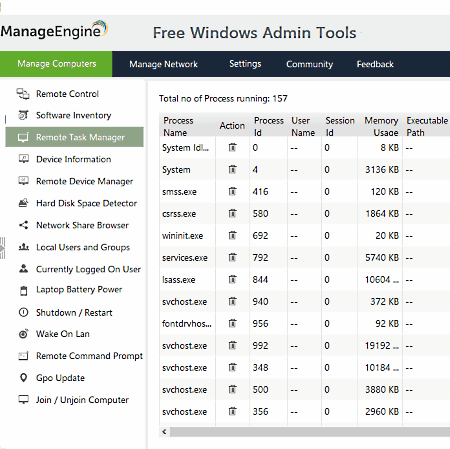
Free Windows Admin Tools is a very popular desktop manager tool from Manage Engine. It can be used for businesses to manage multiple computers remotely and perform various tasks. One of the tasks that you can carry out using this tool is, remote task management. Using the remote Task Manager tool, you can view and manage all the process running on a remote PC. You can also kill processes if you want.
The software has no limits specified on the number of PCs that you can manage. Adding remote PCs is very easy. You can either add computers via. Domain or via. Workgroup. You can add multiple computers under a domain/workgroup.
Once a computer is added, you can click on the Remote Task Manager option to view its running processes. Along with the process names, you can view process ID, user ID, session ID, memory usage, executable path, and more.
Remote Task Manager is not the only tool that you can use for remote computers. Other very useful tools offered by this software are: Remote Control, Hard Disk Space Detector, Network Share Browser, Remote Shutdown/Restart, Wake On LAN, Remote Command Prompt, and more.
Note: I tried to connect a remote PC on local network using Workgroup, but it didn’t work. So, I ended up testing this software by accessing Task Manager of my own PC via. this software. As its is a very famous and well known tool, I am sure it would work if connection is established under a domain.
Remote Process Explorer
Remote Process Explorer is a free remote task manager for Windows. It lets you connect to single or multiple computers to manage their Processes. There are various Task Manager related tasks, along with some administrative tasks that you can carry out on remote computers using this software. It also displays real time graph of CPU usage, Memory usage, and more.
Note: The free version of this remote task manager is only available for personal usage. Even the free version needs to be registered using a license key, which you can get from its website.
Remote Process Explorer is a feature rich tool. You can add multiple computers and carry out remote task management, along with various other tasks. It provides multiple ways to add computers or a group of computers. You can either add computers under a domain, server, or even under a local network. A Wizard is available, which will help you connect to a remote computer easily. You may or may not need to enter computer’s login username and password, depending upon the security parameters set.
Once a computer is added, it will show up in the “Computers” tab. Click on it to view all the running Processes in that computer. For each process, the following data is displayed: PID, CPU usage, memory usage in kB and %, parent PID, handles, threads, start time, and more. You can right click on a process to kill it, change its priority, copy certain parameters, export to file, or to simply view its properties.
Talking about the extra tools available other than Task Manager, you can access some Administration tools and Network tools. The Administrative tools let you shutdown PC, explore files, remote access PC, manage services, manage events, manage tools, and more.
The Network tools available are ping, pathping, nslookup, and more.
This free remote task manager software is a feature rich utility, and lets you carry out administrative tasks pretty easily on multiple remote computers.
Harshwardhan Gupta
https://padangtoto-online.s3.wasabisys.com/index.html https://padangtoto.s3.us-west-004.backblazeb2.com/index.html
About Us
We are the team behind some of the most popular tech blogs, like: I LoveFree Software and Windows 8 Freeware.
More About UsArchives
- May 2024
- April 2024
- March 2024
- February 2024
- January 2024
- December 2023
- November 2023
- October 2023
- September 2023
- August 2023
- July 2023
- June 2023
- May 2023
- April 2023
- March 2023
- February 2023
- January 2023
- December 2022
- November 2022
- October 2022
- September 2022
- August 2022
- July 2022
- June 2022
- May 2022
- April 2022
- March 2022
- February 2022
- January 2022
- December 2021
- November 2021
- October 2021
- September 2021
- August 2021
- July 2021
- June 2021
- May 2021
- April 2021
- March 2021
- February 2021
- January 2021
- December 2020
- November 2020
- October 2020
- September 2020
- August 2020
- July 2020
- June 2020
- May 2020
- April 2020
- March 2020
- February 2020
- January 2020
- December 2019
- November 2019
- October 2019
- September 2019
- August 2019
- July 2019
- June 2019
- May 2019
- April 2019
- March 2019
- February 2019
- January 2019
- December 2018
- November 2018
- October 2018
- September 2018
- August 2018
- July 2018
- June 2018
- May 2018
- April 2018
- March 2018
- February 2018
- January 2018
- December 2017
- November 2017
- October 2017
- September 2017
- August 2017
- July 2017
- June 2017
- May 2017
- April 2017
- March 2017
- February 2017
- January 2017
- December 2016
- November 2016
- October 2016
- September 2016
- August 2016
- July 2016
- June 2016
- May 2016
- April 2016
- March 2016
- February 2016
- January 2016
- December 2015
- November 2015
- October 2015
- September 2015
- August 2015
- July 2015
- June 2015
- May 2015
- April 2015
- March 2015
- February 2015
- January 2015
- December 2014
- November 2014
- October 2014
- September 2014
- August 2014
- July 2014
- June 2014
- May 2014
- April 2014
- March 2014