7 Best Free Screen Resolution Changer Software For Windows
Here is a list of best free screen resolution changer software for Windows. These software help you change the default resolution of your computer screen with a new resolution. In each resolution changer software, you get multiple predefined screen resolutions like 1280*720, 800*600, 640*480, and more. In some software, you can also select a few of your favorite resolutions to quickly toggle between different resolutions. Many of these software can also work in multiple display environment where you can use them to set different resolutions for different screens. Plus, in many software, you also get features to change color or bit depth and screen refresh rate of the display.
Also, in Windows 10, you get an inbuilt screen resolution changer which I have mentioned. But, an added advantage to this software is that these provide options to quickly change display resolution including hotkeys and accessibility from system tray. In general, all screen resolution changer software are easy to use and you can easily change resolution with them. Go through the list to know more about each display resolution changer software.
My Favorite Screen Resolution Changer Software For Windows:
HRC – Hotkey Resolution Changer is my favorite software because it lets you define multiple shortcut keys to quickly toggle between multiple resolutions. Apart from resolution, you can also use it to change screen refresh rate. Plus, its ability to work with single and multiple monitor setup is also impressive.
You can also check out lists of best free Video Resolution Converter, Multi-Monitor, and Screen Capture software for Windows.
HRC - Hotkey Resolution Changer
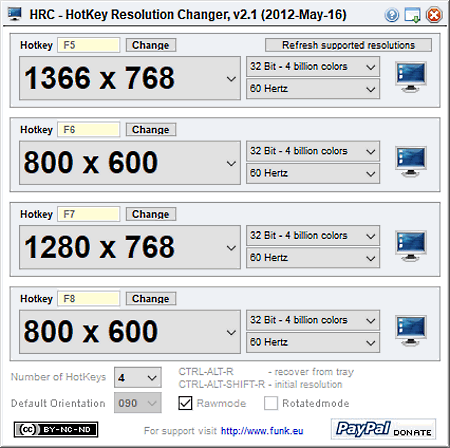
HRC – Hotkey Resolution Changer is a free and portable screen resolution changer software for Windows. Using this software, you can change the resolution of a single monitor or even multimonitor setups. The unique property of this software is that it lets you create between 2 to 9 shortcut keys to quickly toggle between multiple screen resolutions like 800*600, 640*480, 1024*768, etc. Besides screen resolution, it also provides options to vary bit depth and screen refresh rate. However, the bit depth remains at 32 bit with all resolutions, but screen refresh rates can be changed to either 60 Hz, 72 Hz, or 75 Hz.
How to change screen resolution using this display resolution changer software:
- The first step is to set a number of hotkeys from its Number of Hotkeys menu.
- According to the selected number of Hotkeys, you get the same number of sections on its interface from where you can set screen resolution, hotkey, and screen refresh rate.
- Fill all the individual sections and press any of the defined hotkeys to change screen resolution of your screen.
This freeware also comes with a RAW mode which if enabled, returns all graphics modes to screen returned by the adapter driver, regardless of driver capabilities.
Overall, it is a really useful software if you want to quickly change multiple screen resolutions.
jRes
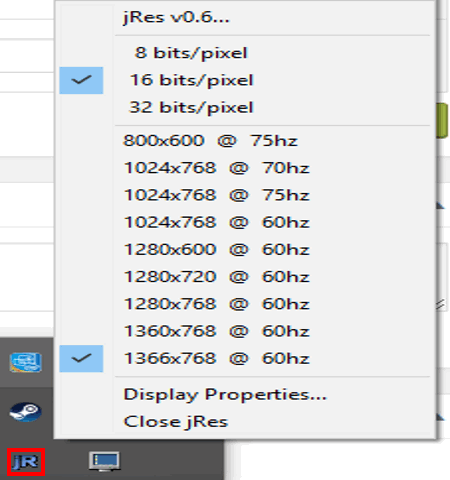
jRes is another free screen resolution changer software for Windows. It is also a portable software and you can use it directly from a flash drive without actually installing it on a system.
This software works silently from the system tray and by going to the system tray, you can change screen resolution, screen refresh rate, and bit depth or color depth of the screen. Bit depth is basically the number of bits used to indicate the color of a single pixel. So, it recommended having higher bit depth to get the accurate colors on the screen.
This software provides a very long list of resolutions with different screen refresh rates like 320*200 @ 60hz, 640 * 480 @ 70hz, 1024*768 @ 75hz, 1366*768 @ 60hz, etc. Plus, some bit depth values are also present to modify bit depth of the screen namely 3, 16, and 32 bits per pixel. As, soon as you select a screen resolution other than the default one, you can immediately view the change in resolution. If you want to change more display settings, then select its Display Properties Option to access the Windows display settings.
XP QuickRes
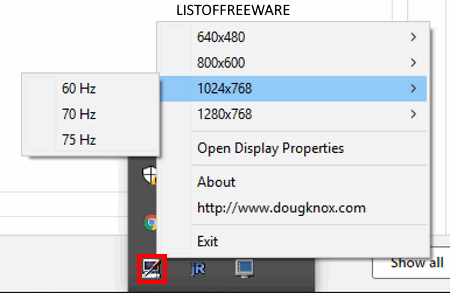
XP QuickRes is another free and portable screen resolution changer software for Windows. This software allows you to quickly toggle between various screen resolutions. Plus, with some selected resolutions, you can also change the refresh rate of the screen. In this software, you can definitely change screen resolution, but you cannot increase the resolution above the maximum specified screen resolution of the monitor. However, you can easily decrease the screen resolution up to 640 * 480 resolution.
This software always resides in the system tray from where you can select resolutions like 640*480, 800*600, 1024*768, 1280*768, etc. When you select a screen resolution, you get some screen refresh frequencies like 60 Hz, 70 Hz, 75 Hz, etc. As soon as you select a screen refresh rate, the screen resolution and refresh rate immediately change according to selected values.
Resolution Changer SX2
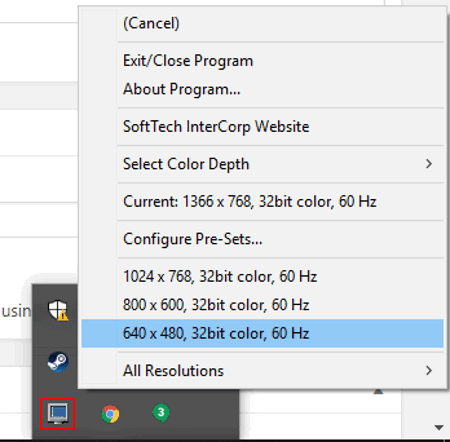
Resolution Changer SX2 is the next free screen resolution changer software for Windows. This software allows you to easily modify your screen resolution from the system tray area. It comes packed with multiple screen resolutions to select from.
The installation of this software is pretty simple and once this software gets installed, it automatically moves to system tray. From the system tray, you can access it and change screen resolution, bit or color depth, and screen refresh rate.
How to change resolution using this screen resolution changer:
- Go to system tray, open the right-click menu, and select Resolutions menu.
- In the Resolutions menu, you get a lot of resolutions along with bit depth and screen refresh rate values like 1024*768 24 bit 70 Hz, 800*600 32 bit 60 Hz, 640*480 32 bit 70 Hz, etc.
- Select one of the available resolutions to immediately change your screen resolution to a new one.
This software also provides a Configure Presets menu from where you can select your favorite four resolutions that you can directly access from the main menu of this software. Plus, a separate color depth menu is also present from where you can set color depth to either 32 bit, 64 bit, or 256-bit colors.
Carroll
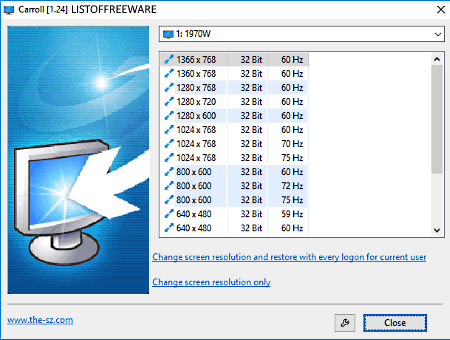
Carroll is yet another free screen resolution changer software for Windows. It is a simple and easy to use Windows software and its main purpose is to help you quickly change the screen resolution. On its main interface, you get a lot of screen resolutions like 1366*768, 1280*720, 800*600, 640*480, and more. Each resolution comes with a bit depth and screen refresh rate values. However, bit depth is same across all resolutions i.e. 32 bit, while refresh rate varies for some resolutions.
The process of modifying the screen resolution is very simple. First, you need to select a resolution from its interface. After which, either press the Change screen resolution only option or Change screen resolution and restore with every logon for the current user option. The change screen resolution only option permanently changes the screen resolution for all users. However, change screen resolution and restore with every logon for the current user option reverts back the default resolution for other users of the same computer.
Resolution Changer
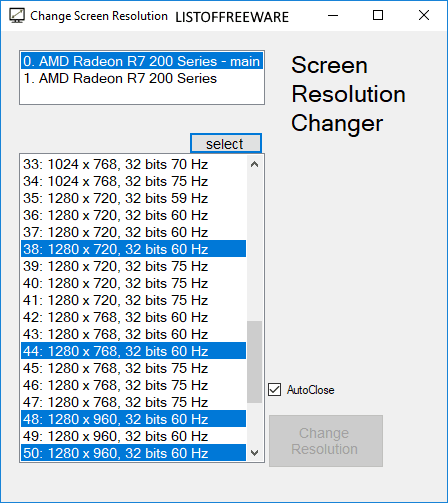
Resolution Changer is a free screen resolution changer app for Windows 10. This app allows you to set screen resolution of your own choice. It provides a large set of predefined screen resolutions that you can select for your screen. In it, you can also add one or more screen resolutions to its main interface so that you can quickly toggle between your favorite resolutions. Like other similar software, it also does not allow you to go beyond the maximum resolution supported by your computer screen.
This app provides a very simple process of changing the display resolution. Let’s take a look at the steps to change screen resolutions:
- Launch this software and choose one or more predefined resolutions as your favorite and press the Select button. Select button immediately removes all resolutions other than the selected ones from its interface.
- Lastly, select one resolution from your list of favorite resolutions and press the Change Resolution button to set the new resolution.
Overall, it is a very simple and useful Windows 10 app to quickly change display resolution.
Windows 10 Inbuilt Screen Resolution Changer
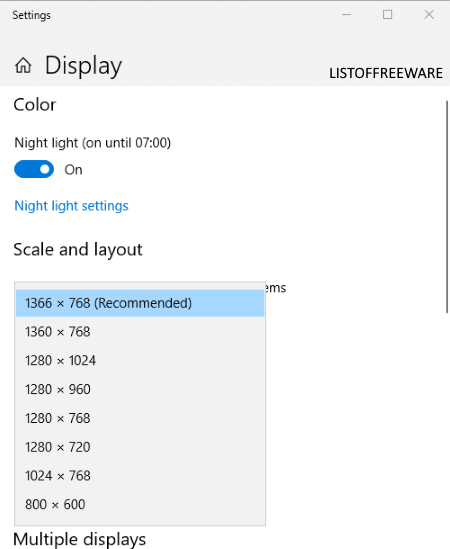
Windows 10 also provides an inbuilt Screen Resolution Changer to modify the default screen resolution. This option is present in the Display Settings of the Windows. To access this setting, right click on the main screen and select the Display Settings to open all the display features. In the Display settings, you can view a Resolution drop-down menu with various predefined resolutions like 1366*768, 1280*1024, 1280*720, 800*600, etc. By selecting any one of the available resolutions, you can change the current resolution to the new one.
In the Display Settings, you get more handy features like Scaling Settings (to change the size of text, apps and other items), Orientation (to change display orientation to Landscape or Portrait mode), Multi-Display Mode (to work with multiple displays), and more.
Naveen Kushwaha
Passionate about tech and science, always look for new tech solutions that can help me and others.
About Us
We are the team behind some of the most popular tech blogs, like: I LoveFree Software and Windows 8 Freeware.
More About UsArchives
- May 2024
- April 2024
- March 2024
- February 2024
- January 2024
- December 2023
- November 2023
- October 2023
- September 2023
- August 2023
- July 2023
- June 2023
- May 2023
- April 2023
- March 2023
- February 2023
- January 2023
- December 2022
- November 2022
- October 2022
- September 2022
- August 2022
- July 2022
- June 2022
- May 2022
- April 2022
- March 2022
- February 2022
- January 2022
- December 2021
- November 2021
- October 2021
- September 2021
- August 2021
- July 2021
- June 2021
- May 2021
- April 2021
- March 2021
- February 2021
- January 2021
- December 2020
- November 2020
- October 2020
- September 2020
- August 2020
- July 2020
- June 2020
- May 2020
- April 2020
- March 2020
- February 2020
- January 2020
- December 2019
- November 2019
- October 2019
- September 2019
- August 2019
- July 2019
- June 2019
- May 2019
- April 2019
- March 2019
- February 2019
- January 2019
- December 2018
- November 2018
- October 2018
- September 2018
- August 2018
- July 2018
- June 2018
- May 2018
- April 2018
- March 2018
- February 2018
- January 2018
- December 2017
- November 2017
- October 2017
- September 2017
- August 2017
- July 2017
- June 2017
- May 2017
- April 2017
- March 2017
- February 2017
- January 2017
- December 2016
- November 2016
- October 2016
- September 2016
- August 2016
- July 2016
- June 2016
- May 2016
- April 2016
- March 2016
- February 2016
- January 2016
- December 2015
- November 2015
- October 2015
- September 2015
- August 2015
- July 2015
- June 2015
- May 2015
- April 2015
- March 2015
- February 2015
- January 2015
- December 2014
- November 2014
- October 2014
- September 2014
- August 2014
- July 2014
- June 2014
- May 2014
- April 2014
- March 2014








