4 Best Free Scroll Screen Capture Software For Windows
Here is a list of best free scroll screen capture software for Windows. These are basically the screenshot software which let you capture scrolling window as well active window, region, and full screen. These software are quickly accessible from system tray from where you can directly take screenshots. Also, you can set hotkeys to quickly capture scrolling window in these freeware. To capture scrolling window screenshot, these software let you specify various related parameters including scroll top method before capture, start delay, scroll method, scroll delay, maximum scroll count, etc.
These software support common image formats to save scroll screen captures which include PNG, JPG, GIF, BMP, etc. You can also share screenshots directly via Email, Image URL (Imgur, TinyPic, ImageShack, Flickr, etc.), Twitter, Facebook, OneDrive, Dropbox, Skype, etc. Some of these come with their own image editors, so you can edit and annotate screenshots before saving them. You can also record screen videos in many of these freeware.
My Favorite Scroll Screen Capture Software For Windows
ShareX is easily my favorite software to capture scrolling window as it is a feature rich screenshot utility which lets you take screenshot of a scrolling window as well as lets you finetune the output screenshot. PicPick is also good as it is simple and intuitive.
You may also like some best free Webpage Screenshot Software, Image To URL Converter Software, and Screen Recorder Software for Windows.
ShareX
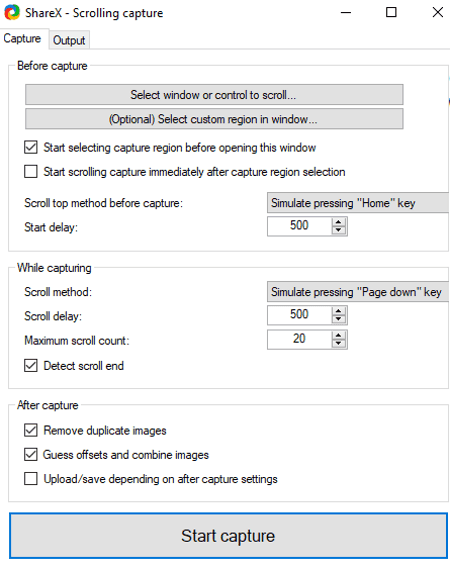
ShareX is a free open source screenshot software for Windows. Apart from region, active window, and full screenshots, it lets you take scroll screen capture as well. You can use it from the system tray to take scroll screen capture or general screenshot. It lets you define a hotkey for scrolling capture so that you can quickly take scroll screen capture.
How to capture scrolling window using ShareX
- From system tray, go to its icon and right click on it to access its options. Select Capture > Scrolling Capture or you can simply press the assigned hotkeys for scrolling capture function. After doing so, you can select a region which you want to capture.
- As you do that, a new window will open up from where you select various scrolling capture parameters. These include select window to scroll, scroll top method before capture, start delay, scroll method, scroll delay, maximum scroll count, etc. You can also enable or disable options like detect scroll end, remove duplicate images, guess offsets and combine images, etc.
- After setting up all configurations, click Start scrolling capture button. The scroll capture will be taken and will be displayed in the Output tab of Scrolling Capture window. From here, you can edit output scroll capture by specifying parameters like combine adjustments, trim edges, etc. You can also use options like guess edge values to trim, guess combine adjustments and combine, etc. The screenshot will be saved at the predefined output location.
ShareX also lets you upload taken scrolling window captures directly to the internet using services like Imgur, TinyPic, ImageShack, Flickr, etc. Check this article to know more about this feature.
All in all, this one is the best software to capture scrolling window plus generic screenshot software for Windows users.
PicPick
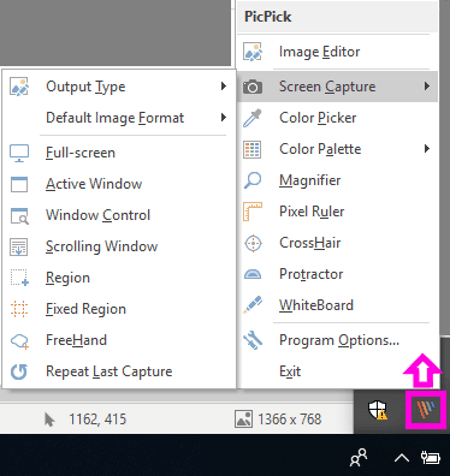
PicPick is another free screenshot utility which lets you capture scrolling window. It is quite easy to take scroll screen capture using this free software. After launching this software, select Scrolling Window option from Screen Capture section present on its main interface. Now, you can select a window and it will automatically start scrolling till the end. As the window scrolling ends, the taken screenshot is opened in its own image editor. From here, you can enhance the scroll capture as per your requirements. It provides standard and some additional image editing tools, such as text, draw, fill, resize, rotate, effects, etc. After that, it let you save the scrolling screenshot as BMP, JPG, GIF, PNG, or PDF file. Or, you can also share scroll capture via Internet URL (Imgur), Twitter, Facebook, FTP Server, Cloud Service, etc.
This scroll screen capture software is quickly accessible from the system tray. From there, you can setup various program settings before taking a capture. Lets see what are these configurations that you can set prior to scroll screen capture or generic screenshot:
- You can setup hotkeys for scroll screen capture as well as other screenshot functions.
- It lets you configure capture options such as include cursor image, activate sound effect, delay before capture, etc. You can also set scrolling delay in ms.
- You can configure output type to open, save, or upload screenshot after capture, such as PicPick Editor, Clipboard, Image File, Cloud Service, Internet URL, Facebook, Twitter, Skype, etc.
- It lets you setup FTP sever too for screenshot sharing.
- You can setup location to automatically save screenshots and also, you can add an external program to send your screenshots.
PicPick is one more nice scroll screen capture software for Windows. It provides few graphic accessories including Whiteboard, Magnifier, Protractor, Pixel Ruler, etc.
Screenpresso
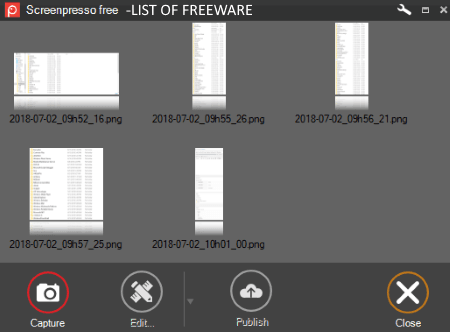
Screenpresso is one more free screenshot software which lets you capture scrolling window. As you launch it, it is accessible from system tray. You can follow below steps in order to capture scrolling screenshot:
- Click on its system tray icon and select the Capture > Screenshot Region >Screenshot using autoscroll option. Or, you can also use default hotkey for scroll screen capture i.e. Win + Shift + Print Scr. You can customize this hokey by going to its Settings menu.
- It then shows tips to capture scrolling region. You can also watch a video tutorial for the same. After that, hit the Start button to start capturing scrolling window.
- Now, select a region and then scroll down through the page till the point you want to capture. To stop, press right click on the mouse. It will then merge and stitch pictures together to form a scrolling window screenshot.
It supports PNG, GIF, TIF, JPG, and BMP image formats to save screenshots. Also, you can even share taken screenshots via Email, Dropbox, Drive, Imgur, Twitter, etc. You can customize various configurations from its Settings menu, such as autoscroll delay, autoscroll scrollbar width, sharing options, output location,image resizing, watermark, etc. It provides its own image editor as well to edit and annotate screenshots using tools like text, drawing tools, highlighter, crop, resize, etc. In general, it is another good software to capture scrolling window, region, window, and full screen.
DuckCapture
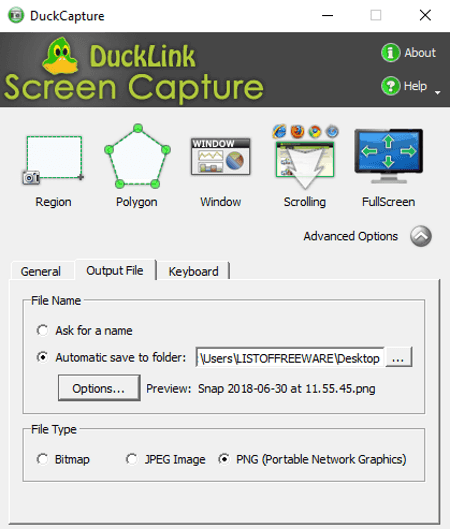
DuckCapture is the next free scroll screen capture software for Windows. As you open this screenshot software, you will see several options (Region, Polygon, Window, Fullscreen) including a Scrolling option on its interface. Click this option and select the window or region to capture. The window will be scrolled till the end and the capture will be take which can be saved to clipboard or to an image file. You can stop scrolling by hitting right click.
Before you capture scrolling window, you can set time interval for scrolling pages. Some other general output settings that you can configure are Include/Exclude Cursor, Output Location, File Type (BMP, JPEG, PNG), etc. Also, you can set a keyboard shortcut key for scroll capture and other screenshot actions. You can quickly access it from system tray.
About Us
We are the team behind some of the most popular tech blogs, like: I LoveFree Software and Windows 8 Freeware.
More About UsArchives
- May 2024
- April 2024
- March 2024
- February 2024
- January 2024
- December 2023
- November 2023
- October 2023
- September 2023
- August 2023
- July 2023
- June 2023
- May 2023
- April 2023
- March 2023
- February 2023
- January 2023
- December 2022
- November 2022
- October 2022
- September 2022
- August 2022
- July 2022
- June 2022
- May 2022
- April 2022
- March 2022
- February 2022
- January 2022
- December 2021
- November 2021
- October 2021
- September 2021
- August 2021
- July 2021
- June 2021
- May 2021
- April 2021
- March 2021
- February 2021
- January 2021
- December 2020
- November 2020
- October 2020
- September 2020
- August 2020
- July 2020
- June 2020
- May 2020
- April 2020
- March 2020
- February 2020
- January 2020
- December 2019
- November 2019
- October 2019
- September 2019
- August 2019
- July 2019
- June 2019
- May 2019
- April 2019
- March 2019
- February 2019
- January 2019
- December 2018
- November 2018
- October 2018
- September 2018
- August 2018
- July 2018
- June 2018
- May 2018
- April 2018
- March 2018
- February 2018
- January 2018
- December 2017
- November 2017
- October 2017
- September 2017
- August 2017
- July 2017
- June 2017
- May 2017
- April 2017
- March 2017
- February 2017
- January 2017
- December 2016
- November 2016
- October 2016
- September 2016
- August 2016
- July 2016
- June 2016
- May 2016
- April 2016
- March 2016
- February 2016
- January 2016
- December 2015
- November 2015
- October 2015
- September 2015
- August 2015
- July 2015
- June 2015
- May 2015
- April 2015
- March 2015
- February 2015
- January 2015
- December 2014
- November 2014
- October 2014
- September 2014
- August 2014
- July 2014
- June 2014
- May 2014
- April 2014
- March 2014








