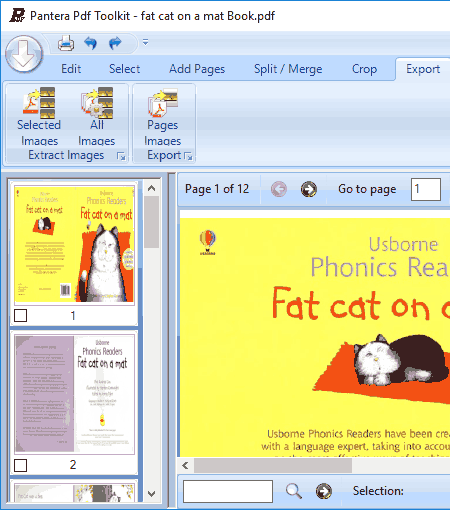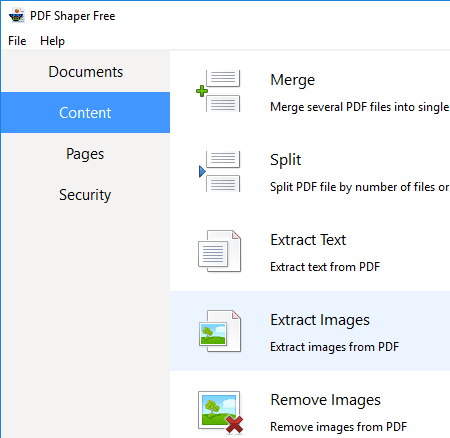14 Best Free Software To Extract Images From PDF In Windows
Here is the list of best free software to extract images from PDF on Windows. In the following list, you will find software that can extract images from single PDF, and will also find software to batch extract images from PDF. You will also get to know about some famous and handy command line tools to extract photos from PDF. Some of the software are dedicated PDF image extractor, while some are PDF utility software that can carry out various PDF related operations, along with image extraction.
Talking about the process to extract images, the mentioned free PDF image extractor software provide various ways to extract photos. Some let you extract all the images available in a PDF file in one go, while some let you select the page range or specific pages from which images are to be extracted. Two of these software are very distinct, and let you extract selective images from PDF pages.
If a PDF is password protected, some of these software even let you enter password and then extract images.
Go through the list to know more about these software to extract pictures from PDF in detail. You will also get to know how to extract images from PDF using these PDF image extractor software.
My Favorite Software To Extract Images From PDF:
I like PDF Image Extractor Free and PanteraPDF the most. PDF Image Extractor Free lets you extract photos from a page range or specific pages of PDF. PanteraPDF lets you save only the selected images you want to extract, so you won’t be extracting the photos that are of no use to you. xpdf is another good option and can perform custom image extraction from PDF. Its the best option if you are good at command prompt.
You can also checkout the list of best free Batch PDF Splitter Software, Software To Unlock PDF, and Software To Compress PDF for Windows.
PDF Image Extractor Free
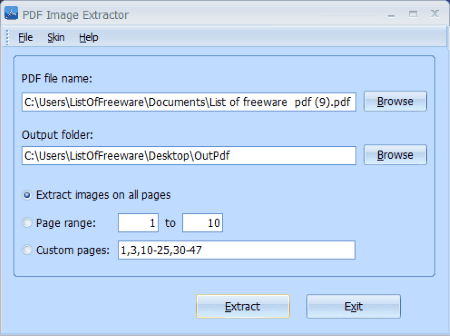
PDF Image Extractor Free is an amazing tool to extract pictures from PDF. You can not only extract images from all the pages of a PDF, but can also set a page range and specify page numbers to extract images from.
Begin by selecting a PDF file and an output folder to store images. After that, you can specify if you want images extracted from all the pages of PDF, from a page range, or from custom pages. In the Page Range option you can simply set a starting page number and the ending page number to extract images. The Custom Pages option is where you can specify specific pages and a page range to extract images. Here, you can even set specific pages along with multiple page ranges. Checkout the above screenshot; you’ll notice how I have entered two specific pages along with two page ranges in the Custom Pages field.
When all set, clicking on Extract will extract and save all the images extracted from PDF as images in JPG format.
PanteraPDF
PanteraPDF is an open source PDF utility with PDF image extractor tool in it. Using this tool, you can either extract selected images or extract all images of a PDF file. Load a PDF from where you want to extract PDF files. Go to the Export tab, where you will find two options in the Extract Images section: Selected Images and All images. When you click on Selected Images, this software loads all the images of the PDF file from where you have to select the images you want extracted. Click on All Images to simply export all the images of a loaded PDF file. You will be asked to set an Output Folder and the output image format. You can extract and export images in jpg, png, bmp, gif, or tif formats.
Another option in the Export menu lets you export PDF pages as images.
As I said, its a PDF utility software, so you can also carry out various other PDF related actions, such as: Crop, Split, Merge, add Image to PDF, add PDF to PDF, Delete PDF page, etc.
xpdf
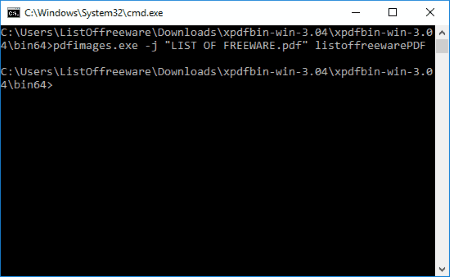
pdfimages -j <input_pdf_path_and_name> <output_images_path_and_prefix>pdfimages -j "E:\test1\ABC.PDF" "E:\test2\lof"pdfimages -j -f 2 -l 4 "E:\test1\ABC.PDF" "E:\test2\lof"PkPdfConverter
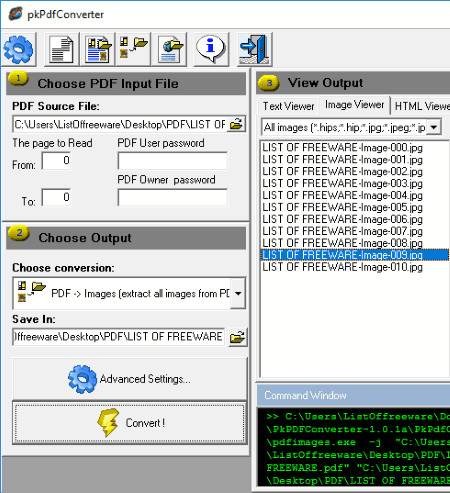
PkPdfConverter is another open source PDF extractor software with various other PDF related tools. Its based on xpdf that I have listed above, so basically you are using xpdf with a GUI.
Begin by selecting the PDF from which you want to extract images. If the PDF is password protected, enter the user/owner name along with password. Now select the Image (Extract Images) in the Type of Conversion section, then select the output folder. If you want the images to be extracted in a specific image format, go to the Advanced Settings and select from the following image formats: bmp, jpg, png, gif, tif, hips, ras, etc. Click on Convert to begin the image extraction process.
As the name of this software says, its main purpose is to convert your PDF files. You can convert PDF files into text, images, or HTML files. There are various other PDf related advanced options that you will find here.
Nitro Reader
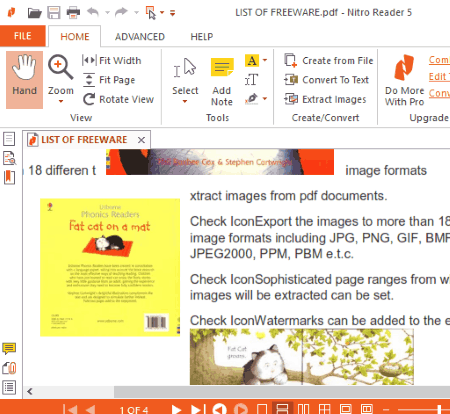
Nitro Reader is a well known PDF reader which can be used to extract images from PDF. Extracting images from PDF is a very easy task here. All you have to do is click on the Extract Images option available in the toolbar. This opens a small window, where you can select a PDF file for image extraction, select output folder, and set the image format to save images. The image formats in which you can save the extracted images are: bmp, jpg, png, and tif. An option also lets you choose if you want to open output folder after images are saved.
Nitro PDF Reader is a feature rich software and you can carry out various other PDF related operations here. You can open multiple PDF files here in separate tabs, annotate PDF, extract text from PDF, convert PDF, digitally sign PDF, and much more. Its a must have software if you regularly deal with PDF files.
PDF Shaper Free
PDF Shaper Free is another free tool to extract photos from PDF. You can also use it to batch extract images from PDF files. Go to the Extract Images tool where you just have to select a PDF file or multiple PDF files. After file selection, click Process. This will ask you to set a destination folder. All the extracted images are saved in JPG format and named according to the source file name. After the extraction is complete, a log is displayed, where you can view the status, number of images processed, and total time taken.
PDF Shaper is a free PDF utility where you can also merge PDF, Split PDF, Extract text from PDF, Remove images from PDF, and more. Its a pretty simple tool and works perfectly.
Do note that PDF Shaper Free has all the features of PDF Shaper Professional, but is only free to use for non-commercial purposes.
PDF Image Extractor
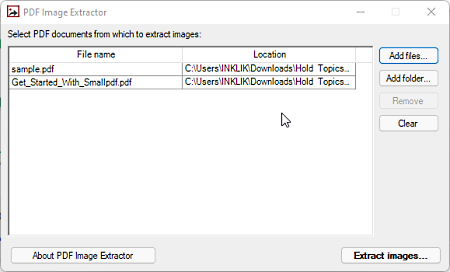
PDF Image Extractor is a free tool to extract pictures from single or multiple PDF files. Its a very simple tool where you can add a single PDF and multiple PDFs for image extraction. For each PDF file that you add, you can view the images available in them before extracting. You can either save extracted images in PDF format or JPG format.
When you begin the process, you will be asked for a folder to contain all the extracted images.
PDF Image Extractor is one of the best free batch PDF image extractor software that you will find.
Fusion PDF Image Extractor
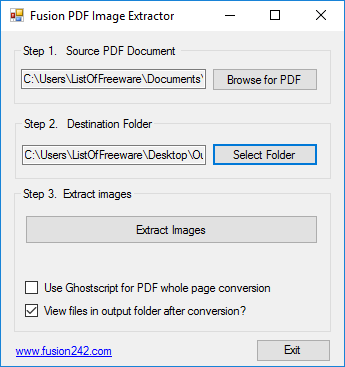
Fusion PDF Image Extractor is an open source PDF image extractor tool for Windows. It has a simple and well organized interface, where you will find options to select PDF file and to set the destination folder to save extracted images. You can only extract images from a single PDF at a time. The images will be saved in JPG format and will be named as numbers in order of their position on PDF file.
If you have Ghostscript installed on your computer, you can use this software to turn all the PDF pages into images.
Weeny Free PDF Extractor
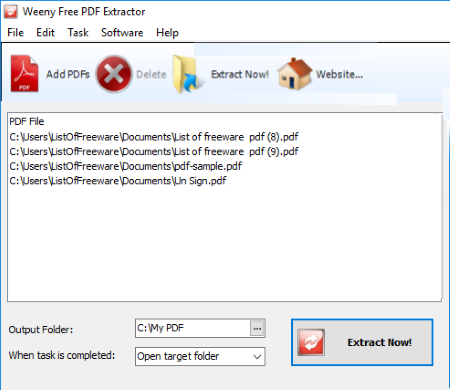
If you are looking for a software to extract images from PDF along with text, then you should try Weeny Free PDF. You can use it to batch extract images from PDF files. Simply add all the PDFs you want to extract content from, then set an output folder to store the extracted files. If a PDF file is password protected, you get the option to enter password right on the interface.
When the extraction is complete the extracted content for PDF files are saved in the destination folder. The images are extracted and saved in their original format, text is saved as txt file, and fonts are saved as ttf file. Images and text are named according to the origin file name, while fonts are saved with their original name.
iWesoft PDF Image Extractor
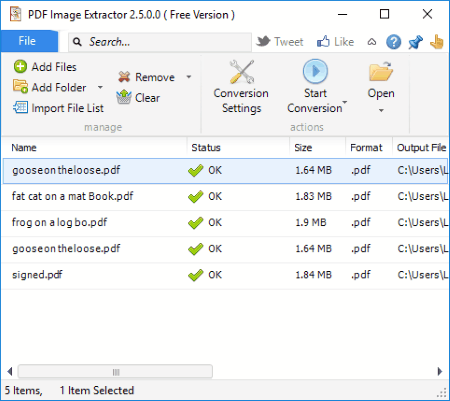
iWesoft PDF Image Extractor lets you extract photos from PDF for free. It supports bulk image extraction from PDF where you can add multiple PDF files or add a folder containing PDF files. One of the options also let you import File list, so that you don’t have to select multiple files manually. Just like most of the PDF Image extractors, you can set output folder to store the images.
Begin extracting images by clicking on Start Conversion option. All the images will be extracted to the designated output folder in JPG format. Images are named according to the PDF file name.
ExtractJPGfromPDF
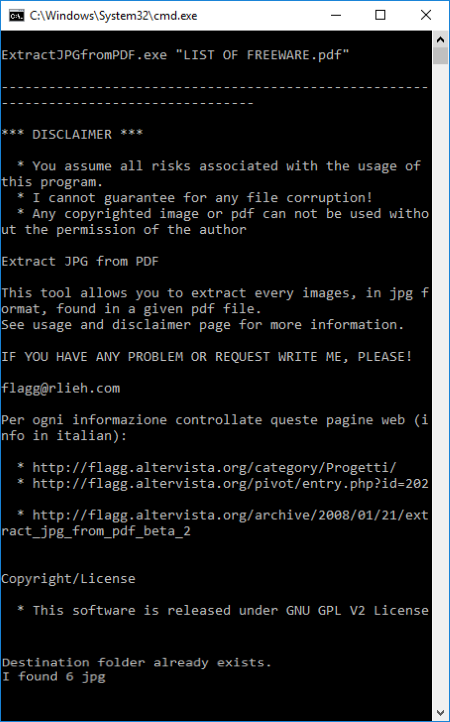
ExtractJPGfromPDF is another command line PDF image extractor. It is a dedicated tool to extract photos from PDF files in JPG format. It works almost the same as xpdf. First you need to open CMD then navigate to the folder where this software is located. Use the command “ExtractJPGfromPDF” followed by the location and name of the PDF file from which you want images to be extracted. Suppose my PDF file is located in the folder E:/PDF and has filename Listoffreeware.pdf, then I will use the following command:
ExtractJPGfromPDF E:/PDF/Listoffreeware.pdf
In the above screenshot I placed the pdf file in the same folder where the software was stored, so I just used this command:
ExtractJPGfromPDF Listoffreeware.pdf
All the images will be extracted in the same folder where the PDF is located.
pdftohtml
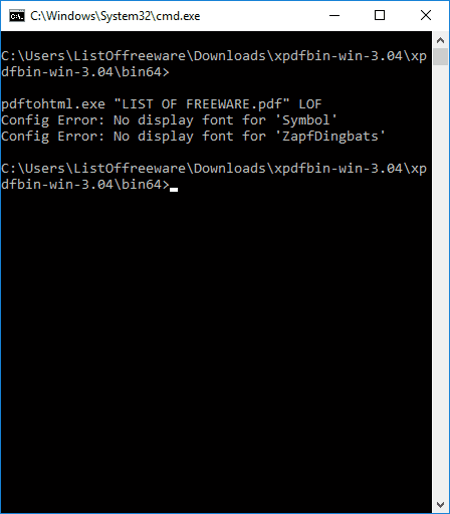
pdftohtml is a command line tool that converts PDF to HTML. While converting to HTML, it saves all the images of a PDF along with the HTML file. So, if you want to extract images from a PDF and also want it converted to HTML, you can use this software. In case you just want the images extracted, you can simply ignore the HTML file.
Open Command Prompt, then navigate to the folder containing the pdftohtml.exe file. You have to enter a very simple command to get things working. Here’s the syntax:
pdftohtml.exe <location of pdf\pdf file name> <output folder location>
For example, lets consider that the PDF file is named LOF.pdf and is saved in C:\Users\Desktop folder. The folder where you have to save the HTML file along with images is E:\Test. So, the command that we’ll be using is:
pdftohtml.exe C:\Users\Desktop\LOF.pdf E:\Test\
When you run the command, all the images of PDF will be extracted to the designated folder along with the converted HTML file.
There are various other options that you can carry out. Simply type pdftohtml.exe to view the operators available in this command line tool.
PDF_to_JPG
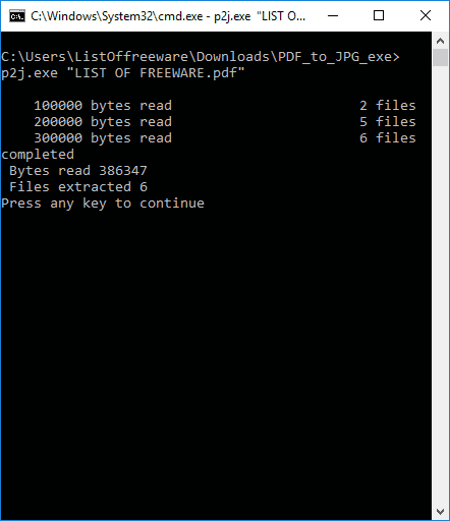
The name PDF_to_JPG seems like it converts PDF pages to JPG images, but it actually extracts images from PDF files and saves them in JPG format. Its another free command line tool and extracts all the images of a PDF in one go. You cannot define an output folder here, as all the images are saved in the same directory where this tool is stored.
Simply open CMD and navigate to the directory holding this software. Now use the following command syntax:
p2j.exe <PDF file location\PDF file name>
So, if your PDF file is stored in E:\test\PDF and is named LOF.pdf, then you will use the following command:
p2j.exe E:\test\PDF\LOF.pdf
After processing, a new folder is created in the PDF_to_JPG folder as PDF_to_JPG_files and images are extracted there. If you want to extract another PDF, you will have to rename or delete the newly created folder.
PdfTrick
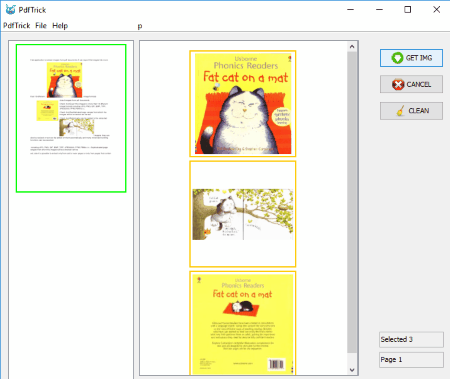
PdfTrick lets you extract images from 1 PDF page at a time. Its meant for the users who want to extract only specific images from a PDF file. Image extraction from PDF files can be cumbersome if you want to extract all the images of a PDF file in one go.
How it works? You can load multiple PDF files here, and it shows all the pages of the loaded PDF as list. Select a page to view the images that it contains. Select the images you want to extract from that page, save them at a desired location, and move on to another page to extract image.
There’s not much that you can do here apart from extracting selective images from a PDF.
Harshwardhan Gupta
https://padangtoto-online.s3.wasabisys.com/index.html https://padangtoto.s3.us-west-004.backblazeb2.com/index.html
About Us
We are the team behind some of the most popular tech blogs, like: I LoveFree Software and Windows 8 Freeware.
More About UsArchives
- May 2024
- April 2024
- March 2024
- February 2024
- January 2024
- December 2023
- November 2023
- October 2023
- September 2023
- August 2023
- July 2023
- June 2023
- May 2023
- April 2023
- March 2023
- February 2023
- January 2023
- December 2022
- November 2022
- October 2022
- September 2022
- August 2022
- July 2022
- June 2022
- May 2022
- April 2022
- March 2022
- February 2022
- January 2022
- December 2021
- November 2021
- October 2021
- September 2021
- August 2021
- July 2021
- June 2021
- May 2021
- April 2021
- March 2021
- February 2021
- January 2021
- December 2020
- November 2020
- October 2020
- September 2020
- August 2020
- July 2020
- June 2020
- May 2020
- April 2020
- March 2020
- February 2020
- January 2020
- December 2019
- November 2019
- October 2019
- September 2019
- August 2019
- July 2019
- June 2019
- May 2019
- April 2019
- March 2019
- February 2019
- January 2019
- December 2018
- November 2018
- October 2018
- September 2018
- August 2018
- July 2018
- June 2018
- May 2018
- April 2018
- March 2018
- February 2018
- January 2018
- December 2017
- November 2017
- October 2017
- September 2017
- August 2017
- July 2017
- June 2017
- May 2017
- April 2017
- March 2017
- February 2017
- January 2017
- December 2016
- November 2016
- October 2016
- September 2016
- August 2016
- July 2016
- June 2016
- May 2016
- April 2016
- March 2016
- February 2016
- January 2016
- December 2015
- November 2015
- October 2015
- September 2015
- August 2015
- July 2015
- June 2015
- May 2015
- April 2015
- March 2015
- February 2015
- January 2015
- December 2014
- November 2014
- October 2014
- September 2014
- August 2014
- July 2014
- June 2014
- May 2014
- April 2014
- March 2014