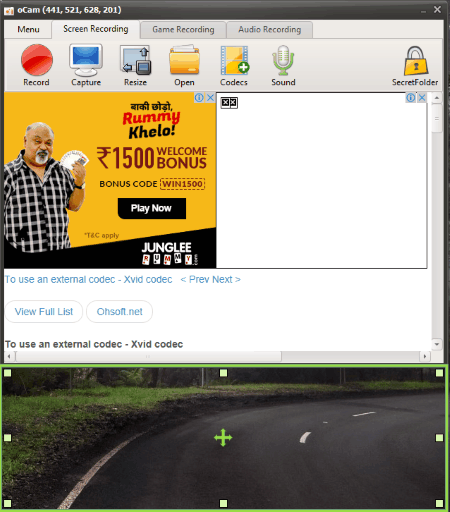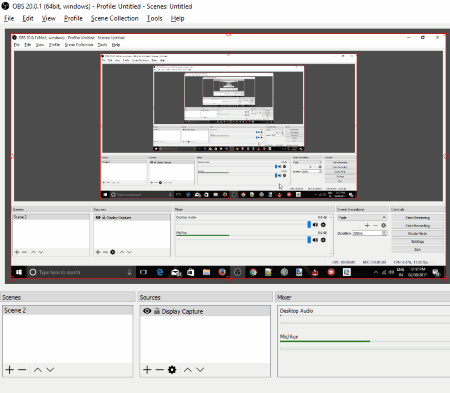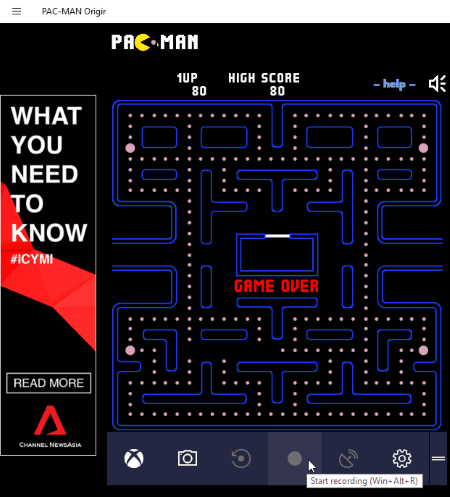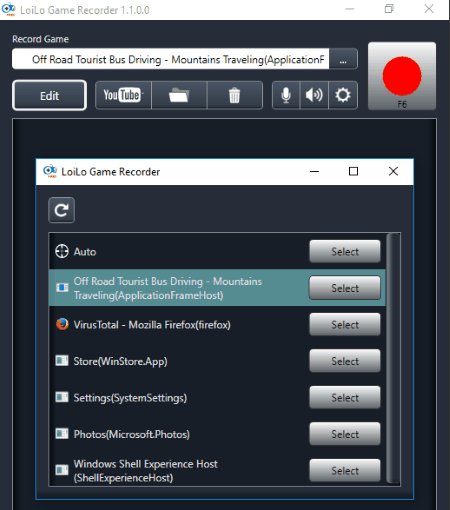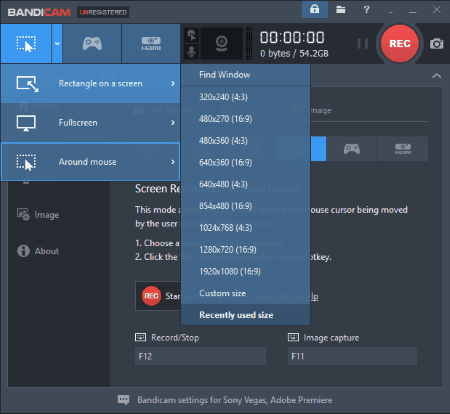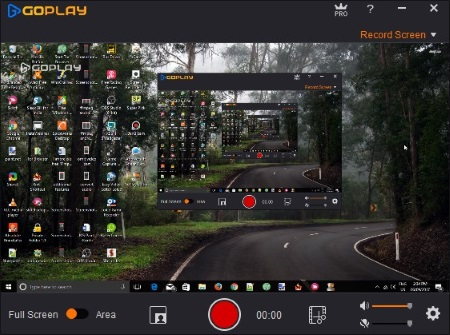6 Best Free Software To Record Windows 10 Games And Apps
Here is a list of Best Free Software To Record Windows 10 Games And Apps. Download these free game recording software and share the recorded video with your friends. You can also use these software to record a tutorial of gameplay.
All of these software are intended to record Windows 10 apps as well as desktop applications (programs). In some of these freeware, you will find a feature by which you can record a particular area of the screen. If I talk about the sound recording, all of these software to record Windows 10 apps are able to record game audio also. So, you will get original sound effects in the recorded video as that of the gameplay.
In all of these software, you will find a lot of customization options. You can select the video quality and audio quality before you start recording the gameplay. Some of the popular video formats available here include MKV, MOV, WMV, FLV, M4V, etc. Moreover, you can also set the FPS (Frame rate Per Second) for recording a gameplay.
One of these software to record Windows 10 games has an interesting feature to record the area of the screen around the mouse cursor. You can customize this area as per your requirements.
My Favorite Software To Record Windows 10 Games And Apps:
oCam is my favorite software to record Windows 10 games. You can record gameplay in multiple video formats, like MP4, MKV, MOV, FLV, M4V, etc. It has also a feature to record a particular area of the screen. Besides game recording, it also has some other features. Read the article to know more about it.
You may also like some best free Webcam Recorder Software, Sound Recorder Software, and Webinar Software for Windows.
oCam
oCam is a great software to record Windows 10 games. With this software, you can record high-quality gaming videos easily. Also, you can also record the selected part of the screen.
How to record gameplay video with oCam:
Recording Windows 10 apps is a cake walk with oCam. Click on Screen Recording tab in order to record the video. As soon as you click on Screen Recording, a green colored box is displayed on the screen. You can vary its size to select the particular area of the screen to record the game. I applied it to the full screen to record the gameplay. Remember, once you started recording Windows 10 games, you cannot vary its size. Clicking again on the Record button will stop the recording and save it at the default location. During recording, it displays the time as well as the size of the video.
You will get high-quality gameplay videos without losing any frame. It records the video in high-quality MP4 format by default. If you want to record the video in formats other than MP4, click on Codecs button. Various popular video formats to save recorded video are available in the software, like MKV, MOV, WMV, FLV, M4V, etc. In addition to this, the recorded video has the sound effects exactly of the same quality as that of the gameplay.
It also has an option to record Microphone input.
General features of oCam:
- You can also make GIFs with this software.
- You can set the time limit for recording.
- It also lets you add watermark to videos before recording.
- You can also vary the FPS of video before recording.
NOTE: The free version of oCam supports Ads.
Open Broadcaster Software
Open Broadcaster Software is a free and open source software to record Windows 10 games. It not only offers game recording features but also lets you stream Live videos.
It is a very powerful software to record Windows 10 apps and is intended to capture every frame of gameplay. Besides this, it also records sound effects of the game, no matter whether you enabled the sound effects during the gameplay or not. It is designed to record gameplay videos in high-quality formats, like FLV, MP4, MKV, MOV, etc. All the recorded videos will be saved at a default location on your PC, which can be changed in the settings menu.
It actually captures the entire computer’s screen. Hence, after enabling the Start Recording feature, all the activities on the computer’s screen will be captured by it. You can stop recording the game by clicking on Stop Recording button.
Before you start recording a Windows 10 game, it is mandatory that at least one scene and one source should be added to the respective windows. You can select any of the available sources as per your requirement. Here, I selected the Display Capture source to record the game.
Windows 10 Game Bar
Windows 10 comes with a built-in feature, named Windows 10 Game Bar to record a gameplay. This tool allows you can record Windows 10 apps without installing any software. Moreover, it is very simple to use. A single click is required to record the gameplay.
How to record Windows 10 games with Game Bar:
After launching the game, press “Windows Key+G” on your keyboard. This will open a popup window on the screen. This pop-up window contains different buttons which perform different functions. To record the game, click on Start Recording button. Click on the same button to stop the recording later. You can also use keyboard shortcut Windows key+Alt+R to start and stop recording the gameplay. After giving the stop command, the recorded video will be saved at the default location.
This free software to record Windows 10 games also lets you select the quality of video as Standard or High for recording. In addition, you can also set the audio bit rate.
It also has a background recording feature, which records the gameplay in the background. But, this feature didn’t work while testing.
LoiLo Game Recorder
LoiLo Game Recorder is another software to record Windows 10 games. This software has a high frame rate capturing capacity. Therefore, every moment of your gameplay will be captured by this freeware. Moreover, the sound effects of the gameplay recorded by it are as original as they sound in the actual gameplay. In addition, you can also record your own voice during the gameplay.
You can set the video resolution before you start recording the gameplay. The video resolution in this free game recorder software varies from “as low as 360P” to “as high as 1080P“. Besides this, you can also set the frame rate from 1 to 90. Remember, high-quality videos require more space on disk. I recorded a video with 1080P and a frame rate of value 30 for up to 3 minutes, and it took 1 GB space on my disk.
To access the location of recorded videos, you can simply click on Folder button provided on its interface.
LoiLo Game Recorder is completely free. You can record gameplay videos of any length without any limitations.
Bandicam
Bandicam is one of the popular software to record Windows 10 games. It is a lightweight application which comes with a simple user interface. Hence, it is easy to use.
It comes with three types of recording features, namely, Screen Recording, Game Recording, and Device Recording. The Game Recording feature did not work on my computer. That’s why I recorded the gameplay by enabling Screen Recording. You can customize the screen size before recording the gameplay. Some of the available screen sizes in the software are 320×280 (4:3), 480×270 (16:9), 480×360 (4:3), 640×360 (16:9), 1920×1080 (16:9), etc. Besides these sizes, you can also record the full Window or customize the screen size using mouse. The FPS value is set to 30 by default, which can be varied from 1 to 144 as per requirements.
Around Mouse is an advanced screen recording feature which lets you record the user defined area around the mouse cursor. You can customize the area around the mouse before recording the screen.
This free software to record Windows 10 games comes with an internal mic, that records the sound effects of the gameplay.
NOTE: As an unregistered guest, you can record videos of a maximum duration of 10 minutes and in each video, Bandicam watermark is added by default. You have to purchase its full version to record games for longer duration and to remove the watermark.
GoPlayEditor
GoPlayEditor is yet another free software to record Windows 10 apps. Like most of the Windows 10 game recording software in this list, this one also offers a hassle free interface. A toggle button is provided on its interface by which you can switch between full-screen recording and custom screen recording. If you set the toggle switch to Area mode, GoPlayEditor lets you customize the area of the screen before recording a gameplay. By default, this switch is set to Full-Screen mode.
You can also set the video quality as 480p, 720p, 1080p, and Lossless Screen, or set your own screen resolution by clicking on Customize option. In addition to this, it also allows you set the Frame Rate for recording a gameplay.
Like other Windows 10 game recording software in this list, this one is also designed to record the sound effects of the game.
Other features of GoPlayEditor:
- It comes with a video editor feature.
- You can record with Microphone.
- You can also record with WebCam.
- It also has a feature to hide mouse cursor while recording a gameplay.
About Us
We are the team behind some of the most popular tech blogs, like: I LoveFree Software and Windows 8 Freeware.
More About UsArchives
- May 2024
- April 2024
- March 2024
- February 2024
- January 2024
- December 2023
- November 2023
- October 2023
- September 2023
- August 2023
- July 2023
- June 2023
- May 2023
- April 2023
- March 2023
- February 2023
- January 2023
- December 2022
- November 2022
- October 2022
- September 2022
- August 2022
- July 2022
- June 2022
- May 2022
- April 2022
- March 2022
- February 2022
- January 2022
- December 2021
- November 2021
- October 2021
- September 2021
- August 2021
- July 2021
- June 2021
- May 2021
- April 2021
- March 2021
- February 2021
- January 2021
- December 2020
- November 2020
- October 2020
- September 2020
- August 2020
- July 2020
- June 2020
- May 2020
- April 2020
- March 2020
- February 2020
- January 2020
- December 2019
- November 2019
- October 2019
- September 2019
- August 2019
- July 2019
- June 2019
- May 2019
- April 2019
- March 2019
- February 2019
- January 2019
- December 2018
- November 2018
- October 2018
- September 2018
- August 2018
- July 2018
- June 2018
- May 2018
- April 2018
- March 2018
- February 2018
- January 2018
- December 2017
- November 2017
- October 2017
- September 2017
- August 2017
- July 2017
- June 2017
- May 2017
- April 2017
- March 2017
- February 2017
- January 2017
- December 2016
- November 2016
- October 2016
- September 2016
- August 2016
- July 2016
- June 2016
- May 2016
- April 2016
- March 2016
- February 2016
- January 2016
- December 2015
- November 2015
- October 2015
- September 2015
- August 2015
- July 2015
- June 2015
- May 2015
- April 2015
- March 2015
- February 2015
- January 2015
- December 2014
- November 2014
- October 2014
- September 2014
- August 2014
- July 2014
- June 2014
- May 2014
- April 2014
- March 2014