17 Best Free Video Resizer Software For Windows
Here is a list of best free video resizer software for Windows users. You can easily change the resolution of videos to resize them and set other video size parameters too.
Most of these video resizers provide flexibility to manually enter width and height of video frame which suits your need. Many of them provide multiple sets of predefined resolutions with optimal dimensions to resize video. You can select the desired output video size from the given list. Also, you can set aspect ratio of the video. Options to set scaling mode, zooming option, resizing algorithm, pixel ratio, etc., are available in some of the listed software.
Most of these video resizers support common video formats to import and export videos. These formats include MP4, FLV, MKV, MOV, AVI, MPEG, WMV, OGG, WEBM, 3GP, and more.
While most of these software are full-fledged Video Editors, some of them are Video Converters too.
- Apart from resizing videos, the video editors provide a variety of tools to edit and annotate videos. You can add visual effects, transitions, rotations, crop a video, trim a video clip, add audio filters, and do much more.
- The video converters let you convert a video to other video format while resizing the video. You can even customize some other output parameters using these software, like quality, frame rate, rotation, crop, add your own watermark, etc.
My Favorite Video Resizer:
XMedia Recode is on the top of the list of my favorite software to resize video. It lets you manually resize video while maintaining aspect ratio, and also lets you resize multiple videos simultaneously. VSDC Video Editor is another favorite, as it provides flexibility to enter desired size manually or choose a resolution from a list of optimal dimensions. HitFilm Express is another good one, because you can manually enter the desired width and height of a video while having an option to maintain the aspect ratio.
You can also checkout the list of best free Video Rotators for Windows.
XMedia Recode
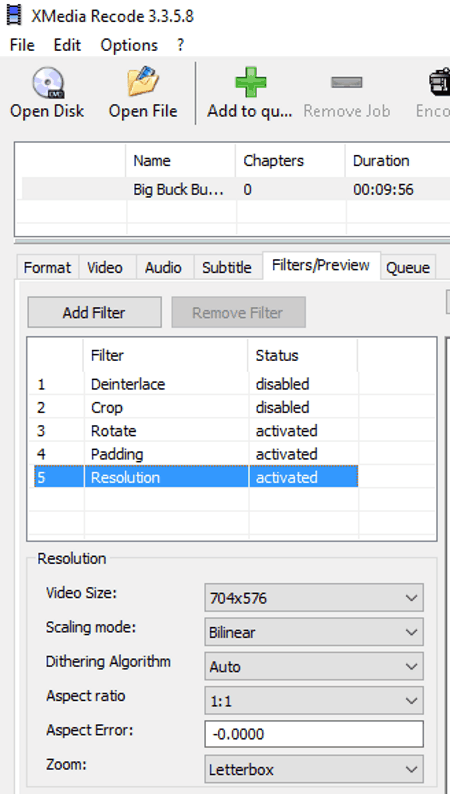
XMedia Recode is basically a video converter which can be used as a free video resizer. You can resize one or multiple videos at a time. After adding a file, go to Filters/Preview section and click on Resolution option. You will see an option to change the size of video. While you can manually resize video, you have an option to maintain Aspect ratio. You can also batch resize videos simultaneously easily. For that, select the videos you want to resize and enter desired width and height. You can customize other parameters of a video as well, like scaling mode, dithering algorithm, zooming option, etc.
To save resized videos, select them, right-click on them, and click on Add to queue option and then use Encode option.
Using this freeware, you can convert a video to another format and extract audio from video. It also lets you edit a video by trimming a video clip, cropping, rotating, adding a subtitle file to a video, and more. It supports a good range of input and output formats of audio and video files, like Mp4,MP3, MP2, MKV, FLV, 3GP, MPEG, MOV, and many more.
HitFilm Express
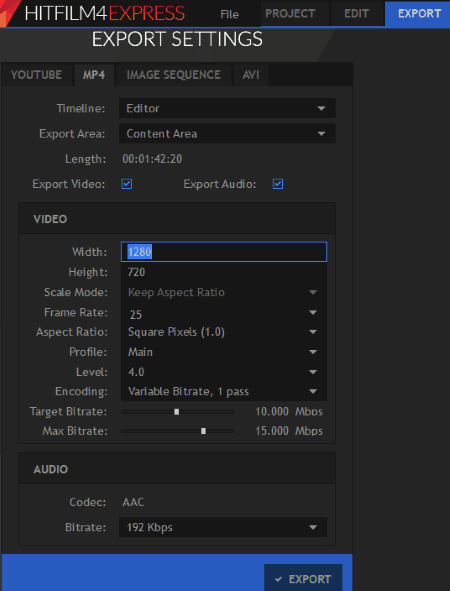
HitFilm Express is a popular video editor which can be used as a video resizer.
How to resize video in Hitfilm Express:
Go to Export > Export Settings. You can enter the desired width and height of the output video in the respective fields in Video column. You also get an option to maintain Aspect ratio while resizing video. You can customize some more output settings, like bitrate, frame rate, profile, etc.
You can import videos to resize in formats like MP4, AVI, MPEG, MOV, M2T, M2TS, MTS, MXF, DV, HDV, WMV, etc. But, it only saves output video in MP4, AVI, and Image sequence. You can also upload output videos to YouTube directly.
HitFilm Express is a free advanced video editor which provides a wide range of editing tools. It lets you add VFX effects, quick transitions, trim a video clip, add audio filters, choose audio and video codecs, and do more.
VSDC Video Editor
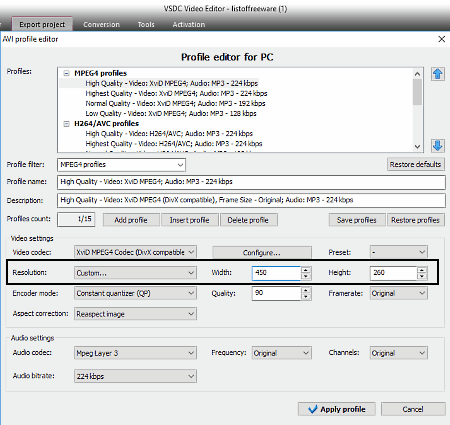
VSDC Video Editor is a freeware which can be used as a video resizer. At the time of exporting a video, you can change its size. In the Profile editor for PC window, go to Resolution section and manually fill the width and height of your output in their respective fields. If you want a video of optimal dimensions, you may select one from some predefined standard resolutions (like 640×360, 720×480, etc).
VSDC Video Editor is one of the popular video editors which lets you resize video. It supports a wide range of input videos, but for output, it supports formats like AVI, MPG, MOV, FLV, SWF, WMV, RM, and MKV.
It can be used for both editing and annotating videos. It provides a great range of tools to do so, like adding media files, text, visual effects, shapes, transitions, etc.
Openshot
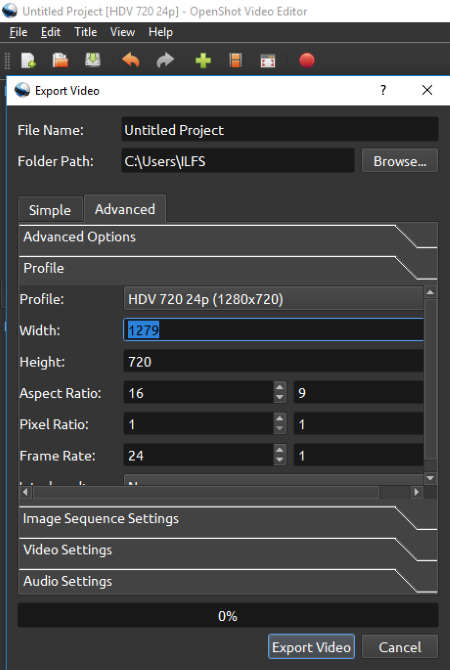
Openshot is another video editor which lets you resize video. When you export a video, a pop-up window appears which lets you set some parameters for output video. You can go to Advanced tab > Profile, and manually set the width and height of the output video. Although it doesn’t provide option to maintain aspect ratio of a video, you can calculate width and height manually and enter the values to get perfectly resized video. You can also set the pixel ratio of the output video.
It is a free video resizer which supports a good range of input video formats, but you can export videos in formats like MP4, AVI, MOV, MPEG, OGG, FLV, and WEBM, only.
Openshot is basically a video editor which provides various features to edit videos, like adding different effects, animated transitions, subtitles, trimming videos, rotating, and much more.
Easy Video Maker
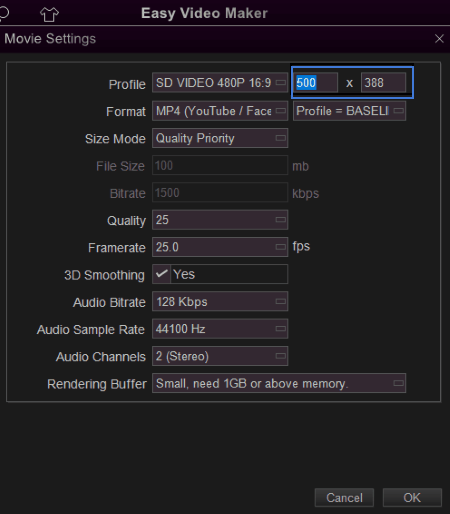
Easy Video Maker is another video resizer for Windows. It lets you manually decide the size of your output video. The blue highlighted section in above snapshot is for resizing videos. Add a video file, drag it to the timeline, go to SETTINGS, and fix the size of the output. You can also select some predefined profiles of videos in aspect ratios 21:9, 16:9, and 4:3, like 2160P, 14440P, 1080P, 768P, 720P, 480P, 360P, and 240P. After resizing, you can save a video using RENDER option.
To import a video to the program, it supports a wide range of all common formats like, FLV, MP4, AVI, MPG, MOV, OGG, etc. You can export output video in the following formats: AVI, MP4, FLV, WMV, OGG, MKV, MOV, MPG, TS, ASF, and 3GP.
Easy Video Maker is basically a feature rich video editor which lets you edit a video by using trim, cut, split, mix, join, resize, crop, merge, zoom, rotate, stretch, and more tools. You can even add music to videos, add images, convert videos, add text, subtitles, lyrics, movie credits scene, change video shape, video color, change video playback speed, etc.
Express Animate
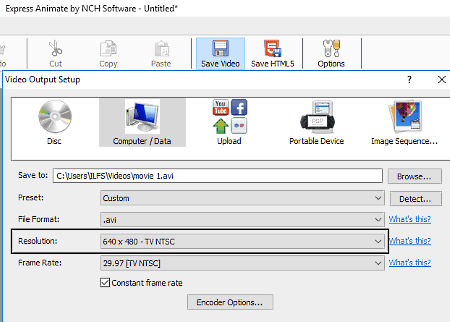
Express Animate is a free video editor which allows you to resize video. While saving a video, the Video Output Setup window lets you change the size of video. You can select the desired size from the list of some standard resolutions provided by this video resizer (320×240, 640×480, 1024×576, etc.). Option to maintain Aspect ratio while resizing video is also available.
It supports popular video formats for input and output, like MP4, MKV, 3GP, MPEG, MOV, OGV, etc. While you can save a video in any of supported formats, you can also upload it to YouTube directly. You can also save videos in Image Sequence.
Express Animate lets you edit and annotate videos. You can add text, media files, objects, clipart, various effects, etc., to videos. It also provides keyframing option for each object and parameter for motion transitions. You can create a project with various media files.
AV Video Converter
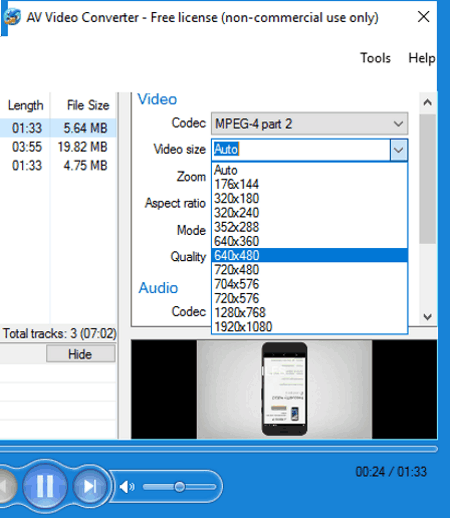
AV Video Converter is a fully featured video converter which can also resize video. It provides some standard sizes with optimal video dimensions (640×480, 720×480, 1280×768, etc) to change video size. You can select the size of output video from the list provided. But, you cannot manually change the size of a video using this software. You can also customize some other parameters for your output like zoom (fit width/height/area), aspect ratio (4:3/16:9), quality, format, etc. Also, you can resize many videos together.
It supports all common video formats to import and resize. To export a video file, it supports formats like AVI, MPEG, MP4, OGV, MKV, WEBM, FLV, and WMV.
It also lets you convert video to another video format, or even to audio.
It also provides different tools like AV Audio Editor, AV Media Player Morpher, AV Audio Converter, etc., which you may try.
Note: This video resizer is free only for non-commercial use.
Shana Encoder
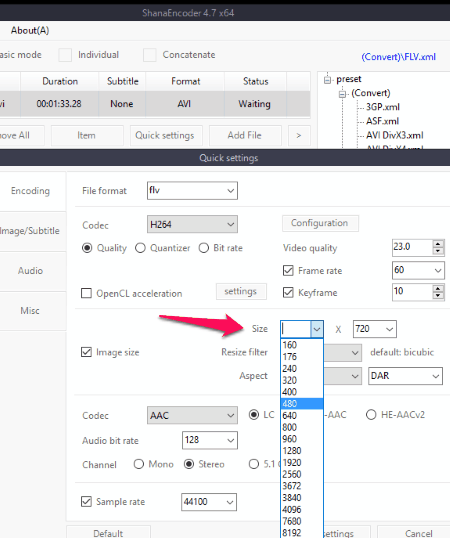
ShanaEncoder is another free video resizing software for Windows. You can add a video file, go to Quick settings > Encoding, and select the desired width and height from the given list to resize video. You can also customize resize filter, aspect ratio, and other parameters of output video. Unfortunately, you cannot manually enter the width and height of output video. You can resize multiple videos at a time.
It supports a good range of video file formats to import and convert. To export a video, it supports formats like MP4, FLV, 3GP, MKV, MOV, AVI, and some more.
It is basically a converter for both audio and video files. You can convert a video to another video format, video to audio, and an audio to another audio format. Along with format conversion, it also supports editing of different parameters of audio and video files. You can customize video quality, frame rate, audio and video codec, sample rate, etc.
Shotcut
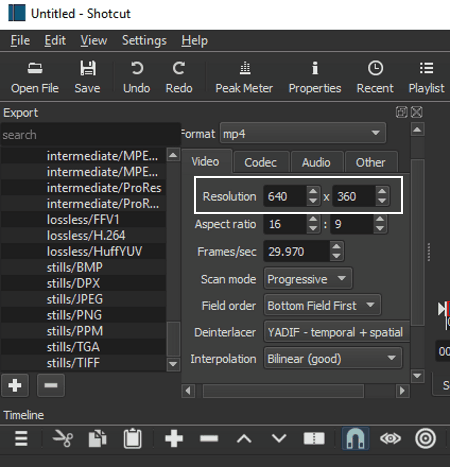
Shotcut is yet another free video resizer for Windows. You can add a video and manually change its size. To resize video, just type the desired size of output video in Resolution field and click on Export File. Option to maintain Aspect ratio is also available.
It supports a wide range of video formats, like AVI, MP4, MPEG, WMV, MKV, and more, which you can import to resize. You can export resized videos as MP4, AVI, MPEG, OGG, WMV, and more. You can export your video by customizing its format, frames per sec, scan mode, etc.
Shotcut is a rich video editor with a variety of tools to edit your videos, like video compositing, auto-orientation change, video/audio fader, various video transitions, blending modes, and more. It also provides some advanced features for external monitoring, multi-format timeline, audio recording, webcam recording, 4K support, network stream playback, changing playback speed, etc.
HD Video Converter Factory
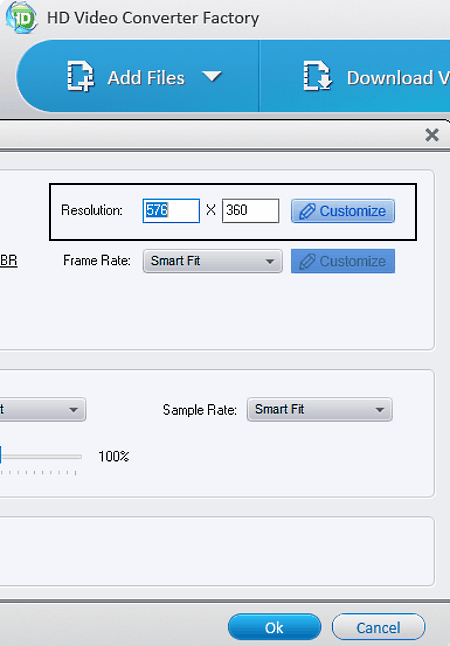
HD Video Converter Factory is yet another free video resizer for Windows. You can customize the width and height of output video or select video dimensions (352×288, 1024×600, 1920 x1024, etc) from a list of standard resolutions. To do so, go to Settings in Output Format sections. You can also enable Aspect ratio for resizing.
It can resize videos of various formats, like WMV, MP4, MPG, OGG, FLV, WEBM, DIVX, AVI, and more. To save a resized video, it supports formats like MP4, MKV, AVI, DIVX, MPG, 3GP, MOV, VOB, ASF, M4V, TS, MTS, M2TS, DV, XVID, and more. You can also set some other settings for the output video, like resolution, quality, frame rate, etc. Audio settings for output video can also be changed, like channel, bit rate, sample rate, encoder, and volume.
It is basically a free video converter which can be used as a basic video editor. It provides some editing options to add effects to videos and trim a section of video. It also works as an audio converter.
VLC Media Player
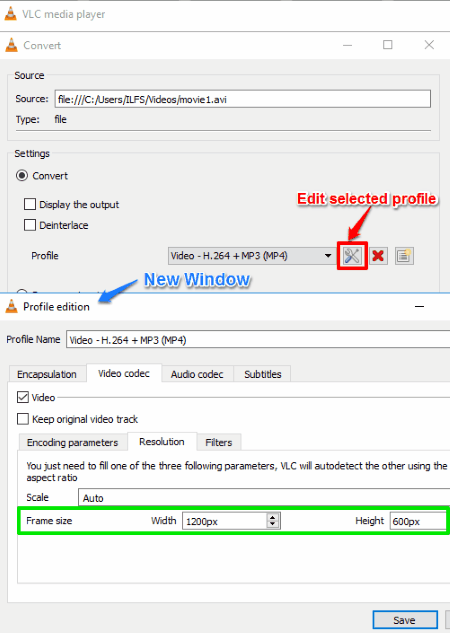
VLC media player is a popular free video player which can also be used to resize video.
How to Resize Video in VLC media player:
To resize video, go to File > Convert/Save (or use hotkey Ctrl+R). A dialog box opens up. Now, follow the below steps to resize video:
- Add a video file and click on Convert/Save option below.
- Another dialog box opens up. Here, in front of Profile selection dropdown, Edit profile option is available (highlighted in red in above screenshot). Click on it.
- In the Profile Edit window that opens, go to Video Codec > Resolution.
- Now, enter the desired width and height of the output video.
You can save the resized video in formats like MP4, MPEG, OGG, AVI, MKV, etc. To choose the format of output, go to Video Codec > Encapsulation in Profile Edit window. To save resized video, choose destination folder and click on Start option.
Note: I was pleasantly surprised to know that VLC Media Player can be used as a video resizer too. Unfortunately, only the output video in MP4 format worked properly for me.
Avidemux
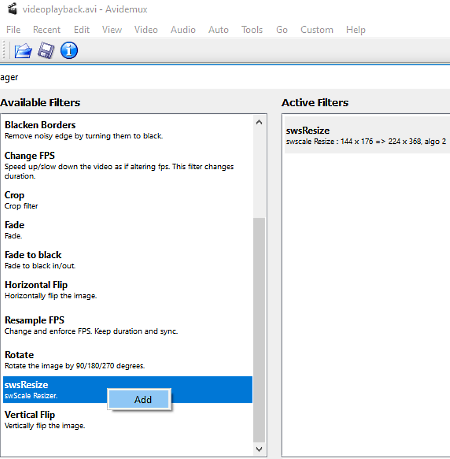
Avidemux is a free video editor which can be used as a video resizer. To resize video in Avidemux, go to Video > Filters > Transform > swsResize and right-click on it and select Add. Now, you can enter desired width and height of the output video. You can customize some other parameters, like aspect ratio (1:1/4:3/16:9), choose the dimensions as nearest multiples of 16, select resizing method (bilinear/bicubic/lanzcos3), etc.
This video resizer supports a good range of video formats to import and export, like FLV, AVI, MP4, MPG, MKV, etc.
It is basically a good video editor with a variety of tools to edit videos. You can create impressive videos by cropping, adjusting color tone, rotating, adding border and logo, etc. It also lets you to add audio files and subtitle files to your videos.
Vidiot
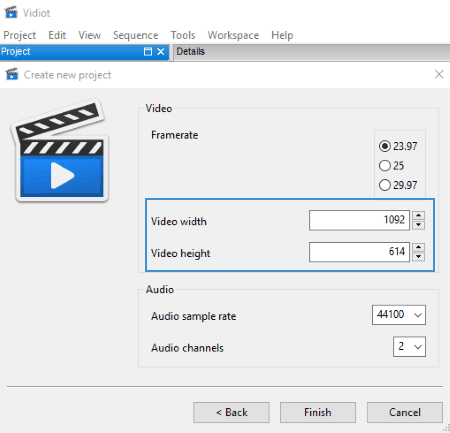
Vidiot is a portable video resizer. When you add a video file, a windows pops up where you enter the desired width and height of the output video. Its pretty simple; you don’t have to go to any settings menu to resize video. It does not give any option to maintain aspect ratio while resizing video.
You can save resized video by going to Sequence > Render settings and clicking on Ok & Render now. You can export resized video in formats like MP4, FLV, MOV, MPEG, OGG, AVI, MKV, F4v, M4V, etc.
It is a video editor which lets you edit a video by rotating it, changing its speed, cropping, etc. It supports common formats of media files like audio, video, and images. You can even create a project of many media files.
It is a portable software and needs no installation.
DaVinci Resolve
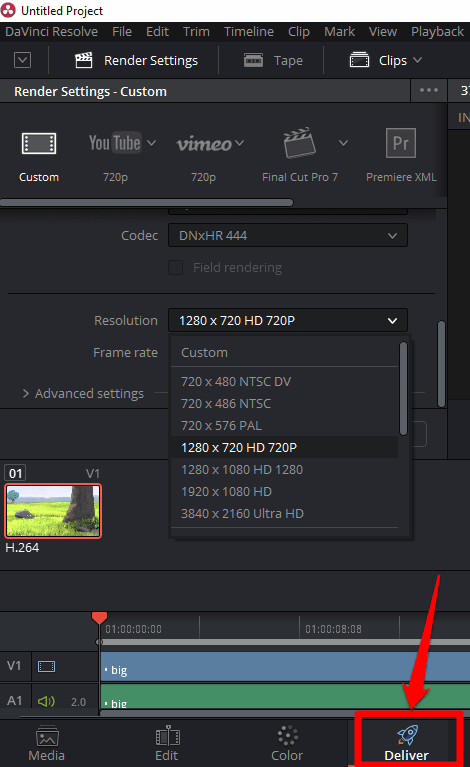
DaVinci Resolve is one of the best video editor software which can be used as a video resizer. To resize video, go to Deliver tab > Resolution field. It provides a list of some predefined resolutions with optimal dimensions to change video size. You can select the desired size of output video from: 720×576 (PAL/NTSC), 1280×1080, 3840×2160, etc.
It supports formats like AVI, MP4, DPX, MPEG, etc. to import and resize. You can save resized video in formats like AVI, MOV, DPX, DCP, etc.
DaVinci Resolve is a fully-featured video editor which provides great editing tools. You can insert objects on videos, trim videos, swap edits, zoom videos, shuffle edits, overwrite editing, append editing, etc. It also comes with an Audio Editor to let you add filters to audio.
Wax
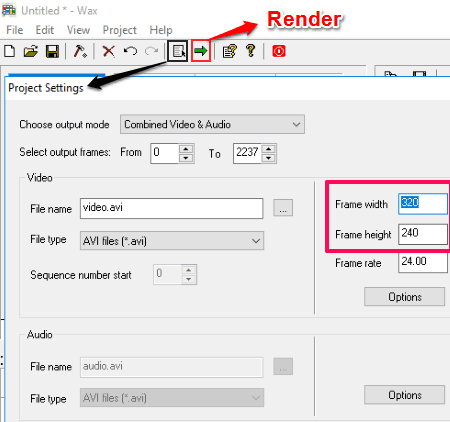
Wax is another software to resize video. You can change size of videos by going to Project Settings (option highlighted in black in above screenshot) and manually entering desired width and height. Unlike many other software, you cannot fix aspect ratio of the video in Wax. To save the resized video, click on Render option (highlighted in red in above screenshot).
You can customize some more video settings for output, like frame rate, output mode, etc. You can also apply some audio filtering.
It is a free video editor which supports only AVI video formats, but it supports other media files like JPEG, WAV, TIFF, PNG, DCX, and more.
It lets you edit and create videos by adding transitions, effects, etc. It even allows you to generate textures, insert 3D text, make specific video sections transparent, stretch pixels, wrap videos, etc. using the built-in video plugins.
WinFF
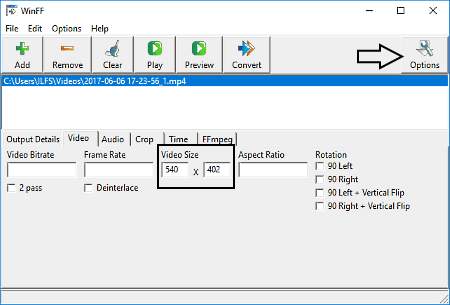
WinFF is a GUI for FFMPEG that you can use to resize video. To resize video, add a video file, go to Options > Video tab, and manually enter the size of video in Video Size field. You can also enter desired aspect ratio, framerate, and bitrate of a video. You can resize multiple videos simultaneously using WinFF. To save resized videos, use Convert option. It supports various video file formats such as MPEG, AVI, WMV, etc. to import and export.
WinFF can also be used to convert videos, rotate videos, crop videos, flip videos, and carry out various other operations.
FFMPEG
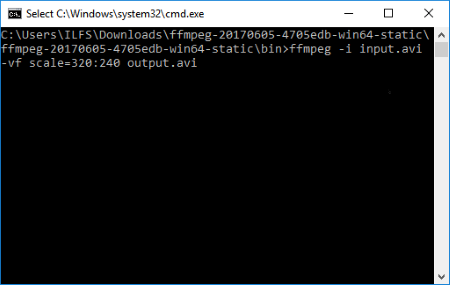
FFMPEG is a free command line video tool. It can be used to resize videos and carry out various other video conversion and editing related tasks.
How to Resize Video using FFMPEG:
- Open Command Prompt. There, you have to navigate to the folder where you have installed FFMPEG.
- The following syntax can be used to resize video in FFMPEG:
ffmpeg -i <input video> -vf scale=<width>:<height> <output video> - Here, if you have named the input video input.avi, want the output video to be named as output.avi, and you want to change width to 320 and height to 240 pixels, then use the following command:
ffmpeg -i input.avi -vf scale=320:240 output.avi - Run the command. The resized video will be saved at the path that you have specified.
You can checkout the documentation of resize command to know more.
Using FFMPEG, you can carry out various other operations related to video. It also supports a wide range of video formats.
About Us
We are the team behind some of the most popular tech blogs, like: I LoveFree Software and Windows 8 Freeware.
More About UsArchives
- May 2024
- April 2024
- March 2024
- February 2024
- January 2024
- December 2023
- November 2023
- October 2023
- September 2023
- August 2023
- July 2023
- June 2023
- May 2023
- April 2023
- March 2023
- February 2023
- January 2023
- December 2022
- November 2022
- October 2022
- September 2022
- August 2022
- July 2022
- June 2022
- May 2022
- April 2022
- March 2022
- February 2022
- January 2022
- December 2021
- November 2021
- October 2021
- September 2021
- August 2021
- July 2021
- June 2021
- May 2021
- April 2021
- March 2021
- February 2021
- January 2021
- December 2020
- November 2020
- October 2020
- September 2020
- August 2020
- July 2020
- June 2020
- May 2020
- April 2020
- March 2020
- February 2020
- January 2020
- December 2019
- November 2019
- October 2019
- September 2019
- August 2019
- July 2019
- June 2019
- May 2019
- April 2019
- March 2019
- February 2019
- January 2019
- December 2018
- November 2018
- October 2018
- September 2018
- August 2018
- July 2018
- June 2018
- May 2018
- April 2018
- March 2018
- February 2018
- January 2018
- December 2017
- November 2017
- October 2017
- September 2017
- August 2017
- July 2017
- June 2017
- May 2017
- April 2017
- March 2017
- February 2017
- January 2017
- December 2016
- November 2016
- October 2016
- September 2016
- August 2016
- July 2016
- June 2016
- May 2016
- April 2016
- March 2016
- February 2016
- January 2016
- December 2015
- November 2015
- October 2015
- September 2015
- August 2015
- July 2015
- June 2015
- May 2015
- April 2015
- March 2015
- February 2015
- January 2015
- December 2014
- November 2014
- October 2014
- September 2014
- August 2014
- July 2014
- June 2014
- May 2014
- April 2014
- March 2014








