8 Best Free VNC Software For Windows
Here is a list of best free VNC Software for Windows. These VNC or Virtual Network Computing software are desktop sharing software which let you control a remote computer. These VNC software use Remote Frame Buffer Protocol (RFB) to control other systems. You can use mouse and keyboard of a client computer to perform any task on a remote computer. In some VNC software, you can also collaboratively work with other members and perform tasks on a remote PC. Overall, all of these freeware are quite easy to use once the connection between remote and client computer gets established.
In order to establish the connection, you need a VNC Server in the remote computer and a VNC Viewer in the client computer. Some of these software have both VNC server and viewers, hence you need to install the same setup on both client and remote computers. However, many software only come with a VNC viewer and hence required VNC server of other VNC software like TigerVNC, TightVNC, etc. As VNC server is installed on the remote computers, so you need to set up a password and other network settings before starting the server. After starting the server, go to the client computer and provide IP Address and Server Password of the remote computer to establish the connection. After the successful connection, you are ready to control the remote computer.
My Favorite VNC Software For Windows:
RealVNC is my favorite software because it lets you and your team members control a remote computer. Plus, it lets you save multiple remote clients to its interface. It also lets you toggle between multiple saved remote computers from its interface. UltraVNC is also good as it lets you transfer files between client and remote computers.
You can also check out lists of best free Network Time Synchronizer, Screen Sharing, and Multi Monitor Software software for Windows.
RealVNC
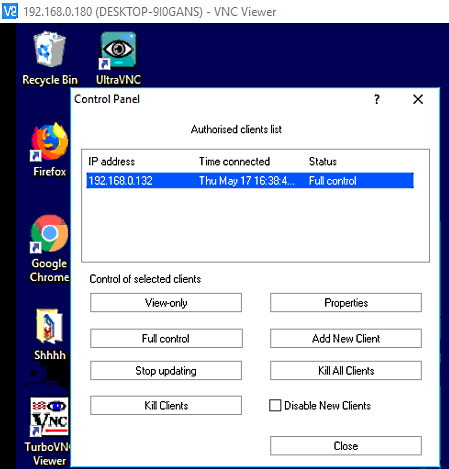
RealVNC is a free VNC software for Windows. This software comes in two parts namely VNC Connect (server) and VNC Viewer. You need to install the VNC connect to the remote computer which you want to control. And, install VNC viewer to a computer from where you want to control a remote PC. After installation, you need to setup a password for VNC server on remote PC. Now, you need to enter the IP address of the remote computer and previously set password to the VNC Viewer. After that, select the thumbnail of the remote computer and connect it to your PC. Now, you are ready to control the remote computer.
The whole interface of the remote PC will appear on your system from where you can control remote PC, open its applications, add data, delete data, etc. just like your own system. However, you cannot directly send or receive any data from the remote PC.
Using this software, you can connect up to 5 remote computers. The thumbnail of all the connected computers will automatically add to the interface of VNC viewer. You can quickly toggle between one remote computer to other remote computers just by double-clicking on the thumbnails of the connected remote computers. This software also provides a team functionality, using which you can form a team of up to 3 members. This team functionality allows you and your team members to control and work on one remote client at a time.
UltraVNC
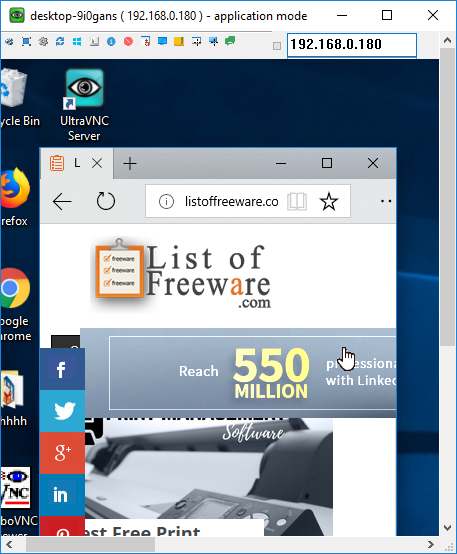
UltraVNC is a completely free VNC software for Windows. It is a powerful and easy to use remote VNC viewer and controller software for Windows. With the help of this software, you can view the whole screen of the remote computer on your system. Plus, you can use your mouse and keyboard to perform tasks on the remote machine. This software consists of two main parts named as UltraVNC Viewer and UltraVNC Server. The UltraVNC Viewer is used in the client computer to view remote computers screen and to control it. The UltraVNC Server used in the remote computer in order to securely establish a connection between both remote and client systems.
Through this VNC viewer, you cannot only control the remote computer, but you can also directly transfer files between computers. Plus, an inbuilt chat feature also comes with it through which you can communicate with the user of a remote computer. Besides this, all basic features like Send Ctrl+Alt+Del to host, Start menu shortcut key, Full-screen mode, Connection Options, etc. are present in this software.
In order to successfully establish the connection between host and client computers, you need to follow some simple steps:
- Install UltraVNC on both client and host computer.
- After that, open the admin properties of UltraVNC server in the host computer and set up the VNC Password and View Only VNC Passwords. After that, launch the UltraVNC server.
- Now, go to the client computer and launch the UltraVNC Viewer. It asks you to provide the IP Address and Authentication Password of the Remote computer.
- If you enter the view only VNC password, then it will only let you view the screen of the remote desktop. Hence, always enter the VNC Password to get the full control over the remote computer.
Overall, it is a very good VNC software as it gives you a lot more options than similar other software.
TightVNC
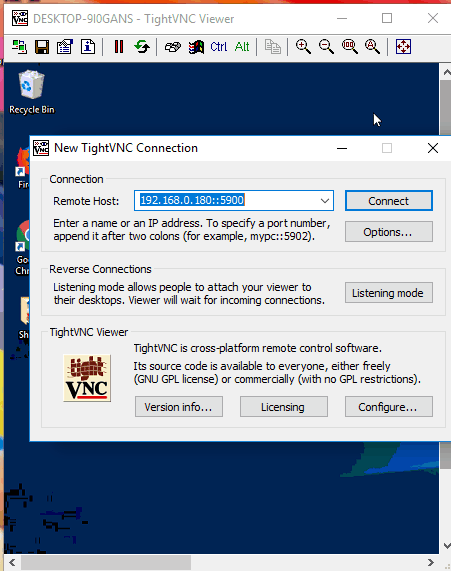
TightVNC is a free and open source VNC software for Windows. It is another Virtual Network Computing software through which you can access and control a remote machine. You can easily perform any task on the remote machine just like you perform tasks on your computer. Additionally, this freeware also allows direct data transfer between client and remote machines. Besides this, you get some other tools to adjust the view like Scale in, Scale-out, Full-Screen Mode, etc.
This software requires a little bit of setup before it gets ready to be used. Let’s take a look at the setup process of this software:
- The first step is to download TightVNC software in both client and remote server computers.
- After that, install this software on both computers. During installation, this software asks you to specify Remote Password and Admin Password. These both passwords are needed to be set up on the host computer, which will later be used by TightVNC Viewer to control remote PC.
- After installation, run the TightVNC Server on the remote desktop computer and run TightVNC Viewer in your system (client).
- TightVNC Viewer asks you to enter the IP address of the remote computer. As soon as you enter the IP address, this software asks you to enter the Remote password of the host computer. Simply provide the Remote password in your TightVNC viewer to start controlling the remote computer.
TigerVNC
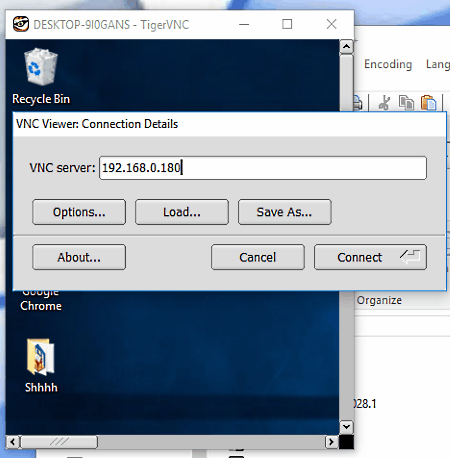
TigerVNC is another free open source VNC software for Windows. It is a high-performance VNC software that helps you launch and interact with the user interface of a remote machine. This software is powerful enough to run 3D and video applications. Like other VNC software, it also gives you complete freedom to access and run any application of a remote computer without any restrictions. However, this doesn’t let you directly transfer data between server and client computers.
TigerVNC software mainly consists of two parts namely TigerVNC Server and TigerVNC Viewer. Both of server and viewer come in the same package, hence you need to download and install TightVNC setup on both client and server computers. After the installation, configure the TigerVNC Server in the remote server computer. In order to do that, use the Configure VNC server software that comes with this software. In the configuration, you can select security encryption of your choice, authentication method, port number, etc. along with the server password, etc. After the setup, run the TigerVNC Server. Now, on the client side, you need to run TigerVNC viewer. To connect to the remote computer, you just need to provide the IP Address along with the right server password. Once connected, you can freely control the remote computer with ease.
EchoVNC
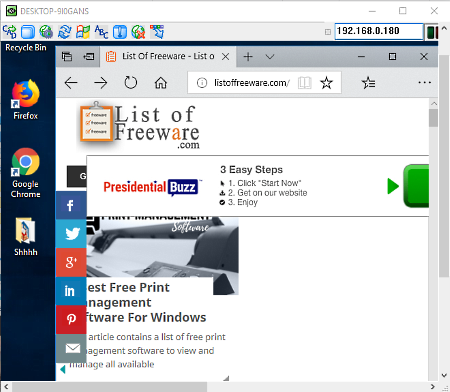
EchoVNC is the next free open source VNC software for Windows. It is a secure VNC software through which you can control a remote computer. This software gives you the complete control over the remote computer and you can perform any task on the remote machine from another PC without any restriction. This software also provides some basic options like full-screen mode, send Ctrl+Alt+Delete function to host computer, shortcut to open the start menu of the host computer, etc. Overall, it is another handy VNC software that you can use to control remote computers.
This software comes with the EchoVNC Viewer that can also be used as a server. However, during testing, its server didn’t work properly. Hence, I have used the VNC server of TigerVNC software. In order to establish the connection between Remote and client computers, you need to provide IP Address along with the TigerVNC server password of the remote computer. Once connected, you can immediately view and control the remote computer on your system.
VNCRobot
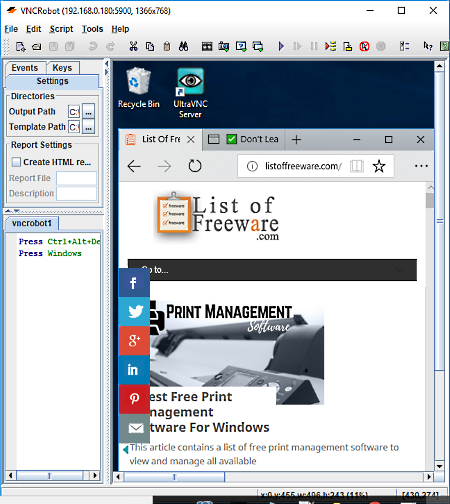
VNCRobot is a free, Java-based, portable VNC software for Windows. Through this software, you can connect to any remote computer running VNC server. This software does not have its own VNC server, due to which you need to use an external VNC server like TigerVNC Server, UltraVNC Server, etc.
Like other similar software, you can use it to control the remote computer with your system. It gives you complete freedom to perform any task on the remote computer that you want. It also comes with a view mode that only lets you monitor the screen of the remote computer.
In this software, you get a Script Editor along with various script command generator keys to perform various activities on the host computer with the help of scripts. You can easily generate script commands like screenshot, waitfor, compareTo, etc. using the various shortcuts present on the toolbar. The generated command will automatically be added to the script editor. Now, to run the commands, you just need to press the Execute Script Button. All the tasks specified in the commands will execute on the host computer.
As this software can connect to any VNC server, hence just install any VNC server on a remote computer and specify the authentication password in it. After that, launch this VNCRobot software in client computer and provide both the IP address and server authentication password to establish a secure connection.
mRemoteNG
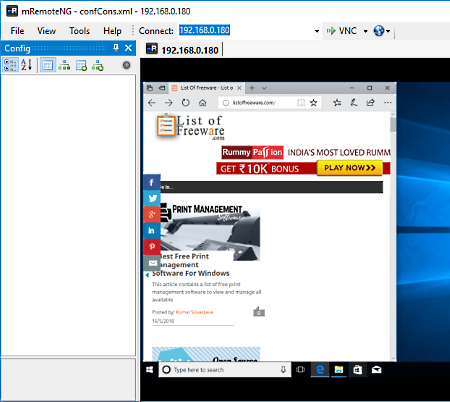
mRemoteNG is the next free open source VNC software for Windows. It is a multi-protocol VNC software and hence, it can use protocols like RDP, SSH1, Telnet, rlogin, etc. to establish the connection with a remote computer. Using this software, you can easily establish the connection with any VNC server running on the remote PC. However, you need to provide the correct IP Address along with the server password in mRemoteNG (on client’s computer) to establish the connection. Once the connection gets established, you can view the display of remote computer in your system. You can run any application, browse internet, or perform any other task on the remote computer with ease.
In this software, you can maintain multiple remote server connections. Plus, you can also quickly jump between multiple connections. All the saved connections can later be saved or exported as an XML file. Besides this, features like screenshot, SSH file transfer, port scan, quick connect toolbar, etc. are also available.
TurboVNC
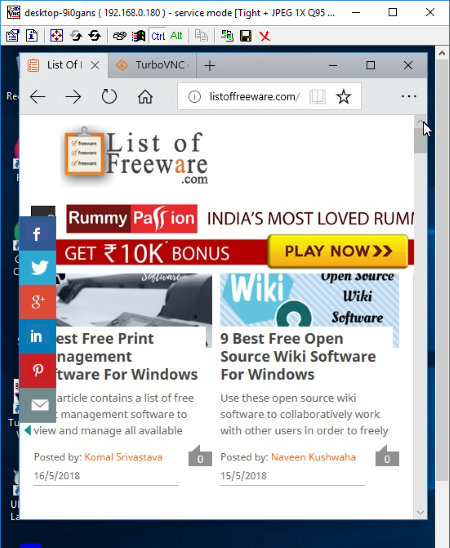
TurboVNC is another open source VNC software for Windows. It is a high performance and 3D friendly VNC viewer software. It is fully compatible with TightVNC software i.e. it can connect with the TightVNC server of a remote computer. As it does not have its own server, hence server of TightVNC is necessary to establish connection. And, you need to provide the IP Address of host computer and Server Password to establish the secure connection.
After the successful connection, you can view the screen of a remote computer on the TurboVNC interface. You can use your mouse and keyboard to control and perform any task that you want to. Apart from just controlling the remote PC, you can also directly transfer files between client and host computers. More useful options that this software provides are Save (to save all information related to connection), Disconnect (to disconnect current connection), New Connection (to establish a new connection), etc. In general, it is quite a simple and easy to use VNC software.
Naveen Kushwaha
Passionate about tech and science, always look for new tech solutions that can help me and others.
About Us
We are the team behind some of the most popular tech blogs, like: I LoveFree Software and Windows 8 Freeware.
More About UsArchives
- May 2024
- April 2024
- March 2024
- February 2024
- January 2024
- December 2023
- November 2023
- October 2023
- September 2023
- August 2023
- July 2023
- June 2023
- May 2023
- April 2023
- March 2023
- February 2023
- January 2023
- December 2022
- November 2022
- October 2022
- September 2022
- August 2022
- July 2022
- June 2022
- May 2022
- April 2022
- March 2022
- February 2022
- January 2022
- December 2021
- November 2021
- October 2021
- September 2021
- August 2021
- July 2021
- June 2021
- May 2021
- April 2021
- March 2021
- February 2021
- January 2021
- December 2020
- November 2020
- October 2020
- September 2020
- August 2020
- July 2020
- June 2020
- May 2020
- April 2020
- March 2020
- February 2020
- January 2020
- December 2019
- November 2019
- October 2019
- September 2019
- August 2019
- July 2019
- June 2019
- May 2019
- April 2019
- March 2019
- February 2019
- January 2019
- December 2018
- November 2018
- October 2018
- September 2018
- August 2018
- July 2018
- June 2018
- May 2018
- April 2018
- March 2018
- February 2018
- January 2018
- December 2017
- November 2017
- October 2017
- September 2017
- August 2017
- July 2017
- June 2017
- May 2017
- April 2017
- March 2017
- February 2017
- January 2017
- December 2016
- November 2016
- October 2016
- September 2016
- August 2016
- July 2016
- June 2016
- May 2016
- April 2016
- March 2016
- February 2016
- January 2016
- December 2015
- November 2015
- October 2015
- September 2015
- August 2015
- July 2015
- June 2015
- May 2015
- April 2015
- March 2015
- February 2015
- January 2015
- December 2014
- November 2014
- October 2014
- September 2014
- August 2014
- July 2014
- June 2014
- May 2014
- April 2014
- March 2014








