8 Best Free WIM to ISO Converter Software For Windows
Here is a list of best free WIM to ISO converter software for Windows. WIM or Windows Imaging Format is a file-based disk image format that usually carries drivers, updates, bootable OS image, etc. It is developed by Windows to deploy a single disk image to multiple platforms. This format is quite similar to the popular ISO format. You can also convert WIM to ISO if necessary and to do that, I have created this list of WIM to ISO converters that allow you to convert one or more WIM files to ISO image. Most of these software are primarily ISO creator software, thus they also let you convert standard files and folders to ISO format.
Through some of these converters, you can also convert WIM to different versions of ISO like ISO9660, ISO 9660+Joliet, UDF, etc. Plus, some converters are also capable of creating ISO files of more than 50 GB size. The process of conversion is quite simple in all these converters. For novice users, I have included the conversion steps in the description of each software.
In these software, you can also find many additional tools that may come in handy. Through available additional tools, you can extract ISO, burn CD/DVD drive, create backup, create bootable ISO, etc. Go through the list to know more about these software.
My Favorite WIM to ISO Converter Software For Windows:
ImgBurn is my favorite software because it lets you convert WIM files to multiple ISO file standards. Plus, it lets you tweak various ISO parameters before starting the conversion process.
You can also check out lists of best free MP4 To ISO Converter, DMG to ISO Converter, and ISO to AVI Converter software for Windows.
ImgBurn
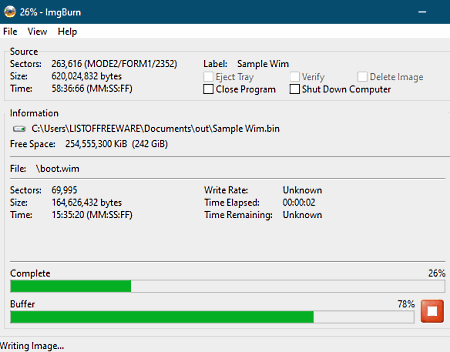
ImgBurn is a free WIM to ISO converter software for Windows. Using it, you can convert WIM files, folders, and data to different versions of ISO such as ISO9660, ISO9660 Joliet, ISO9660 Joliet+ UDF, ISO9660 + UDF, and UDF. Plus, it also lets you set various restrictions before starting the conversion process like allow more than 8 directory levels in the output file or not, allow files without extension or not, etc. In addition to that, it also offers Labels section through which you can specify ISO label name, volume set, publisher name, system, etc. After configuring various ISO parameters, you can start the conversion process.
How to convert WIM to ISO using ImgBurn:
- Launch this software and select Create image file from files/folders option.
- After that, click on the browse for folder option to load a folder with WIM files.
- Next, use labels and Advanced sections to specify the type of ISO file and configure ISO parameters.
- After all the configuration, you can enter the output location path in the Destination field and hit the Build button to start the conversion.
Additional Features:
- Conversion Modes: This software offer multiple conversion modes through which you can write ISO image to disc, create ISO image from a disk, write files and folders to disk, and verify disk with an ISO file.
- Create CUE File: Using it, you can convert files and folders to a CUE file.
- Calculator: It is another handy feature through which you can calculate the image (ISO) size before starting the conversion.
Final Thoughts:
It is a feature-rich WIM to ISO creator software that lets you adjust all essential ISO parameters before starting the conversion process.
BurnAware Free
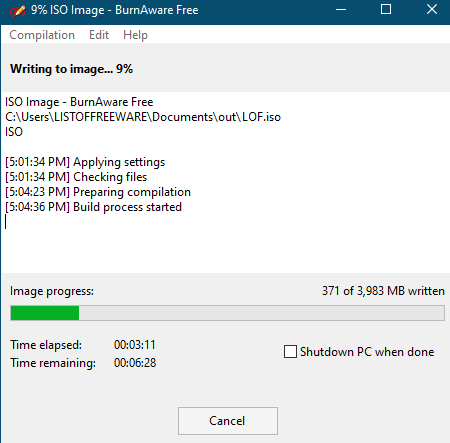
BurnAware Free is a free disc burning software that can also be used as the WIM to ISO converter software. In it, you get multiple modules to perform different tasks like Burn ISO, Copy to ISO, Make ISO, Erase Disc, Boot Disc, and more. In order to perform WIM to ISO conversion, you only need its Make ISO module. In this mode, you can add one or more WIM files and convert them to standard ISO, UDF, or ISO+ UDF files. The main advantage of this module is its ability to make ISO files of up to 100 GB size. Now, follow the below steps to convert WIM to ISO through this software.
How to convert WIM to ISO using BurnAwar Free:
- Start this software and click on the Add button to load one or more ISO files.
- After that, select a type of ISO file from three available ones.
- Next, click on the Make button to specify the name and destination of the output ISO file.
- Lastly, press the Save button to convert WIM to ISO.
Additional Features:
- Data: It is a section that offers three Disc features that lets you create standard data discs, bootable discs, and span discs (to burn data across multiple discs.).
- Multimedia: Using the tools of this section, you can create audio CDs, MP3 discs, video DVD, and BDMV discs.
- Erase Disc: Through this feature, you can erase data from rewritable discs.
- Verify Disc: This feature helps you find errors present in a disc.
Final Thoughts:
It is another feature-rich WIM to ISO converter through which you can also create bootable, audio, MP3, etc., discs.
ISO Workshop
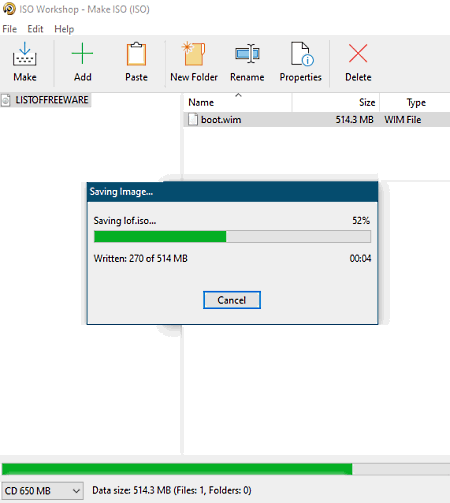
ISO Workshop is another free WIM to ISO converter software for Windows. In this software, you get multiple modules one of which is Make ISO. The Make ISO module enables you to convert WIM files and other types of data and folders to ISO image. Along with standard ISO 9660, it can also be used to create ISO 9660+Joliet, UDF, ISO 9660+UDF, and UDF+ ISO 9660+Joliet. An option to create bootable ISO is also offered by it. Another good thing about this software is its ability to create ISO files of up to 50 GB size.
How to convert WIM to ISO using ISO Workshop:
- Start this software and choose the Make ISO module.
- After that, select the type of output ISO and name the output ISO file.
- Now, press the Add button to load one or more WIM files and specify the maximum ISO size.
- Lastly, click on the Make button to specify the destination location path and hit the Save button to start the conversion process.
Additional Features:
- Burn ISO: Through this feature, you can write or burn an ISO image to a CD or DVD drive.
- Convert ISO: Use it to convert an ISO file to BIN format.
- Extract Files: This feature lets you extract data and files from ISO and BIN files.
- Backup Disc: It is another simple feature through which you can backup a CD or DVD file in the form of ISO or CUE file.
Final Thoughts:
It is another straightforward WIM to ISO converter that anyone can use without much hassle.
Free ISO Creator (Minidvdsoft)
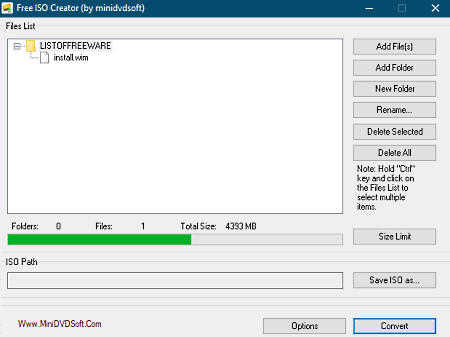
Free ISO Creator is yet another free WIM to ISO converter software for Windows. It is mainly an ISO creator software that allows you to convert WIM files, folders, and data to ISO format. In its default configuration, you can create ISO files of up to 9 GB size. To further increase the ISO file size limit, you can use the Size Limit section of this software. It also gives you options to create three different types of ISO files namely ISO9660, ISO9660 Joliet, and UDF ISO. Now, let’s take a look at the WIM to ISO conversion process.
How to convert WIM to ISO using Free ISO Creator:
- Launch this software and click on the Add Files button to load one or more WIM files to this software.
- After that, you can set the ISO file size limit using its Size Limit option.
- Next, go to Options to select a version of ISO in which you can want WIM files to convert to.
- Lastly, specify the output file path in the Save ISO as field and hit the Convert button.
Additional Feature:
- Boot Options: Through this feature, you can create bootable ISO files to install OS to a system.
Final Thoughts:
It is another good ISO creator software that also lets you convert WIM files to ISO image file.
iTopsoft ISO Burner
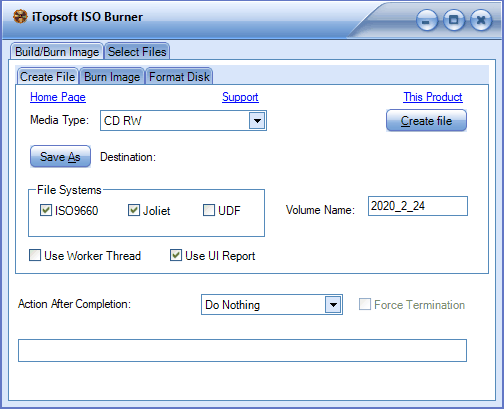
iTopsoft ISO Burner is a free ISO burner software that can also be used as a WIM to ISO converter software. It works on Windows. Using it, you can easily create ISO files and burn them to a CD or DVD drive. Apart from the WIM file, it can also use files and folders of other types to make an ISO file. According to your requirements, you can also change the ISO file type from multiple available ones namely ISO9660, Joliet, and UDF. Now, check out the below steps to convert WIM to ISO.
How to convert WIM to ISO using iTopsoft ISO Burner:
- Launch this converter and go to its Select Files section to load one or more WIM files.
- After that, move to its Build/ Burn Image > Create File section and select the type of drive (DVD ROM, CD R, Hard Disk, etc.) for which you are creating an ISO file.
- Next, specify the ISO file type and name the output ISO file in the Volume Name field.
- Lastly, specify the destination folder and hit the Create File button to start the conversion.
Additional Features:
- Burn Image: Use it to transfer ISO image to a CD or DVD drive.
- Format Disk: You can use it to format a rewritable DVD/CD drive.
Final Thoughts:
It is another standard WIM to ISO converter that lets you quickly convert one or more WIM files to an ISO image file.
Free ISO Creator
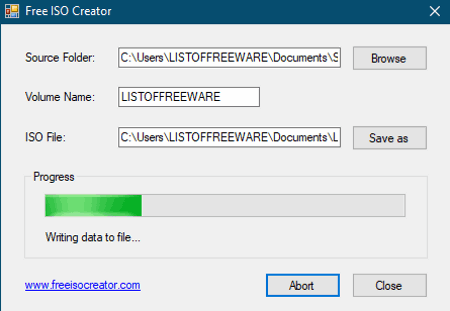
Free ISO Creator is the next free WIM to ISO converter software for Windows. It is a lightweight software that is mainly designed to make ISO image files. This software can turn WIM files, folder, and other types of data to ISO with ease. It follows the ISO9660 standard to convert files and data to ISO format. The process of conversion is also quite simple as you can view below.
How to convert WIM to ISO using Free ISO Creator:
- Launch this software and click on the Browse button to browse and select WIM files.
- After that, specify the name of output ISO file in the Volume Name field.
- At last, specify the destination location path and press the Create button to initiate the WIM to ISO conversion.
Final Thoughts:
It is one of the simplest WIM to ISO creators through which you can quickly convert WIM files to ISO format.
Jihosoft ISO Maker
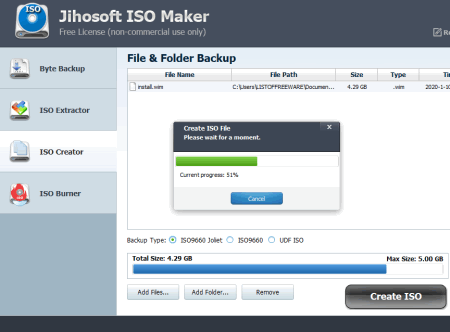
Jihosoft ISO Maker is the next free WIM to ISO converter software for Windows. It is a multi-purpose ISO creator that also lets you extract data from ISO files. Through this converter, you can create three different types of ISO files namely ISO9660 Joliet, ISo9660, and UDF ISO. In addition to that, it can also convert a file or folder of up to 5GB to ISO. Now, check out the below steps to convert WIM to ISO using this software.
How to convert WIM to ISO using Jihosoft ISO Maker:
- Start this converter and go to its ISO Creator section and press the Add Files button to load one or more WIM files.
- After that, select a type of ISO from three available ones.
- Lastly, press the Create ISO button to initiate the conversion process.
Additional Features:
- Byte Backup: Through this feature, you can create a backup of a drive or partition that you can later use to recover data if needed.
- ISO Extractor: As its name implies, it is used to extract original data or files from an ISO file.
- ISO Burner: Using it, you can burn or write ISO image to a DVD drive.
Limitation:
- This software is only free for non-commercial use.
Final Thoughts:
It is another simple to use WIM to ISO converter that anyone can use without much hassle.
ISO Creator
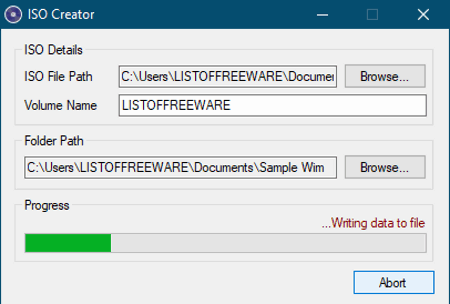
ISO Creator is one more free WIM to ISO converter software for Windows. It is mainly an ISO creator software that also lets you create ISO files using folder and directories. Another handy feature of this software is its ability to create a virtual ISO drive that you can use as a CD/DVD drive with data. Follow the below steps to perform WIM to ISO conversion using this software.
How to create WIM to ISO using ISO Creator:
- Start this software and specify the path of the folder with the WIM file in the Folder Path field.
- After that, specify the output ISO path with the name of the ISO file in the ISO File Path field.
- Next, assign the name of the virtual drive in the Volume Name field.
- Lastly, click on the Start button to start the conversion process.
Final Thoughts:
It is a simple and straightforward WIM to ISO creator through which you can easily convert WIM files to ISO.
Naveen Kushwaha
Passionate about tech and science, always look for new tech solutions that can help me and others.
About Us
We are the team behind some of the most popular tech blogs, like: I LoveFree Software and Windows 8 Freeware.
More About UsArchives
- May 2024
- April 2024
- March 2024
- February 2024
- January 2024
- December 2023
- November 2023
- October 2023
- September 2023
- August 2023
- July 2023
- June 2023
- May 2023
- April 2023
- March 2023
- February 2023
- January 2023
- December 2022
- November 2022
- October 2022
- September 2022
- August 2022
- July 2022
- June 2022
- May 2022
- April 2022
- March 2022
- February 2022
- January 2022
- December 2021
- November 2021
- October 2021
- September 2021
- August 2021
- July 2021
- June 2021
- May 2021
- April 2021
- March 2021
- February 2021
- January 2021
- December 2020
- November 2020
- October 2020
- September 2020
- August 2020
- July 2020
- June 2020
- May 2020
- April 2020
- March 2020
- February 2020
- January 2020
- December 2019
- November 2019
- October 2019
- September 2019
- August 2019
- July 2019
- June 2019
- May 2019
- April 2019
- March 2019
- February 2019
- January 2019
- December 2018
- November 2018
- October 2018
- September 2018
- August 2018
- July 2018
- June 2018
- May 2018
- April 2018
- March 2018
- February 2018
- January 2018
- December 2017
- November 2017
- October 2017
- September 2017
- August 2017
- July 2017
- June 2017
- May 2017
- April 2017
- March 2017
- February 2017
- January 2017
- December 2016
- November 2016
- October 2016
- September 2016
- August 2016
- July 2016
- June 2016
- May 2016
- April 2016
- March 2016
- February 2016
- January 2016
- December 2015
- November 2015
- October 2015
- September 2015
- August 2015
- July 2015
- June 2015
- May 2015
- April 2015
- March 2015
- February 2015
- January 2015
- December 2014
- November 2014
- October 2014
- September 2014
- August 2014
- July 2014
- June 2014
- May 2014
- April 2014
- March 2014








