7 Best Free XCF to JPG Converter Software For Windows
This article contains a list of best free XCF to JPG converter software for Windows. XCF or eXperimental Computing Facility is an image format natively used in GIMP software. This format carries graphics data, layers, channels, paths, etc., image elements. It is a good image format, but many popular image editing and image viewer software don’t support it. To resolve this problem, you can convert it to a commonly used image format like JPG. So, here are XCF to JPG converter software which allow you to perform this conversion.
Through these software, you can easily convert XCF images to JPG and many other image formats as these converters support multiple image formats. Some of the image formats supported by these converters are BMP, TIFF, TGA, PCX, ICO, PNM, and SVG. Plus, some of these converters also let you batch convert XCF to JPG images to reduce the conversion time in case of multiple images.
In these converters, you can also edit input XCF images before initiating the conversion process. To edit images, these software provide tools like shear, flip, crop, rotate, resize, align, layer, air-brush, bucket fill, and more. Editing tools give you the choice to make modifications to input images prior to conversion if you want.
Besides image editing and image format conversion, these converters also offer some additional tools. Using additional tools, you can batch rename images, create animations, take screenshots, extract frames from video files, etc. You can go through the list to know more about these software.
My Favorite XCF to JPG Converter Software For Windows:
Converseen is my favorite software because it allows you to edit and batch convert XCF to JPG. It is also one of the simplest converters that anyone can use with ease.
You can also check out lists of best free CDR to JPG Converter, TGA to JPG Converter, and DDS to JPG Converter software for Windows.
Converseen
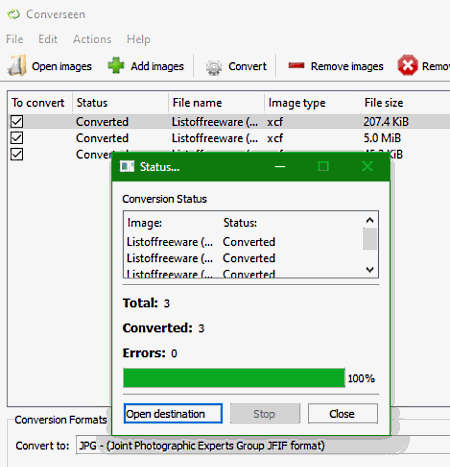
Converseen is a free open source cross-platform XCF to JPG converter software for Windows, Linux, and FreeBSD. Using this software, you can also perform batch image conversion consisting of images of multiple formats like BMP, TIFF, ICO, MNG, PNG, SGV, and more. In this software, you also get some image transformation tools through which you can flip images, rotate images, scale images, change the resolution of images, etc. Besides this, a handy Image Settings option is also present in it through which you can adjust the quality of output JPG image according to your requirements.
How to batch convert XCF to JPG using Converseen:
- Open the interface of this software and click on the Add images button to load multiple XCF images.
- After that, select all images from the list of loaded images that you want to convert.
- Next, select the JPG format form the Convert to menu.
- Now, you can use image transformation and image settings tools to transform input images and adjust output JPG quality.
- Lastly, press the Convert button to start the batch XCF to JPG conversion.
Additional Feature:
- Replace Transparent Background: It allows you to replace the transparent background of an image with a solid color.
Final Thoughts:
It is one of the simplest and quickest software to convert multiple XCF images to JPG and other supported image formats.
GIMP
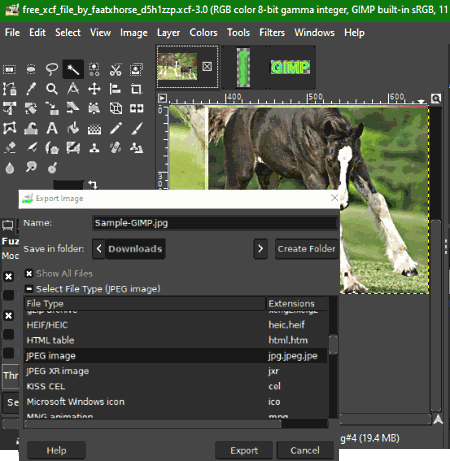
GIMP is a free open source image editing software for Windows, Linux, and macOS. This software can also be used as an XCF to JPG converter software. As mentioned before, XCF is the default image format of GIMP. But, it also provides an option to save created images in a lot of standard image formats including JPG, PNG, GIF, BMP, EPS, etc.
In it, you also get a lot of image editing and enhancement tools that enable you to make modifications to input images before starting the conversion process. Some of the editing tools provided by it are shear, flip, crop, resize, rotate, align, layer, air-brush, bucket fill, and more. Besides editing tools, it also offers various image viewing tools like zoom, shrink, center image, full screen, and more. I also like its multi-tab interface that enables you to work on multiple images at a time.
This software supports many input and output image formats such as GIF, BMP, SVG, TIFF, DDS, DCM, JP2, EXR, and more.
How to convert XCF to JPG using GIMP:
- Start GIMP and load an XCF image in it using the Open option.
- After that, you can view the loaded image on its interface which you can also edit using available image editing tools.
- Next, go to the File > Export menu and choose JPG as the output image format.
- Lastly, name the output image and click on the Export button to start the XCF to JPG conversion.
Additional Features:
- Swap Colors: According to its name this feature is used to swap or replace a specific color present on an image with a new color.
- Measure: It allows you to accurately measure the distance between any two objects present on an image.
- Animation: Using it, you can create simple 2D animations using multiple images of a moving object as the animation frames.
Final Thoughts:
It is one of the best free image editing software that you can try if you want to edit input XCF images before converting it to the JPG format.
ImBatch
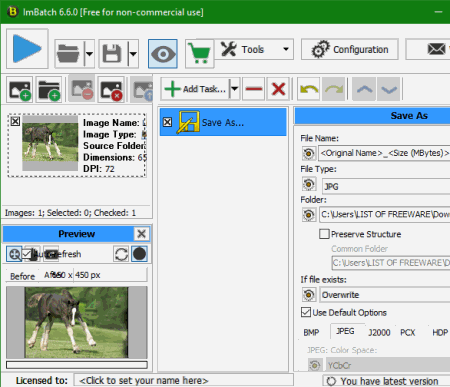
ImBatch is a free batch image converter software that can also be used as an XCF to JPG converter. It works on Windows. Using this software, you can also edit multiple images at once. To perform batch image editing, it offers various editing tasks that you can apply over several images at a time. Some of the editing tasks it offers are, resize, rotate, panorama, frame, mosaic, auto-enhance, brightness, and more. To monitor changes made by you on images, you can use its Preview window that lets you compare both the original and edited images.
This software can also be used to batch convert images of TIFF, PNG, PCX, BMP, EMF, DCM, PSD, PCD, etc., formats.
How to convert XCF to JPG using ImBatch:
- Start ImBatch and click on the Add images button to load one more XCF images.
- Next, you can add editing tasks to batch edit images using the Add Task menu.
- After the editing tasks, you now need to add a Save As task so that you can save the input XCF images in JPG format.
- Now, click on the Save As task and specify the output image format (JPG) along with the output location folder.
- Lastly, press the Run button to initiate the conversion process.
Additional Features:
- Image Monitor: This feature can continuously monitor a folder to keep track of all new images added to the monitored folder.
- EXIF/IPTC Editor: Using it, you can view and edit metadata of input images like aperture, brightness, color space, released date, caption, etc.
Limitation:
- This software is only free for non-commercial use. To remove this limitation, you need to purchase the paid version of this converter.
Final Thoughts:
It is a fast XCF to JPG converter through which you can edit and convert the bulk of XCF images to JPG format.
IrfanView
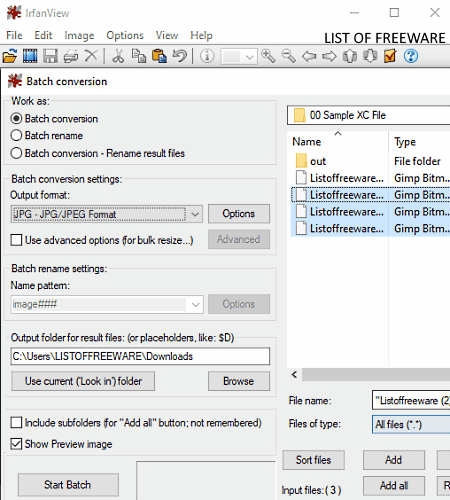
IrfanView is a free XCF to JPG converter software for Windows. It is primarily an image viewer software through which you can also edit input images. However, the main advantage of this software is its Batch Conversion feature that allows you to perform batch image editing, batch image conversion, and batch image renaming. To edit multiple images at a time, it offers batch editing tools like Crop, Resize, Rotate Right, Flip Left, Sharpness, Brightness, Saturation, Gamma Correction, and more. As an image viewing software is also offers viewing tools like zoom, slideshow, fullscreen, image navigation buttons, etc.
Another handy feature of this software is its ability to convert images of multiple formats like HEIC, JLS, JPM, KDC, TIFF, TGA, PNG, and more. Now, check out the below steps to convert XCF to JPG.
How to batch convert XCF to JPG using IrfanView:
- Open the interface of this software and go to the File menu and then click on the Batch Conversion option to open up a Batch conversion window.
- After that, use the internal file explorer of the batch conversion window to browse and load all the XCF images that you want to convert.
- Next, select the JPG from the Output format menu.
- Now, if you want to edit input images, then go to Advanced section where you can find all the batch image editing tools.
- Lastly, enter the destination location path in the Output folder field and then hit the Start Batch button to start the conversion process.
Additional Features:
- Extract Frames: Using it, you can extract frames from videos of MOV and MPG formats.
- Screenshot: It lets you take screenshots of input images that you can save in JPG, BMP, PNG, etc., common image formats.
Limitations:
This software is only free for private use.
Final Thoughts:
It is a good software to view, edit, and convert images of various formats including the XCF and JPG images.
Pearlmountain Image Resizer
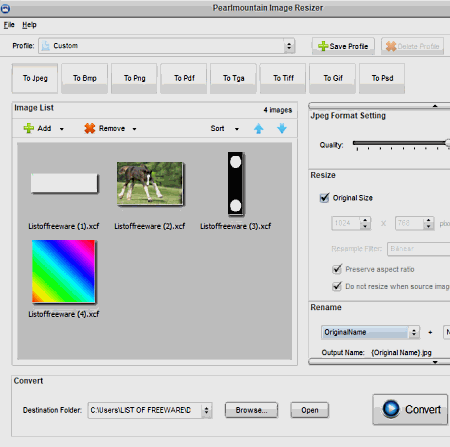
Pearlmountain Image Resizer is another free XCF to JPG converter software for Windows. As ts name implies, it is mainly an image resizer software that resizes multiple images at a time. Just like batch image resizing, it also allows batch image conversion. In the case of JPG as the output format, it also lets you adjust the image quality before starting the conversion. Besides XCF and JPG, it can also be used to convert images of BMP, PNG, TGA, TIFF, GIF, and PSD formats.
How to convert XCF to JPG using Pearlmountain Image Resizer:
- Start this software and click on the Add button to load one more XCF images.
- After that, select the To Jpeg format form the main interface.
- Next, use the side panel to resize images and to adjust the output JPEG image quality.
- Lastly, enter the output folder path in the Destination folder field and then hit the Convert button to start the conversion process.
Additional Features:
- Profile: It is a handy feature that allows you to optimize images for Facebook, Android Phones, iPads, iPhones, Sony PSP devices, etc.
- Rename: It is a simple batch renaming tool through which you can quickly change the names of multiple images.
Limitation:
This software is only free for private use.
Final Thoughts:
It a straightforward XCF to JPG converter software that anyone can use to resize and convert XCF images to JPG format.
Advaced Batch Image Converter
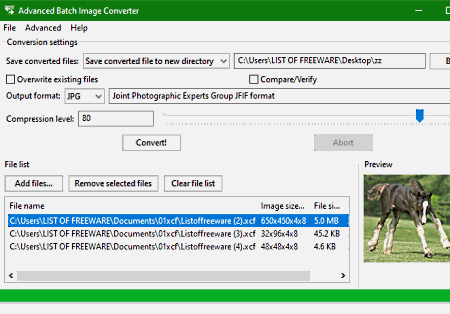
Advanced Batch Image Converter is a free open source XCF to JPG converter software for Windows, macOS, and Linux. It is also a very good batch image converter through which you can perform batch XCF to JPG conversion. Some other image formats that can also be converted through this software are JP2, TIFF, WebP, BMP, CIN, DCX, and PCX. Now, check out the below steps to convert XCF to JPG.
How to convert XCF to JPG using Advanced Batch Image Converter:
- Start this software and click on the Add files button to load one or more XCF images.
- After that, you can use the Preview window to take a look at input images before initiating the conversion.
- Next, use the Browse option to browse and select the output location.
- Lastly, select the JPG format from the Output Format menu and press the Convert! button to start the conversion process.
Additional Feature:
- Advanced Tab: It contains the allow all output formats option that enables a lot of output image formats which is not natively present in the Output Format menu.
Final Thoughts:
It is a dedicated batch image converter that anyone can easily operate and convert multiple XCF images to JPG format.
SageThumbs
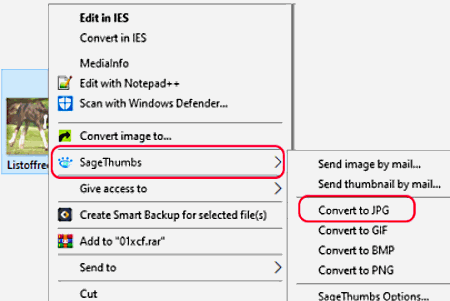
SageThumbs is the next free XCF to JPG converter software for Windows. This software also supports batch image conversion. The unique property about this software is that it can only be accessed from the context menu. It also offers an additional SageThumbs Options through which you can set the image resolution, output image quality, compression level, maximum file size, etc. After specifying the image properties, you can start the conversion process.
How to convert XCF to JPG using context menu:
- First, select all the XCF files which you want to convert to JPG using the Windows file explorer.
- After that, open the context menu by pressing the right mouse button.
- From the context menu, select the Savethumbs menu and then click on the Convert to JPG option to start the conversion process.
Final Thoughts:
It is another easy to use XCF to JPG converter through which you can quickly convert multiple XCF images to JPG format.
Naveen Kushwaha
Passionate about tech and science, always look for new tech solutions that can help me and others.
About Us
We are the team behind some of the most popular tech blogs, like: I LoveFree Software and Windows 8 Freeware.
More About UsArchives
- May 2024
- April 2024
- March 2024
- February 2024
- January 2024
- December 2023
- November 2023
- October 2023
- September 2023
- August 2023
- July 2023
- June 2023
- May 2023
- April 2023
- March 2023
- February 2023
- January 2023
- December 2022
- November 2022
- October 2022
- September 2022
- August 2022
- July 2022
- June 2022
- May 2022
- April 2022
- March 2022
- February 2022
- January 2022
- December 2021
- November 2021
- October 2021
- September 2021
- August 2021
- July 2021
- June 2021
- May 2021
- April 2021
- March 2021
- February 2021
- January 2021
- December 2020
- November 2020
- October 2020
- September 2020
- August 2020
- July 2020
- June 2020
- May 2020
- April 2020
- March 2020
- February 2020
- January 2020
- December 2019
- November 2019
- October 2019
- September 2019
- August 2019
- July 2019
- June 2019
- May 2019
- April 2019
- March 2019
- February 2019
- January 2019
- December 2018
- November 2018
- October 2018
- September 2018
- August 2018
- July 2018
- June 2018
- May 2018
- April 2018
- March 2018
- February 2018
- January 2018
- December 2017
- November 2017
- October 2017
- September 2017
- August 2017
- July 2017
- June 2017
- May 2017
- April 2017
- March 2017
- February 2017
- January 2017
- December 2016
- November 2016
- October 2016
- September 2016
- August 2016
- July 2016
- June 2016
- May 2016
- April 2016
- March 2016
- February 2016
- January 2016
- December 2015
- November 2015
- October 2015
- September 2015
- August 2015
- July 2015
- June 2015
- May 2015
- April 2015
- March 2015
- February 2015
- January 2015
- December 2014
- November 2014
- October 2014
- September 2014
- August 2014
- July 2014
- June 2014
- May 2014
- April 2014
- March 2014








