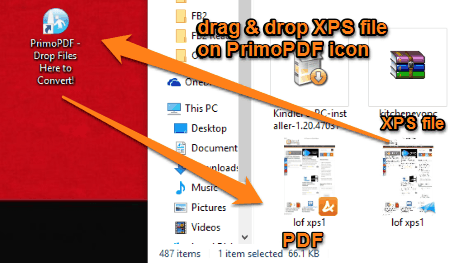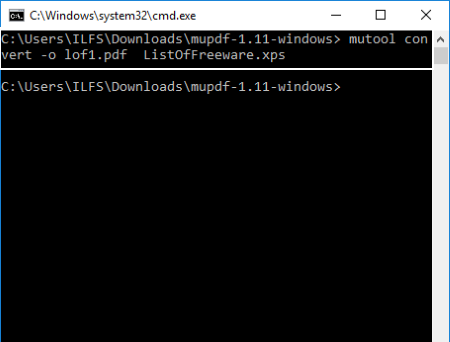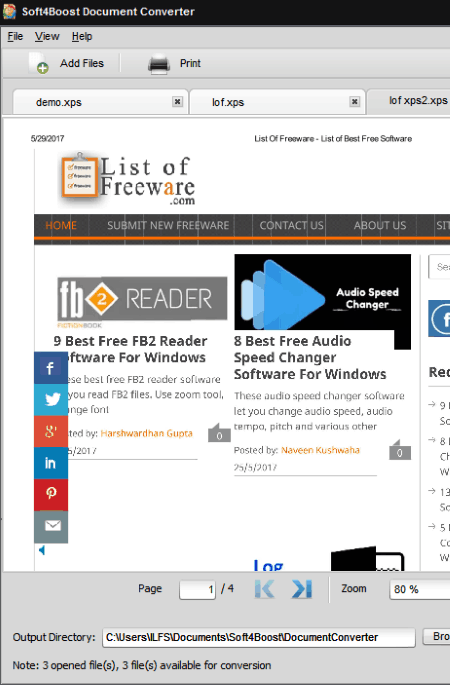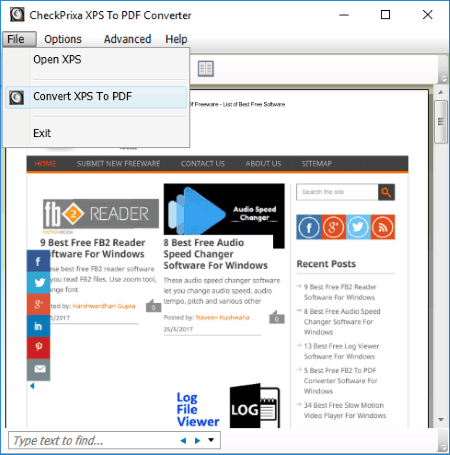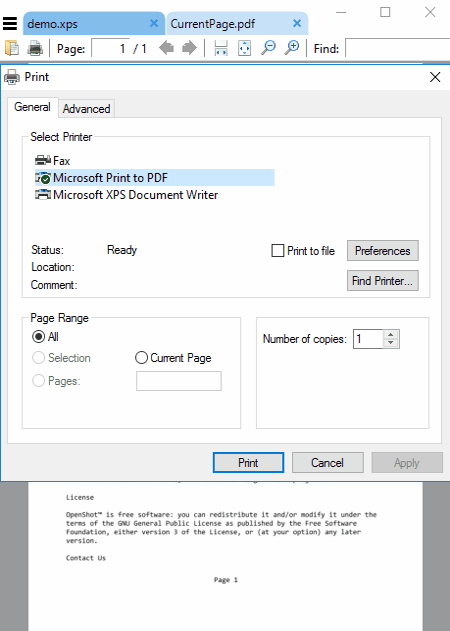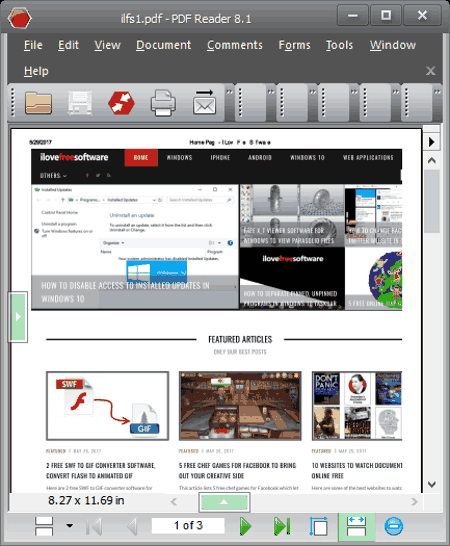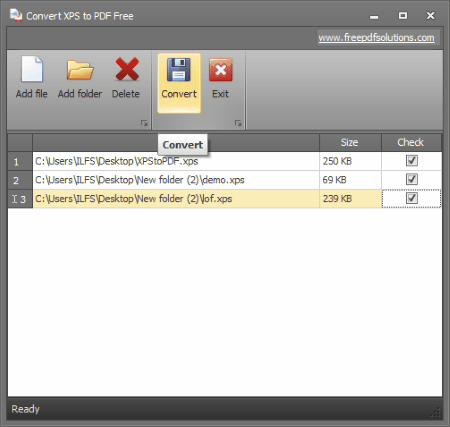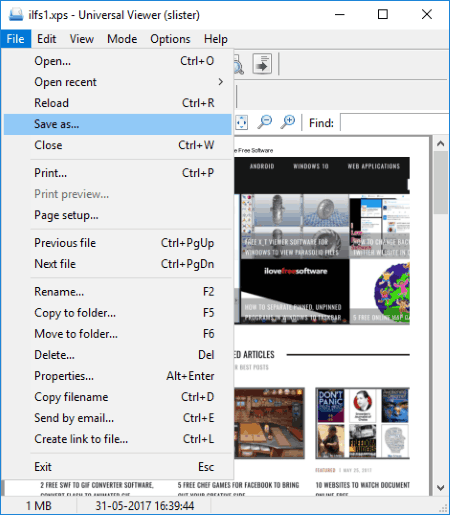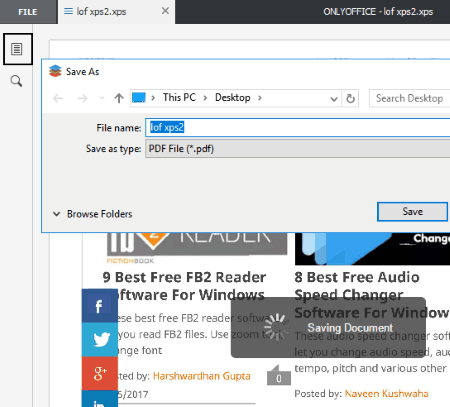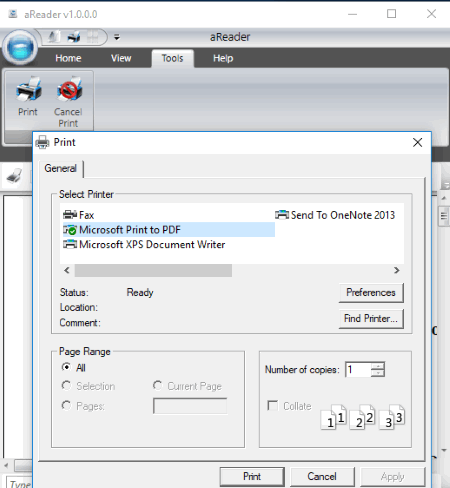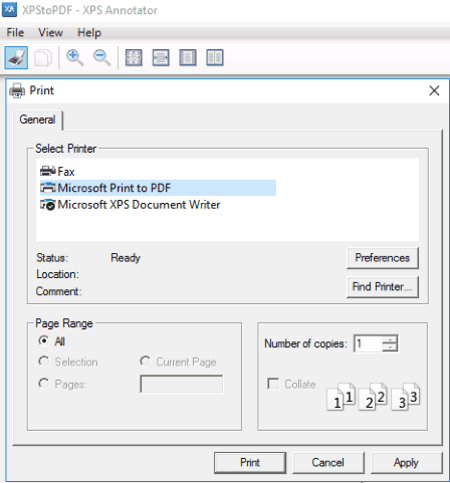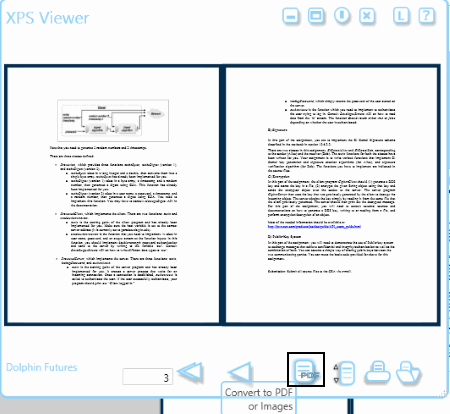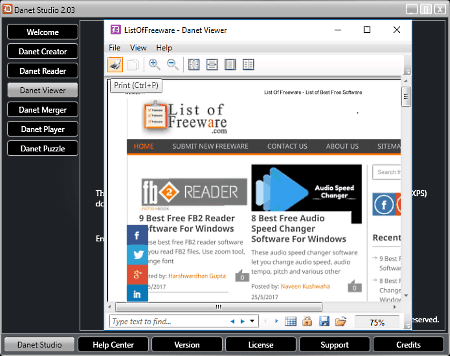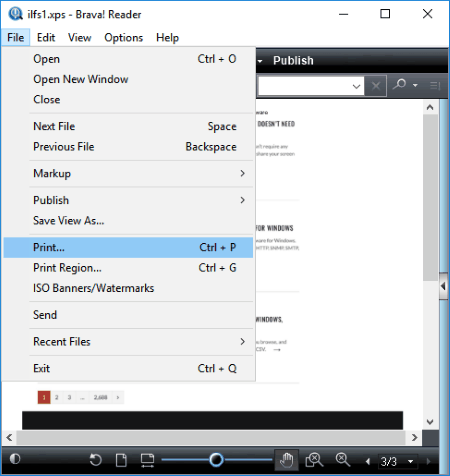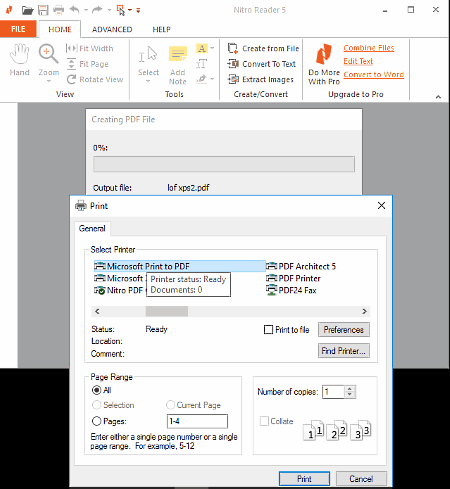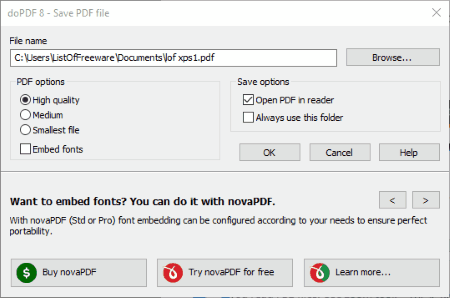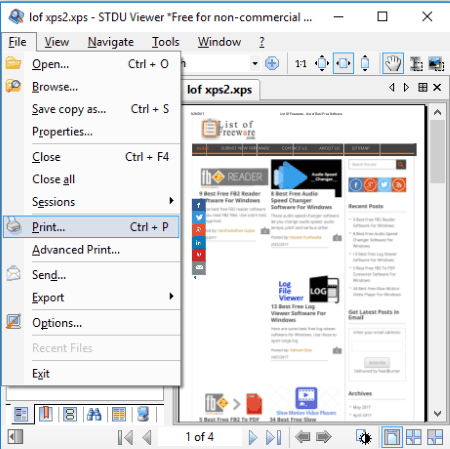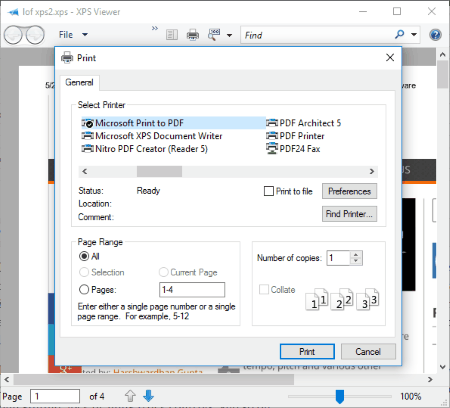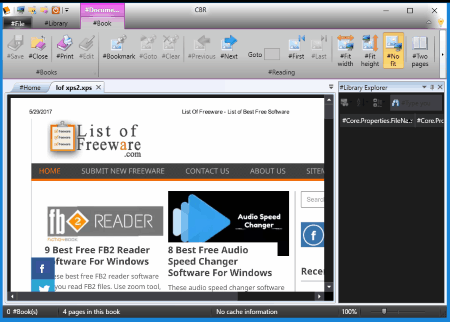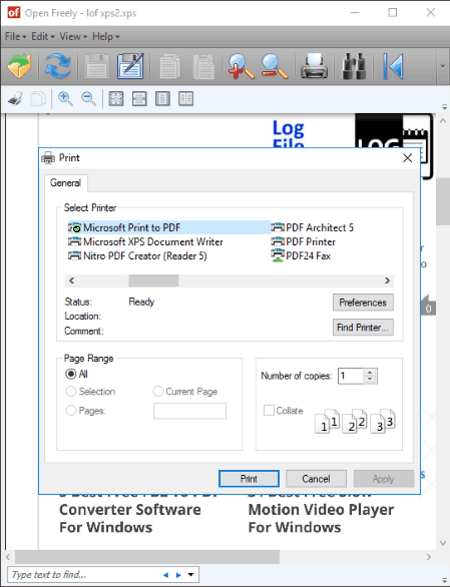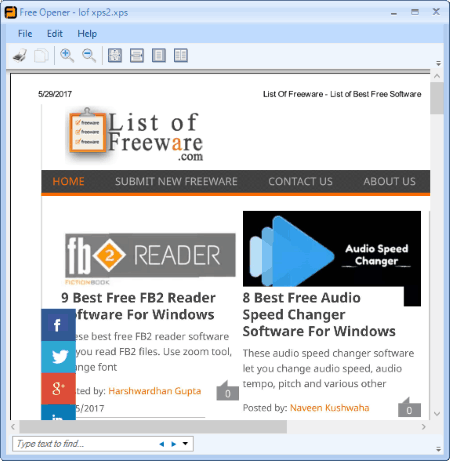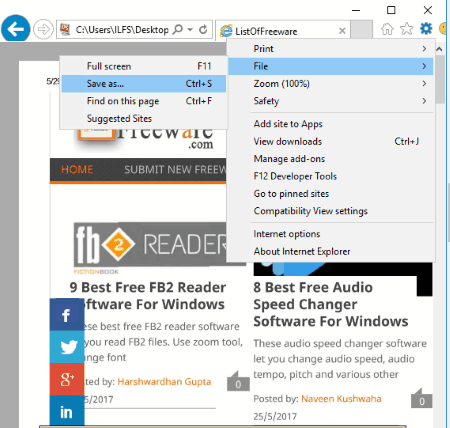22 Best Free XPS to PDF Converter For Windows
Here is a list of best free XPS to PDF Converter for Windows. There are numerous document converters, but not all of them support XPS to PDF conversion. This article lists 22 of the best free XPS to PDF converter software. Using these software, you can easily convert a XPS document to PDF format. Most of these software provide flexibility to select specific pages or a range of pages you want to include in output PDF.
While you go through the list, you will find software with options to customize PDF output attributes, like name, layout, etc. Some of these software allow you to add some security features to your PDF like encrypt output PDF, restrict editing/copying of its content, adding digital signatures, etc. Also, features of adding your own Watermark and setting resolution of PDF are available in some of these XPS to PDF converter freeware. A few of these also let you batch convert XPS to PDF.
Not only XPS to PDF, some of these even allow you to convert other document files to PDF and vice versa. Some also support image formats like JPEG, PNG, TIFF, BMP, etc. You may also convert XPS to any of the supported image files. The format range supported by each of them is also specified in the article below.
Along with converting XPS to PDF, many of these software are good document viewers as well. You can navigate through pages, find a text or phrase, zoom in/out, change view, and do much more.
My Favorite XPS to PDF Converter:
I have quite a number of favorite XPS to PDF Converters from the list. PrimoPDF tops the list as it lets you convert a document by simply dragging and dropping it on its icon and provides security features too. You can encrypt resulting PDF. Not only that, you can even put restrictions on copying, editing, signing, commenting, rotating pages, and even printing of your PDF. MuPDF is another good converter which provides simple command line tools to convert XPS to PDF as well as customize output PDF like optimizing, compressing/decompressing, sanitizing, etc. Next one that I like is Soft4Boost Document Converter. It provides security features as well as lets you bulk convert XPS to PDF. CheckPrixa XPS to PDF Converter is also good, because it lets you merge multiple XPS documents in a single PDF effortlessly. If you need a freeware solely for conversion purpose, you can use Convert XPS to PDF Free, as it can convert one or more XPS documents to PDF simultaneously.
You can also checkout the list of best free XPS Viewers, PDF Printers, and PDF Annotators for Windows.
PrimoPDF
PrimoPDF is a free PDF creator which lets you convert XPS to PDF. To do so, you just need to drag and drop an XPS file onto its icon as depicted in the above screenshot. Before conversion, you may change some settings like save as type, action to take after PDF conversion, etc. You can also select the version and resolution of PDF using this XPS to PDF converter.
Features to look out for:
PrimoPDF lets you change settings for security of resulting PDF. You can encrypt PDF with a password and protect it from an unauthorized access. It also lets you set a password for changing security settings and accessing specific functions. For example, you can put restriction on printing of the output PDF, or allow low or high resolution printing. It also lets you put restrictions on creating, deleting, inserting, rotating pages, signing, commenting, etc. You can even enable or disable copying of text, images, and other content from PDF. Also, you may disable text access for screen reader devices.
This XPS to PDF converter not only lets you save XPS as PDF, but also lets you set some security parameters of the converted PDF. You can convert any type of printing document to PDF using this tool.
MuPDF
MuPDF is a free XPS viewer that provides command line tools to convert XPS to PDF. It is a portable software that does not need any installation. Just download the zip files of this software, and extract it. You will see multiple application files in that. If you just want to view XPS file, then you can launch MuPDF exe file. It will ask you for the path of XPS file that you want to open. You can then view XPS file on its interface. Unfortunately, it does not provide any print option to directly convert XPS file to PDF from its interface. But it has a nice command line tool just for that.
In the folder that you extracted, you will also see a exe file with the name “mutool“. This is the one that can be used to convert XPS to PDF from command line. Just open the command line window in the same folder in which mutool file is located (go to File menu of Windows File Explorer, and choose “Open Command Prompt” option). In the command prompt, you need to enter command in following manner:
mutool convert -o "name and path of output pdf file" "name and path of input file".
For example, if your input file is listoffreeware.xps and you want to convert it to lof1.pdf, then your command would be something like this:
mutool convert -o lof.pdf listoffreeware.xps
Now, there are many options that you can specify while converting XPS to PDF from command line:
- You can specify the pages that should be converted (by specifying either range of pages, or exact page numbers).
- You can choose to create a PDF of smaller size by using compression options like compress all streams, or only compress fonts, or compress images.
- It also comes with advanced options like optimize output PDF for web browsers, decompress the input, and sanitize.
You can read documentation of the command line tool here.
All in all, if you are looking to convert XPS to PDF from command line, then this is really the best tool for that. You can use it in a batch file to batch convert XPS to PDF, and provide advanced options to convert specific pages only.
Do note that apart from XPS, it supports many other formats as well, like PDF, CBZ, EPUB, OpenXPS, etc.
Soft4Boost Document Converter
Soft4Boost Document Converter is another great XPS to PDF converter. It lets you open a XPS file and convert it to PDF easily by using To PDF option in Output Format section. You can even use Print feature to do the same. Print feature provides you a flexibility to select a range of pages you want to include in the output PDF.
This software also lets you convert multiple XPS to PDF simultaneously.
It provides security features like setting up a password for the users to use it. Also, you can put restrictions on editing, printing, and copying content from the PDF. It also provides a feature named Extract Images to get images out of a PDF file. You can even add your own watermark to output PDF document by customizing its font, size, and alignment. But, the watermark only appears when opened in Soft4Boost Document Converter.
For conversion purpose, it supports output file formats like PDF, DOC, DOCX, RTF, ODT, TXT, HTML, MHT, EPUB, MOBI, JPEG, PNG, GIF, TIFF, and FB2.
This freeware for Windows provides basic functionalities of a document viewer like going to a specific page in a document and zoom (in/out). It supports a wide range of document files which you can read like XPS, PDF, DOC, DOCX, DJVU, RTF, FB2, web pages, PowerPoint presentations, and some more. Also, you can change the skin of the interface.
CheckPrixa XPS to PDF Converter
CheckPrixa XPS to PDF Converter is one of the best free XPS to PDF converters. It provides an easy and quick way to convert XPS to PDF. You can simply use ‘Convert XPS to PDF’ option to do so. You can edit the information about output PDF like title of the PDF, author name, keywords, subject and application.
Special Features:
This XPS to PDF Converter lets you change some conversion options for resulting PDF like resolution, paper size, and stretch mode. It also provides advanced features like Batch Converter which lets you easily convert multiple XPS documents to PDF simultaneously. You can even merge multiple XPS documents into one PDF by using its Merge Converter feature.
CheckPrixa XPS to PDF Converter functions as a XPS Viewer too. You can read a XPS file, copy its content, zoom in/out, and find a specific word or phrase in it.
SumatraPDF
SumatraPDF is another XPS to PDF converter for PC users. You can directly open XPS file in it and then convert it to PDF using Print option. You can go to Print > Select Printer, choose Microsoft Print to PDF, click on Print, enter the name of PDF, and save it. You can also select some specific pages you want to include in the output PDF file. It also provides flexibility to open multiple XPS documents in different tabs at a time and convert them into separate PDF files.
SumatraPDF is basically a freeware which lets you view document files like PDF, XPS, ePub, MOBI, CHM, CBZ, CBR, and DjVu. It has a simple GUI which makes the program easy to use. Some of its features include zooming options, opening a document as a presentation, going to a specific page, adding a document to favorites, changing layout view, etc. It also shows the recently used documents in File menu. It supports over 50 languages worldwide.
Nuance PDF Reader
Nuance PDF Reader is a freeware to view PDF files. It can also be used as a XPS to PDF converter. It lets you open a XPS file and save it as a PDF.
You can use Print option too if you wish to select specific pages or a range of pages you want to include in resulting PDF. This XPS to PDF converter provides some interesting layouts to choose for your output PDFs, like Multiple pages per sheet, Split pages to multiple sheets, Fit to paper, etc. and customize some more layout settings.
It also provides an option Convert PDF to convert other document files to PDF, but it does not work offline.
This is basically a PDF reader which also lets you annotate PDFs. You can add notes, text, attach a file and sound, highlight a portion, add shapes, and do much more.
Convert XPS to PDF Free
Convert XPS to PDF Free is another free XPS to PDF converter for Windows. Not one but you can convert multiple files or a whole folder of XPS files to PDF simultaneously. You just have to add files or folders of XPS files and click on Convert option. It works effortlessly and quickly.
This freeware is only for conversion; it does not serve any other purpose.
Universal Viewer
Universal Viewer is a portable XPS to PDF converter. You can simply open a XPS file and save it with .pdf extension. You may also use Print option to convert it to a PDF. Print feature lets you select a range of pages you want to convert to PDF.
It supports a good range of file types like PDF, XPS, DOC, DOCX, XLS, XLSX, RTF, DJVU, CBR, CBZ, TXT, etc. It lets you view a document, copy content from it, zoom in/out, navigate to specific pages, find a word or phrase in it, etc. It also lets you rename or delete a file.
Not only document formats, this freeware also supports over 170 multimedia formats and over 40 graphic formats. It lets you watch a video or listen to music. For that, you can change the mode of the program to Multimedia by going to Mode menu.
Universal Viewer is a simple application which doesn’t need to be installed; Just download .exe file and run it. It works as a document reader as well as a media player.
ONLYOFFICE Desktop Editor
ONLYOFFICE Desktop Editor is a Windows software for creating documents, presentations, and spreadsheets. This freeware can also be used as a XPS to PDF converter. You can open a XPS document and save it as a PDF. You may also use the Print option to do so.
It supports all popular formats like DOC, DOCX, PDF, HTML, EPUB, XPS, ODT, RTF, TXT, DjVu, XLS, XLSX, ODS, CSV, PPT, PPTX, and ODP. Not only XPS to PDF, you can convert all the supported documents to PDF, DOCX, RTF, OTD, and TXT.
This freeware lets you create documents as well as presentations and spreadsheets in desired font, size, format, layout, etc. It provides all standard document customization features. You can create and view multiple documents in different tabs at a time.
aReader
aReader is a lightweight and simple software to convert XPS to PDF. The steps for conversion are same as for above XPS to PDF converters. You can simply go to Print > Select Printer > Microsoft Print to PDF, click on Print, and save it with desirable name.
This XPS to PDF Converter is a freeware for Windows with an easy user interface. Although it lets you convert XPS to PDF, it only reads XPS documents. It provides basic functionalities of a document viewer like navigating to a specific page in a document, zooming in or out, etc.
XPS Annotator
XPS Annotator is another free XPS to PDF converter for Windows. It lets you view a XPS file and convert it to a PDF. You can simply use Print option to do so. You can also select the pages you want to save in the PDF file.
As the name suggests, XPS Annotator is a freeware to annotate XPS documents, also useful to convert them to PDF. It provides Editing Commands which you can check in View menu and follow. Also, it lets you add digital signature to XPS documents. You can save XPS document to an image format like PNG, JPEG, GIF, BMP, and TIFF. It is very easy to use with a simple user interface.
Free XPS Viewer
Free XPS Viewer is a simple program to convert XPS to PDF. To quickly convert XPS document to PDF, use the feature Convert to PDF which is available at the bottom of it’s interface. You may select all pages, or current page, or a range of pages in XPS to convert to PDF. You can also use Print option to do the same.
Along with PDF, you can convert XPS to image formats like BMP, GIF, PNG, JPEG, WMP, and TIFF. But, it converts only the first page of XPS document to an image format in free version of this software. Also, it only reads XPS files.
It is an easy-to-use freeware for Windows which functions as a XPS Viewer as well as a XPS-to-PDF Converter. It also provides basic features like navigating to specific pages in a document, zooming in or out, finding a word or phrase in a document, etc.
Danet Studio
Danet Studio provides a tool named ‘Danet Viewer‘ which lets you convert XPS to PDF. For that, you need to launch Danet Viewer and open a XPS file in it. Now, you can use Print feature to convert it to PDF. However, you can not choose specific pages or range of pages to include in output PDF.
Danet Viewer supports only XPS format to view a document. It provides a feature to add a digital signature or request for a digital signature for different security purpose.
Danet Studio is a combination of various tools which you can try for. Those tools include Danet Viewer, Danet Reader, Danet Creator, Danet Merger, Danet Player, and Danet Puzzle. You can create documents, read them, play audio and video, play a puzzle game, etc., by using respective tools for them.
Brava! Reader
Brava! Reader is another good option for XPS to PDF conversion on Windows. You can save XPS file to PDF by using Print option. You have the flexibility to choose specific pages, or range of pages, or include all pages in output PDF. You can even convert XPS to PDF in Grayscale or original colors. It also provides a feature to let you select a specific region from XPS document and convert as PDF.
Apart from XPS and PDF, it supports different file types like CSF, TIFF, JPEG, and PNG which you can view. It provides tools like Pan, Magnifier, Rotate/Mirror, Display Monochrome, etc., which you can use as per your requirement. It also provides an option to add watermark of your own.
Nitro Reader
Nitro Reader is basically a PDF viewer which can be used as a XPS to PDF converter. You can drag and drop a XPS file to Nitro Reader and convert it to PDF. After dragging a file,a dialog box appears. Choose Microsoft Print to PDF, click on Print, and save the file as PDF with desirable name.
It is a freeware to create, review, sign, and share PDF files. You can create PDFs by adding notes, text, highlighting specific portions, adding digital signatures, etc. Its special features include extracting images from a PDF file, converting all the text from a document to a TXT file, and converting PDF to other document formats.
Note: You cannot directly open a XPS file in Nitro Reader for conversion to PDF; Only drag and drop option works for this.
doPDF
doPDF is yet another alternative freeware to convert a XPS document to PDF. You can browse a XPS document on your system and convert it to PDF. Before conversion, it lets you select your preference of quality of resulting PDF. You can choose high quality, or medium, or select smaller file size with low quality.
It is a free XPS to PDF converter, and also lets you convert files like DOC, DOCX, PUB, PPT, TXT, XLS, etc. to PDF. It lets you read a PDF, find specific text or phrase, zoom in/out, etc. It supports multiple languages.
STDU Viewer
STDU Viewer is another XPS to PDF converter for Windows. It lets you use Print option to save XPS document as PDF file. You can specify pages or range of pages to include in resulting PDF. It also provides Advanced Print option to customize settings for PDF. For example, you may select layout of your PDF as multiple pages per sheets, page order (horizontally/vertically), draw pages border, etc.
STDU viewer is basically a viewer for various file types like TIFF, PDF, DjVu, XPS, JBIG2, WWF, MOBI, AZW, EPub, DCX, and some more. You can open multiple files in different tabs at once. You can navigate to pages, look for specific text or phrase, zoom (in/out), change page layout, etc. You can even customize brightness and contrast to view your files. In addition to that, it provides tools like Hand tool, Select text, Select images, Zoom selection, etc.
Note: STDU Viewer is free only for non-commercial purpose.
XPS Viewer
Windows 10 comes with a default XPS viewer that you can use to open any XPS file. If you have any XPS file on your PC, just double click on it, and it will open in default XPS viewer for Windows. This viewer does not have option to convert XPS to PDF, but you can use Print option of this viewer for the conversion.
Just open any XPS file in this viewer. Go to File Menu and choose Print option. In there, you can choose “Microsoft Print to PDF” to convert XPS file to PDF. If you have some other PDF printer installed, then you can use that software as well.
So, if you don’t want to use a third party software to convert XPS to PDF, just open XPS file in the default XPS viewer of Windows, and use Print option. Pretty easy.
C.B.R. Comic Book Reader
C.B.R. Comic Book Reader is a comic book viewer which you can use as XPS to PDF converter. Simply use Print option to convert XPS to PDF. Unlike some other software, it doesn’t provide flexibility to select range of pages to include in resulting PDF.
It supports formats like ZIP, RAR, CBZ, CBR, XPS, ePUB, PDF. It provides a Convert option which you can use to convert any of the supported format to PNG, BMP, JPG, CBZ, HTML, ZIP, and CBZD.
It provides basic functionalities of a document reader as well as some great features like library management, which includes filtering, sorting, adding files/folders, etc., toolboxes for explorers, and more.
Open Freely
Open Freely is yet another XPS to PDF converter. You can use Print option to convert your XPS documents to PDF. But, it doesn’t let you decide range of pages to include in resulting PDF. You can also use Save As option by saving a XPS file with .pdf extension.
It is basically a multi-format viewer which supports a wide range of file types like PDF documents, Flash animations, Web pages, Microsoft Excel Documents, Photoshop documents, Microsoft PowerPoint, XML files, Pictures, Raw images, XML files, SRT subtitles, Outlook messages, E-Mail messages, Microsoft work files, Media files, and many more. You can also use it as a basic audio and video player.
Apart from providing basic functionalities like zooming in/out, finding text, checking file information, etc., it also provides a feature Edit With Hex Editor.
Free Opener
Free Opener is a viewer for multiple file types, which also lets you convert XPS to PDF using Print option. While you can save your XPS file to PDF, you can not customize the range of pages to include in output.
Free Opener is quite like Open Freely as it also supports the same range of file types. You can use it as a multiple document viewer as well as a media player.
Internet Explorer
Internet Explorer can also be used as a XPS to PDF converter. You may utilize it to convert XPS files to PDF. Just open Internet Explorer, press Ctrl+O, browse the XPS file, and open it. Now, go to File > Save As, choose All Files option in Save as type, name the file with .pdf extension, and save it. Your XPS document will be saved as PDF. You can also use Print option to select a range of pages to include in output PDF.
Internet Explorer needs no introduction, but you might be unaware of its feature of saving XPS files as PDF. I was quite surprised to see that I was able to effortless convert XPS to PDF using IE. Unfortunately, I could not do the same in Microsoft Edge, Chrome, or Firefox.