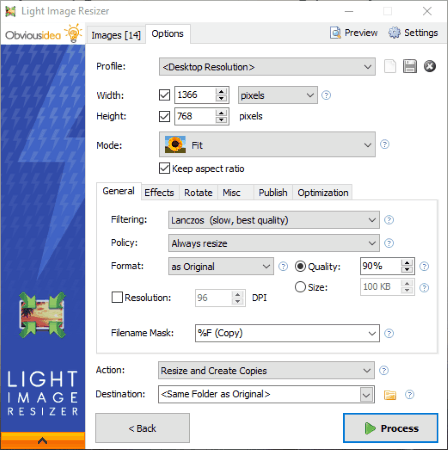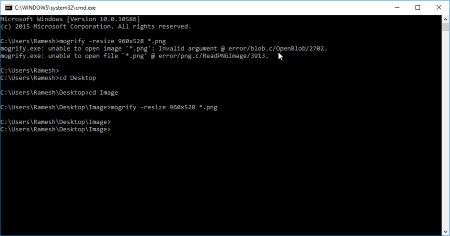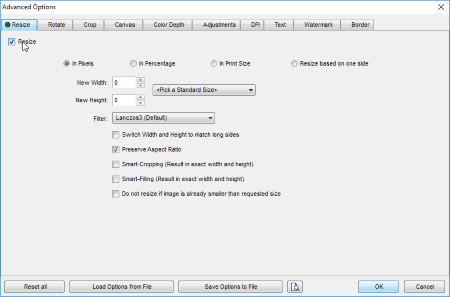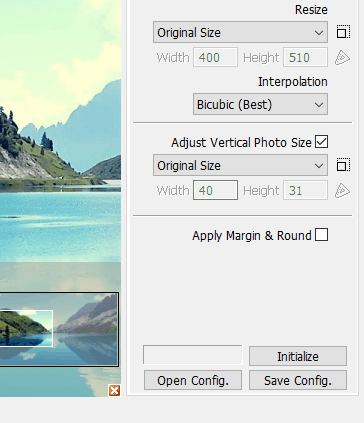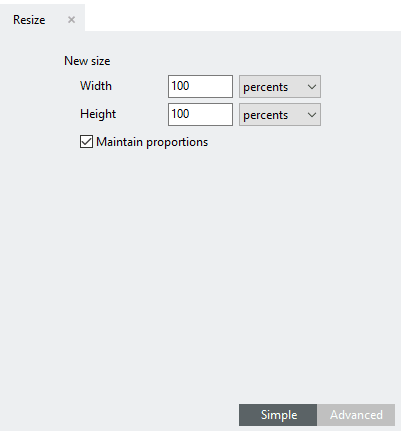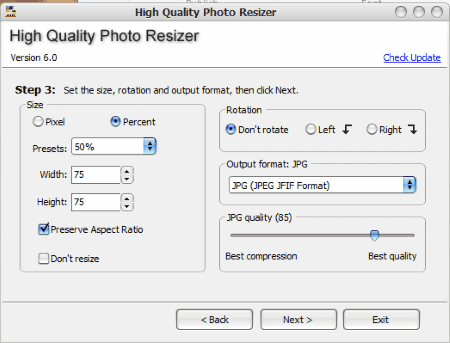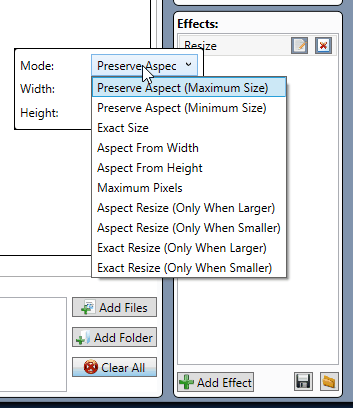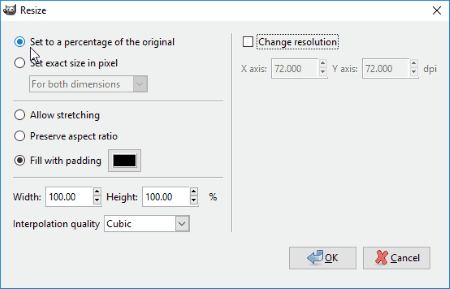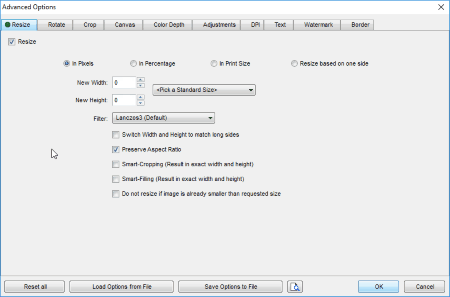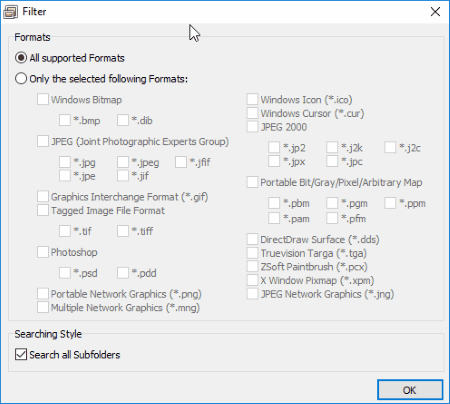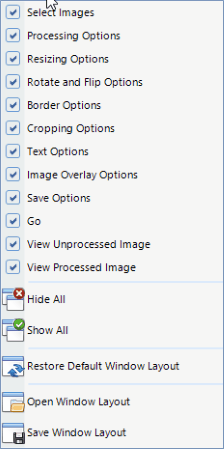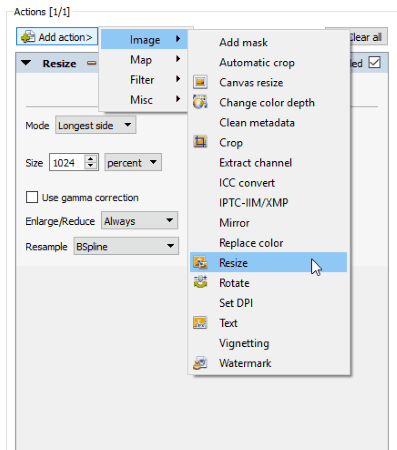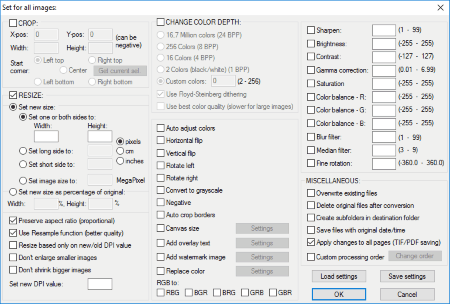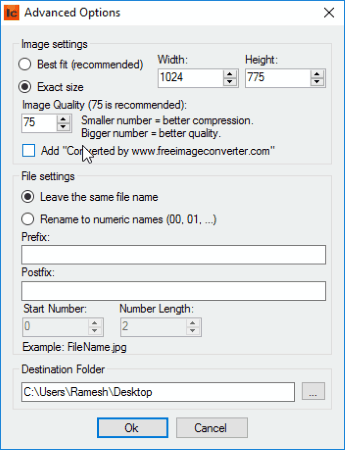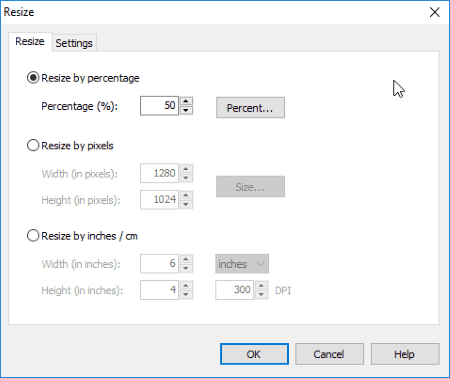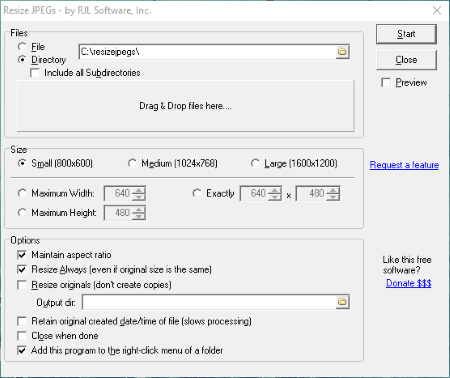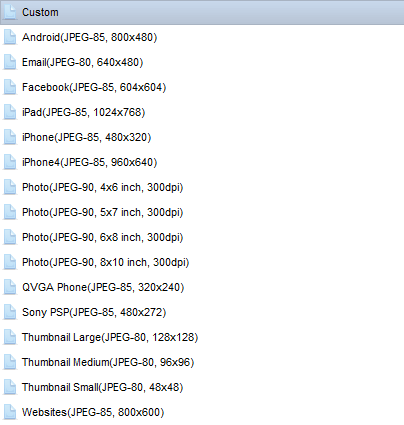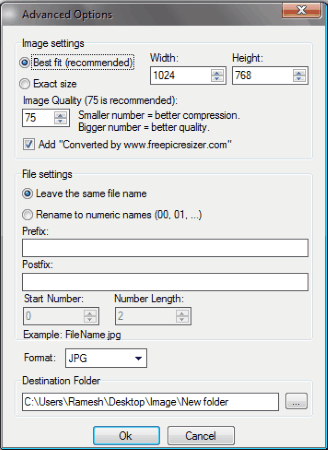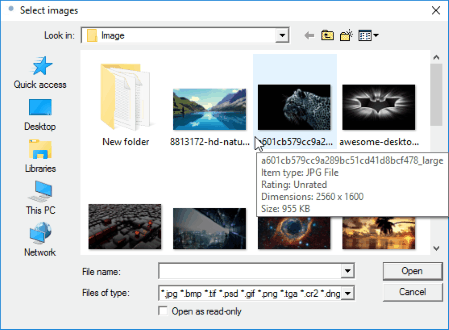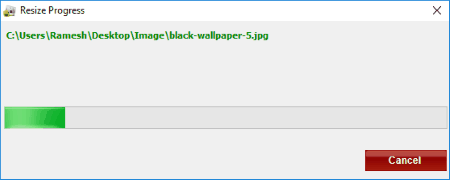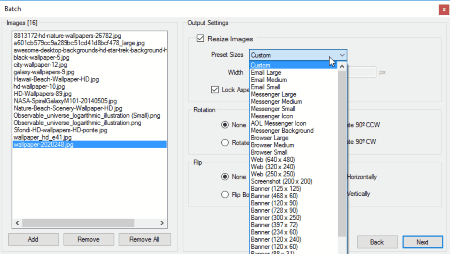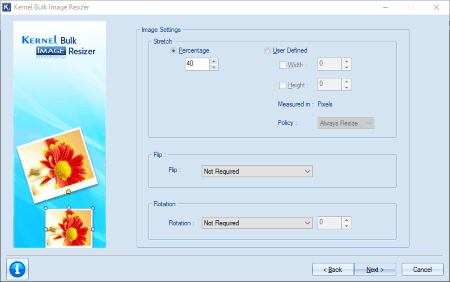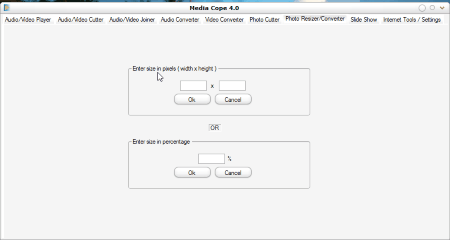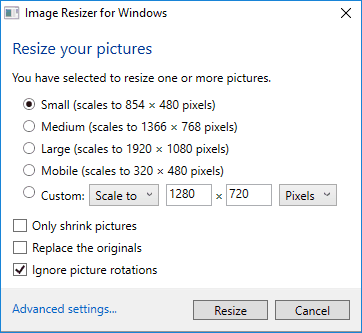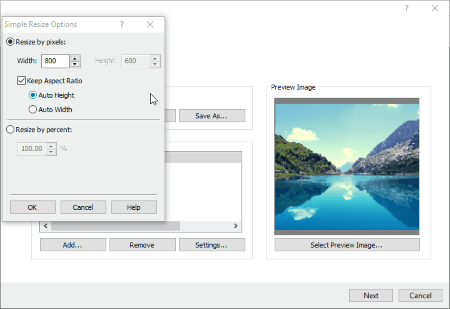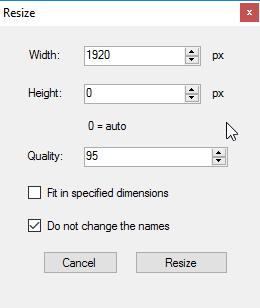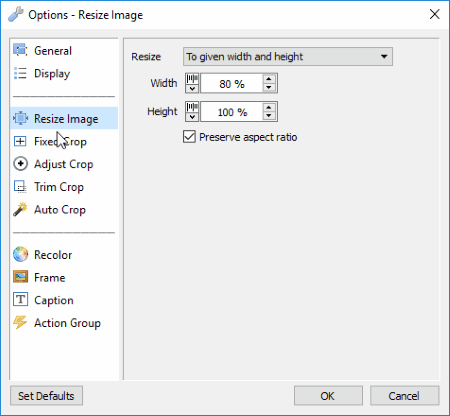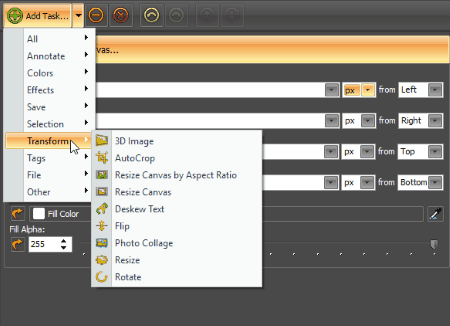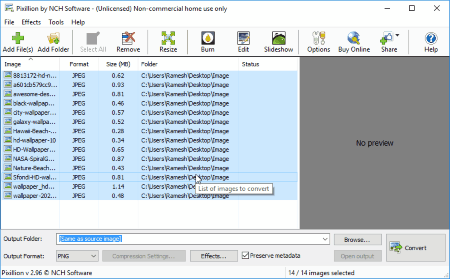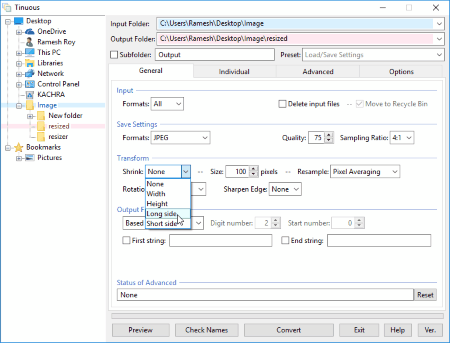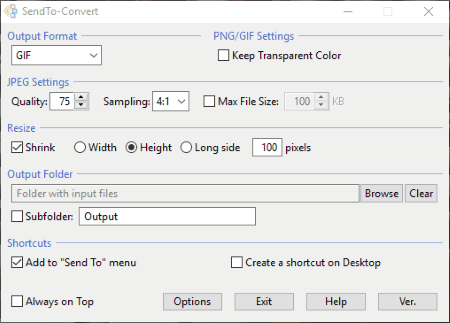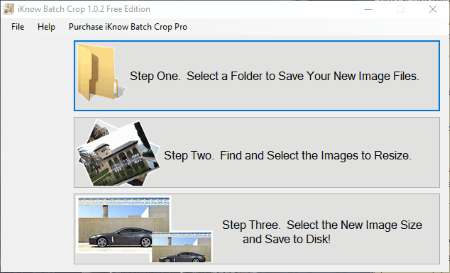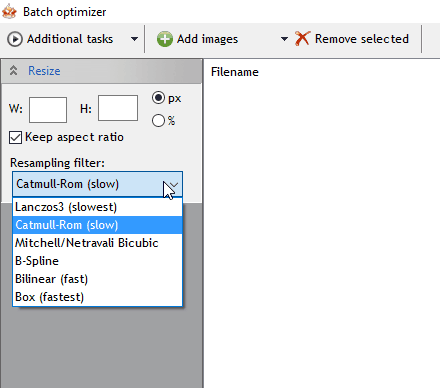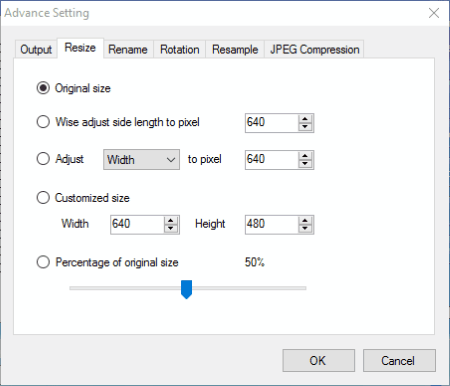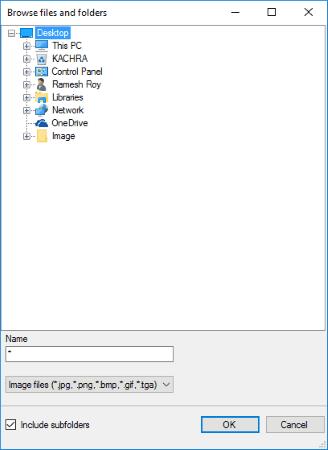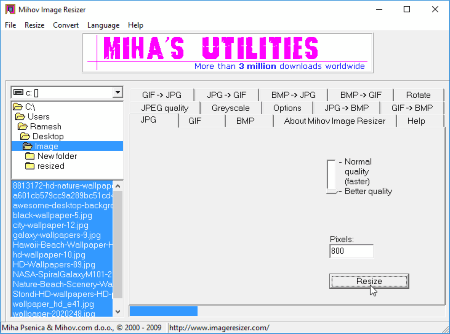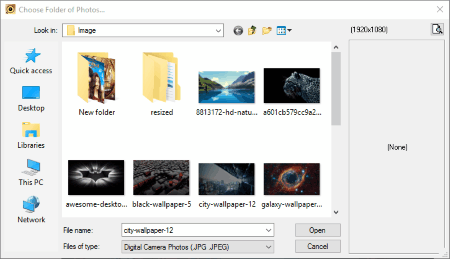43 Best Free Bulk Image Resizer Software
Here is a list of the best free bulk image resizer software for Windows. These freeware let you easily resize images in batch. You can easily resize any picture format using these software, and also using Command Prompt, thereby making your work quite easy. Some of these software also let you resize the images using some of the prebuilt layouts which are most commonly used, and can also choose the option to select your own custom dimensions. You can also further process the images, like: add watermark, crop, transform, and convert images.
My Favorite Bulk Image Resizer Software:
Out of the complete list of the batch picture resizer software, I like Light Image Resizer the most. It is due to a number of factors, with most important factor being feature rich and having a simple interface. You can easily use this software directly from Windows Explorer, and also from its native interface. Apart from resizing, compress, change format of the images, and some other actions, you can also choose the option to convert images to PDF, and share on Facebook.
You can also check out the list of Bulk Crop Image Software, Bulk Image Converter, and Bulk Image Downloader Software.
Light Image Resizer
Light Image Resizer is a simple bulk image resizer freeware. Its simple and beautiful interface makes it quite easy to use. It also adds an option “Light Image Resizer” in the context menu.
Here are the steps to Bulk Resize Images:
- Select the images in the Windows Explorer. Right click and choose the option “Light Image Resizer” available in the context menu. Then the images open in Light Image Resizer. Alternatively you can directly open the software and choose the option to add the files and folder.
- Then you can choose from different predefined image resolutions as per your requirement to be used in different devices using the dropdown menu.
- Different modes of bulk picture resizer can be selected from fit, stretch, center, and crop. You can choose to preserve aspect ratio.
- You can resize and create copies, resize original, resize and move, resize and compress, create PDF, and share on Facebook.
- A preview of the image can also be viewed.
- In case you select the full options instead of basic options, you can choose to change some other settings, and add some extra effects, like filtering options, resize policy, format, quality, size, resolution, and filename mask, and so on.
- Here you can also choose to integrate watermark, invert colors, convert to grayscale, sepia effect, add border, and auto enhance. Also the images can be rotated, flipped, sent by Email, and PNG files can be updated.
- On clicking the process button, the images are resized and saved as per the specified settings.
ImageMagick
ImageMagick is an image editing freeware that lets you bulk resize images using the command prompt.
- In order to batch resize pictures you have to have a knowledge of the basic commands.
- Install ImageMagick, and open the command prompt.
- Just type the commands in the command prompt providing different details of the dimensions, target file names, file name extensions, and so on.
- You can also use this freeware to apply different batch image process for animation, color management, convert, crop, and many more such options.
- These options can be applied to multiple files at once.
- In the visual interface also you can make use of some basic image editing features.
Check out this video tutorial on How to Bulk Resize Images using Command Prompt:
https://www.youtube.com/watch?v=hlqtcnaB4qE
FastStone Image Viewer
FastStone Image Viewer is a simple image viewer freeware, which can also be used to batch resize photos.
How To Batch Resize Images with FastStone Image Viewer:
- Select the images, and the folders that you want to resize.
- Under the tools tab choose the option to either “Batch convert selected images”, or “open batch convert/ rename dialog”.
- Then choose the option to add or add all images to the input list.
- Select the output format and the output folder. In the output format you can also personalize the settings.
- Then click on the “advanced options” button and choose the “Resize” tab.
- Here you can choose the option to resize in pixels, in percentage, in print size, or resize based on one side.
- Add the final dimensions that you want to be incorporated in it.
- The option can be set to switch width and height to match long sides, preserve aspect ratio, choose smart cropping, smart filling, and not to resize images if it is already smaller than requested.
- Smart cropping and smart filling lets the images result in exact width and height.
- On clicking the convert button, the images are converted showing you the old size, new size, ratio, and the saved size details.
- You can also choose the option to rotate, crop, canvas, color depth, adjustments, DPI, text, watermark, and border options.
- The option can be chosen to batch rename image files, and bulk convert images.
- This freeware can be used to view images and you can also edit the images by adding several effects, change color options, and many more such options.
PhotoScape
PhotoScape is a popular freeware that lets you manage your images. It can also be used to batch resize pictures.
Bulk Resize Images with PhotoScape:
- Click on the “Batch Editor” button/tab.
- Click on the add button, and add the images that you want to be resized.
- In the resize tab you are provided with different options, where you can choose the options that fits you the best.
- Different options that are available are: original size, adjust width, adjust height, adjust the longer length, adjust the shorter length, reduce width, reduce height, reduce the longer length, reduce the shorter length, stretch, and crop.
- Different interpolation techniques can be added which may be either Bicubic, Bilinear, and Nearest Neighbor.
- You can also add margins round, frames, filters, effects in it.
- The images can also be rotated, mirrored, and flipped.
- The basic changes are displayed in the preview window.
- Finally click on the convert all button, after which you have to specify the folder location, and image quality options. You can also choose the option to change the image format if required. If required you can also choose the option to either maintain the EXIF information, or to either remove it. Finally the image is saved in the desired location.
It can also be used for various other tasks like viewer, editor, combine images, make animated GIF, and many more such options.
reaConverter Lite
reaConverter Lite is a simple software that can be used as a batch picture resizer. To download the trial version of the software you have to share the link on Google+, Facebook, and Twitter which provides you the free activation code for the trial version. Install the software and activate the software with the code provided, in order to remove the limitation of 5 files processing.
- Add the files or folders to the software.
- Then under the edit images tab choose the resize action under the “add action” tab.
- Then you have to enter the new width and height in percents, pixels, inches, and cm. If required, you can also choose the option to resize the images whenever required.
- In case you choose the advanced options, you can enter the resolution, use options, and also choose the resampling quality option.
- The option is provided where you can choose the option to not resize the already smaller images.
- Then choose the option to convert to format by clicking the appropriate button from JPG, GIF, PNG, TIF, and BMP.
- Under the saving option, choose the folder location where you want to save.
- It can also be saved to Dropbox, Box.com, OneDrive, and Google Drive folder, but in order to do so the proper sync app must be installed on your PC.
Here you can also choose different actions to be applied, like: crop, rotate, alteration and orientation, color adjustments, creative retouching, and watermarking options.
High Quality Photo Resizer
High Quality Photo Resizer is a simple and easy to use freeware to batch resize photos. This feat can be achieved going through following steps:
- Add files using the button add files, and add folder.
- After clicking the next button, set the output folder.
- Then you have to select the new size in pixels, or percent.
- If required, you can also choose the option to preserve aspect ratio, and choose to rotate the image.
- You can also select the output format, which may be either JPG, PNG, GIF, BMP, PNG, TIF, WMF, and EMF. In case you choose the JPG format, you are also provided with an extra option where you can select the JPG quality.
- Then if required, you can also choose to add different effects like noise, anti alias, blur, colorize, contrast, emboss, emboss color, enhance edge, find edges, fish eye, flip horizontal, flip vertical, gray scale, high pass, lightness, mosaic, negative, neontrace, posterize, reflect left right, reflect up down, ripple random, ripple sine, ripple tooth, ripple triangle, sharpen, soften, solarize, spray, swap green blue, swap red blue, swap red green, swirl, tile, tweak Gamma, tweak RGB, and wind.
- Finally after clicking on the next button, you have to choose the option to start resizing.
Image Converter .EXE
Image Converter .EXE is a simple image converter freeware. You can use this freeware to resize multiple images at a time.
- Add files/ folder that you want to resize.
- Then in the “Effects” window click on the button “Add Effect”.
- Choose the “resize” option under “dimensions” tab.
- Click on the resize edit effects properties and then choose the appropriate mode that is to be required. Some of the modes are: preserve aspect (minimum size), exact size, aspect from width, aspect from height, maximum pixels, aspect resize (only when larger), aspect resize (only when smaller), exact resize (only when larger), and exact resize (only when smaller). Based on the mode you select you have to input either the width, or height, or both the width and height.
- The changes can be easily viewed under the “conversion preview” and “comparison preview” tab. Here you can also view the basic differences in look and feel, size, resolution, and pixel density. Also the images can be converted in different other formats as well.
- On clicking the “convert images” button, the images are converted with the desired settings.
Here you can also choose the option to change the image format, color correction, add copyright, add watermark, add effects, and many more such tasks.
BIMP plugin for GIMP
GIMP is an open source freeware to manipulate images. There are a number of plugins which can be used to enhance the functionalities of the image. One such plugin is BIMP, that lets you batch process pictures. It can also be used to batch resize photos. Installing this plugin adds an extra option “Batch Image Manipulation” to the context menu.
How to Batch Resize Images with GIMP:
- Install GIMP and then BIMP.
- Choose the option Batch Image Manipulation from the menu.
- Add images and choose the output folder.
- Choose the resize option from the manipulation set.
- You can choose to set the image as the percentage of the original, set exact size in pixel, allow stretching, preserve aspect ratio, fill with padding, and interpolation quality.
- Enter the width and height details. If required you can also choose the option to change the resolution, where you can specify the X axis, and Y axis resolution in DPI.
- The interpolation quality may be either cubic, linear, or sinc i.e. Lanczos3.
- Finally on clicking the apply button, the images are cropped as per the settings.
You can also choose the option to crop, flip or rotate, color correction, sharp or blur, add watermark, change format and compression, rename and apply various other GIMP procedure to your image files.
FastStone Photo Resizer
FastStone Photo Resizer is a free software that lets you batch resize images.
- Select the images and the folders that you want to resize.
- Select the output format and personalize the settings.
- Then click on the “advanced options” button and choose the “Resize” tab.
- Here you can choose the option to resize in pixels, in percentage, in print size, or resize based on one side.
- Add the final dimensions.
- The option can be set to switch width and height to match long sides, preserve aspect ratio, choose smart cropping, smart filling, and not to resize images if it is already smaller than requested.
- On clicking the convert button the images are converted showing you the old size, new size, ratio, and the saved size details.
- You can also choose the option to rotate, crop, canvas, color depth, adjustments, DPI, text, watermark, and border options.
- The option can be chosen to batch rename image files, and bulk convert images.
Easy Image Modifier
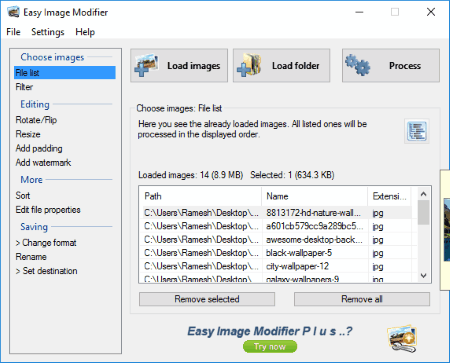
Easy Image Modifier is a simple freeware which can be used to batch resize photos.
- Add the images that you want to resize. You can also filter the images that you don’t want to be resized by using the properties path, name, size, and extension.
- Under the resize tab you have to enable the option to activate resizing where you can add the new dimensions either in pixels or percentage.
- In case you choose the option to activate resizing by pixel:
- You can choose the option to either keep the aspect ratio or not.
- The option can be selected to enable changing size by reduction, or enlargement.
- You can also choose the option to rotate / flip the image, add padding, or add watermark if required.
- Then browse to the saving option, and change the saving option, like: saving format, image quality, renaming options, and folder destination. If required you can choose the option to activate sorting, remove meta information, and change file date.
- Finally on clicking the “Process” button, the images are resized successfully.
Image Resizer
Image Resizer is a simple freeware with a minimal interface, that lets you resize bulk images for free.
- Select the images from files and folders. If required, you can also add some filter options to filter different formats of images.
- After choosing the desired images to be cropped, click on “forward” button, which takes you to a new window, where you have to choose the pixel size that the images have to be resized to.
- Here the options can be chosen to resize to pixel size, resize to custom pixel size, percentage scale, factor/ratio scaling, and resize to file size. Enter different options available in different places. In some cases you are provided an option “more options” where you can choose different options, like: Image quality, resize method, and various other options.
- Click on the “forward” button and choose saving options. Here you can choose the option to either keep the existing file, or overwrite the existing file. In case you choose the option to save the file as a new file, you have to enter the folder location, naming options, and file format options.
- Then finally on clicking the “save images” button, the resized images are saved to the the specified location.
Multiple Image Resizer
Multiple Image Resizer is a good image processing freeware. It can also be used to batch resize photos for free.
- Add the images to be resized.
- Click on the button “resizing options”.
- Enter the resizing method, image size, and choose the background color.
- Under the resizing method you can choose from different options using the radio button, i.e. height and width, percentage, scale to height, scale to width, maximum size, within dimensions, scale by largest dimensions, and within dimension add background.
- As you choose different resizing methods option, different boxes are activated and deactivated under the enter image size, and background color options. Some of the buttons are width, height, percentage, and dimension.
- A preview of the processed image, and unprocessed image is also displayed.
- After the final settings choose the save options, where you have to select the “saving options”, and click on the Go button.
- Thus the final resized image is saved to the selected location.
Here you can also choose different options for processing options, cropping options, rotate and flip options, border options, text options, and image overlay options.
XnConvert
XnConvert is a simple freeware which lets you to batch resize pictures for free.
- Add the files or folder containing the images.
- Then under the action tab select the resize action available under the image tab.
- You can then choose from the presets the final size, or choose the custom dimensions.
- Then you can also choose the mode from fit, fill, longest side, shortest side, or Mpixels.
- Add the width and height dimensions in either percent, pixels, inches, cm, and mm.
- You can also choose to either keep ratio, use gamma correction, and follow orientation.
- Under the enlarge/reduce option you can choose from the options always, reduce only, and enlarge only.
- Different resampling options can be chosen from Nearest Neighbour, Lanczos, Bilinear, Hermite, Gaussian, Bell, BSpline, Mitchell, or Hanning.
- In the preview pane, the image is displayed with and without the changes incorporated.
- Then choose the output option and the settings option.
- On clicking the convert button, the images are resized as per the chosen dimensions, and the desired output is received.
Here you can also choose different actions to be applied, like: resize, rotate, add watermark, and many more such effects.
IrfanView
IrfanView is a simple freeware which can be used to bulk process the images.
How to Bulk Resize Images with IrfanView:
- Choose the option “Batch Conversion/Rename” under the file tab.
- Then tick mark the “Use advanced options” and click on “Advanced” button.
- In the new tab that appears, tick mark the resize option.
- Then you can change different options, like: width, and height in pixels, cm, and inches.
- You can also choose the option to set long side to, set short size to, set image size to, and set new size as percent of original.
- The options can also be set to preserve aspect ratio, use sample function, resize based on new/old DPI value.
- The option can also be set to not enlarge smaller images, or shrink bigger images.
- If required, you can also set the new DPI value.
- Set the rename setting, and output directory. The preview of the images is also displayed.
- Finally on clicking the “Start batch” button you are good to go.
Here you can also choose the option to crop the images, change color depth, flip, rotate, rename, change format, convert, and many such options.
Free Image Converter
Free Image Converter is a simple bulk image converter freeware which can also be used to resize bulk images quite easily.
- Firstly you have to add the images or the folder that you wish to resize. Choose from a set of predefined size, and quality options. You can also choose the option to change the output format as JPG, PNG, GIF, and BMP. Some basic file renaming options can also be set.
- In case you choose the option “Advance Convert”, you are provided with the host of other options where you can choose the destination folder. The image size settings can be selected where you have to choose between best fit and exact size. The image quality can also be set. Here also you can choose to rename the files or leave the file name as it is. If required, you can also choose to add suffix, and prefix. Set the start number, and the number length. Here also you can choose the option to change the image format.
- Finally on clicking the OK button the images are bulk resized and converted as per the specified settings.
Image Tuner
Image Tuner is a simple freeware which you can use to batch resize images. It has a simple and beautiful interface to successfully bulk resize images.
- Click on the button add images, or add folder with images.
- Then choose to add tasks where you have to choose the resize option. Here you can choose the option to resize by percentage, resize by pixels, and resize by inches / cm. You have to enter the percentage, height and width, and DPI. In the settings tab you can choose to preserve aspect ratio, and apply filters. Some of the filters available are: Linear, FastLinear, Triangle, Hermite, Bell, BSpline, Lanczos3, Mitchell, Nearest, Bilinear, and Bicubic.
- Here you can also add different tasks, like: resize, watermark, convert, rename, remove info, and remove EXIF. Some of the effects can also be used to flip the image, rotate the image, colorize, adjustment, crop, filter, round, and shadow.
- Finally click on the Start button, and set the folder location. Then the image is resized to your specified folder location.
Resize JPEGs
Resize JPEGs is a simple freeware with a minimal interface that lets you bulk resize JPEG images. In order to resize JPEG images in bulk, go through the steps mentioned below:
- Choose the files and directory of images to be included where you can also choose the option to include the subdirectories. You can also simply choose to drag and drop files.
- Then you have to choose the option to select the size for the resize, where you have to select from predefined layouts of small, medium, and large. You can also choose the option to resize based on your own preferences where you can input maximum width, or minimum width. There is also an option available where you have to enter the exact dimensions.
- You can also further choose different options, like: maintain aspect ratio, always resize, resize originals, choose output location, retain original date and time of file, close when done, and add the program to the right click menu of the folder.
- Finally on clicking the Start button the images are resized showing the duration required to resize the images.
Pearlmountain Image Resizer
Pearlmountain Image Resizer is a simple bulk photo resizer freeware. It has quite an aesthetic interface where you can easily choose the option of batch converting images.
- Select the images or the folders that you want to resize.
- Choose the destination folder.
- Select the profile for which you want the images to be resized. In case you choose the custom profile you have the option to set your own dimensions.
- Choose the format in which you want the images to be converted, like: JPEG, BMP, PNG, PDF, TGA, TIFF, GIF, and PSD.
- You are provided with different options for resize, based on the format in which you want the images to be converted.
- You can choose the option of resample filter, either to preserve aspect ratio or not, and whether to resize the image if it is smaller than the specified dimension.
- Choose the rename options if you wish to do so.
- Finally you have to click on the Convert button which finally does the task of resizing all the images provided as per your settings.
Free Image Converter
Free Image Converter is a simple freeware which you can use to easily bulk resize images.
- Choose the option to add images, or add folder to the software.
- Then you can use two different options of either simple convert, or advanced convert.
- In case of simple convert you can choose the option to select size and quality from a set of predefined options.
- Then select the file renaming option and clicking on “simple convert” button.
- Select the location where you want to save the image, and finally the freeware converts the image as per the specified settings.
- In case of “advanced Convert” you have to undertake the following steps:
- Add the dimensions which may be either best fit, or exact size.
- Set the image quality.
- Add file settings where you can specify the destination folder renaming options, and option to add prefix, and suffix to the file name.
- On clicking the OK button the images are resized finally.
Digital Image Tool
Digital Image Tool is a freeware that lets you bulk resize images for free.
- Add the images to be resized, and click on the “resize” button.
- Choose the scale, and quality option using the slider.
- If required you can also choose to resize by entering the max width, and min width.
- Enter the save location. Choose the image format in which it is to be saved; which may be either JPG, BMP, PNG, and TIF.
- As you choose the option to change the scale and quality option using the slider the preview of the image is displayed. Also displayed are the current size, and new size.
- Finally you have to click on the process button, and then you have to choose to whether apply the effects to the current image or all the images. Then the image is resized into the specified location.
You can also choose the option to rotate all images, crop, scale, add watermark, tag images, and rename multiple images at a time.
Fotosizer
Fotosizer is a simple freeware that can be used to batch resize images quite easily. It requires you to undergo a series of processes in order to successfully batch resize photos as per your requirement.
- Firstly add images by clicking the button add images, or add folder.
- Then you have to select the resize settings where you have to choose from the options of custom size / percentage of original, preset size, or by one side. You can also choose to either reverse width and height by orientation, do not enlarge if smaller, and maintain aspect ratio or vice versa.
- The option can be chosen to select the destination folder, output format, filename mask, force lowercase file extension, and file name settings in the destination settings.
- If required you can also add certain effects, rotate and flip images, change quality, change DPI, and copy EXIF information.
- Finally on clicking the start button the images are resized as per the specified settings. After completion you can choose the option to export completion summary list to CSV.
Free Picture Resizer
Free Picture Resizer is a simple freeware that can be used to batch resize photos. It is quite simple and easy to use where you have to simply go through the steps specified below in order to successfully bulk resize images that you select.
- Click on the Batch button available.
- In the new window select the images that you want to resize.
- Choose the output folder, and the rename options if you wish to change the images in the same folder.
- The image format can be changed to either BMP, GIF, JPEG, PNG, TIFF, or can be kept in original format. You can also choose to change the JPEG image quality.
- Then in the new window that appears, click on the “resize images” button.
- You can choose from a number of preset image size for different uses, and can also choose the option to add your own custom dimensions.
- You can also choose to rotate and flip the images.
- Finally on clicking the next button the images are resized in the specified folder.
Kernel Bulk Image Resizer
Kernel Bulk Image Resizer is a simple freeware that carries out the task of batch photo resizer.
- Use the add folder and add images button to add the images that you wish to resize. Then select the output location, and click on the next button.
- Then in the new window you can choose to stretch the image by percentage, and user defined dimensions. In the user defined dimensions you have to enter either the width, or height, or both. The policy can also be chosen to whether resize the image always, enlarge, or reduce. If required, you can also choose to flip and rotate the images.
- In the new window you can also choose to add colorize, and light effects. The JPEG quality can also be set, along with the file naming conventions. After clicking the next button the images are resized as per the specified settings.
Media Cope
Media Cope is a simple and feature rich freeware where you can do a number of tasks. One such task is that you can batch resize images.
- Click on the button “Photo Resizer/Converter”.
- On clicking the Add button add the images that you want to resize.
- Choose the output folder, and select different options to save the image. Here you have to save the output format, image quality, screen size, and the fit option.
- In case you choose custom size option you have to enter the size in pixel, and percentage.
- Different fit options include cut fit equal, cut fit top left, cut fit bottom right, and stretch fit.
- Finally on clicking the resize button, the images are resized as per the specified options.
It can also be put to different uses, like: Audio/Video Player, Audio/Video cutter, Audio/Video joiner, audio converter, video converter, photo converter, and view slideshow.
Image Resizer for Windows
Image Resizer for Windows is a simple and powerful software that lets you bulk resize images for free. The best part of it is that, it has a very minimalistic interface, and it simply adds an option “resize pictures” in the context menu.
- Simply go to the folder containing the images, and select the images that you want to resize.
- Then right click on the image, and choose the option “resize pictures” from the context menu.
- Then you have to select the image size which may be from predefined layouts i.e. small, medium, large, mobile, or any custom dimensions.
- The option can be set to only shrink pictures, replace original images, and ignore picture rotations.
- Finally on clicking the resize button the images are resized which can be viewed in the same folder.
- In case you choose to replace the originals the old images are replaced with the new resized images.
PhotoPad
PhotoPad is a simple freeware that can be used to resize batch images.
- Go to the tools tab, and click on the Batch tab. Then select the images that you want to resize.
- Click on the next button. Click on the Add button, after which you have to select the simple resize option. Double click on the simple resize option, and you can choose the option to resize by pixels, or keep aspect ratio, or resize by percent.
- Here you can add some other effects as well like autofix, auto levels, blur, border, brightness, color removal, contrast, color curves, crop, flip, gradient map, grayscale, hue, lens distortion, levels, negative, noise reduction, rotate, saturation, sharpen, sepia, temperature, tint, and vignette.
- Then you have to select the output file format, and folder location. Finally on clicking the next button the images are resized as specified.
IMDrops Image Tools
IMDrops Image Tools is a simple freeware used to batch process images for free. It can also be used to batch resize images.
- Add the images to be resized to the list.
- Select the images to be resized, and under the process tab choose the resize option.
- Select the destination folder.
- Select the width, height, and quality.
- The option can also be chosen to either fit in the specified dimension or not fit in the specified dimension, and to change or not change the names.
- Then on clicking the resize button, the images are resized.
Here you can also perform several bulk image editing tasks, like: adjusting, channel filtering, convert / optimize, crop, deborder, flip, rotate, resize, watermark, grayscale, and many more such tasks. You can also take screenshot, share screenshot, publish screen, pick color, and many more such tasks.
BatchCrop
BatchCrop is a simple batch cropping simple software, which can also be used to batch resize pictures.
- Choose the files to be resized. In the free version you can choose the option to resize a maximum of 8 files.
- Click on the options button, and enter the resize option, width, and height. You can also choose the option to preserve the aspect ratio.
- In the general tab you can change the saving location, image quality, and fill color.
- Then select the images to be cropped, and under the transform tab choose the option to resize the image, which resizes the image using desired settings.
- Here you can also choose the option to bulk crop, bulk rotate, bulk click, and bulk convert. Options can also be added to add colors, frames, text, and many more such options.
ImBatch
ImBatch is a simple freeware that lets you manage bulk image files. You can batch resize image files using this freeware.
- Add the image files in the library.
- Then select the image files that you want to resize.
- Click on the “add task” button and then choose the “Resize” option under the “transform” tab.
- In the resize option you have to enter the width, height, DPI, and filter.
- If required you can choose the option to constrain proportions.
- In the preview pane you are displayed the output.
- Finally on clicking the “run batch image processing” button the desired changes are incorporated into the files.
Here you can also choose to add different effects, like: 3D image, anaglyph, crop, color enhancement, color adjustment, Gaussian blur, and many more such options.
Pixillion
Pixillion is a good software by NCH Software which can be used to resize bulk images.
- Add images using the add files/add folder button, and choose the output folder. Also choose the output format from a set of different formats.
- Click on the resize button, and choose the scale by option from a set of options, like: no change, percentage, long side, original aspect ratio, predefined frame size, and custom frame size. Based on the option you selected different options are to be activated where you have to enter different values, like: percentage, long side, width, height, and predefined frame size.
- You can also add different effects, like: flip, rotate, watermark text, and watermark image.
- Finally on clicking the Convert button the image is converted to the specified changes.
Tinuous
Tinuous is a beautiful software that lets you resize bulk images, and is quite simple to use.
- Just browse to the folder and choose the output folder.
- You can also select the image formats to be included or excluded, and also delete the input files.
- Different save settings can be incorporated where you can select the format, quality, and sampling ratio.
- Under the transform tab you can choose the shrink option, size, resample, rotation, and sharpen edge options.
- You can also choose the output file names option.
- Finally, on clicking the convert button, the selected images are bulk converted as per the specified settings.
- It also adds a send to option in context menu which can further help to ease the process. Here you have to simply right click on the folder containing the image and the images are moved to Tinuous.
SendTo-Convert
SendTo-Convert is a simple freeware which you can use to bulk resize images, and bulk convert images.
- In the send to convert window that appears, you have to choose the output format from BMP, PNG, JPEG, GIF, lossless GIF, and selectable. In the PNG/GIF settings you can choose the option to keep transparent color, JPEG quality, sampling, max file size, resize options, and output folder.
- In the shortcuts section, tick mark the option to add to send to menu.
- Then browse to the folder / file that you want to convert and resize. Simply right click and choose the option SendTo-Convert under the send to option. The images are automatically resized based on your settings.
iKnow Batch Crop
iKnow Batch Crop is a simple software to resize multiple images together. It is quite easy to use. The procedures to easily resize the image is already written on the buttons.
- Select the folder where you want to save the new image files.
- Select the images to batch resize.
- Then you have to choose from either of the three options: Resize to fit, resize without deformation, and add border, and resize and crop image.
- Then you have to choose the image name, image width, image height, image type, optional image size, and border color.
- You can also choose the option to add date and stamp, and add copyright.
- On clicking the OK button the selected images are cropped to the designated location.
PIXresizer
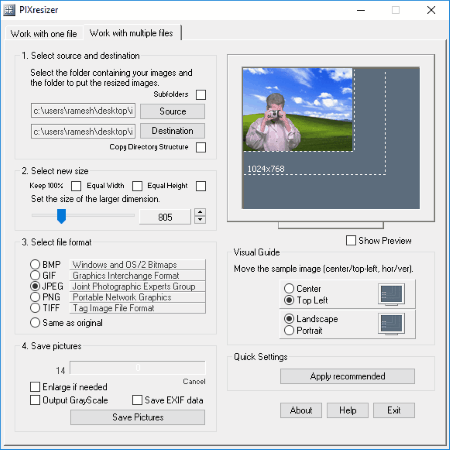
PIXresizer is a simple freeware which can be used to batch resize photos. It has a quite simple and minimalistic interface that makes it quite easy to resize batch images.
- Browse to the tab “work with multiple files”.
- Select the source of the images to be resized, and the destination where you want to display the resized images.
- Select the size of the larger dimension using sliders. The option can be chosen to keep equal width, and equal height.
- If required, you can also choose the option to change the file format of the image, like: BMP, GIF, JPEG, PNG, TIFF.
- Then different options can be chosen to either enlarge the images or not, output grayscale, or save EXIF data.
- Clicking on the “save pictures” finally resizes all the images in one go.
RIOT
RIOT is a very easy to use popular freeware that is used mainly to optimize the images. It can also be used to batch resize images.
How to Batch Resize Images with RIOT:
- Go to “Tools” and choose the option “Batch Optimizer”.
- Add images and click on the option “Additional Tasks”.
- Choose the “Resize” option, and enter the details of width and height.
- If required, the option to “keep aspect ratio” can be enabled or disabled.
- In the Resampling filter option you can choose any one of the options: Lanczos3, Catmull-Rom, Mitchell/Netravali Bicubic, B-Spline, Bilinear, or Box.
- Then choose the output folder, and click on the start button, which finally bulk resizes the images.
- Here you can also choose different options to rotate, flip, and compress to size.
Smith Image Converter
Smith Image Converter is a good freeware that lets you easily resize bulk images.
- Click on the “Add files”, or “From directory” button to add the images to be resized.
- Click on the “Advance Setting” button and select the settings for the output folder and settings to whether delete the original files. On clicking the resize option, you are provided with various options to wisely adjust side length to pixel, adjust width to pixel, custom size, and percentage of original size. You can also choose the option to rename, rotate the image, resample the image, and the JPEG compression.
- Choose the output format from JPEG, PNG, and BMP. On clicking the start button the images are finally resized using the specified settings.
Free Image Convert and Resize
Free Image Convert and Resize is a software with a beautiful interface that lets you resize and convert images as the name suggests. The steps undertaken to achieve the task is explained below.
- Click on the add button, and select the images that you want to include.
- Then in the Resize and convert section, add the dimensions in pixels, percentage, and profile. You can also choose different formats in which you want to change the image, like: JPG, PNG, GIF, BMP, TGA, and PDF.
- Choose the output folder.
- In case you wish to rename the files you can add the prefix and suffix, and also choose to reorder the image names.
- Finally on clicking the convert button, the images are bulk converted to the specified dimensions.
Mihov Image Resizer
Mihov Image Resizer is a freeware that helps you easily resize images in batch.
- Select the folder containing the images. It supports three different formats: JPG, GIF, and BMP.
- Using the slider you can choose the option normal quality or better quality using the slider.
- Enter the pixels dimensions, and click on the resize button, which finally resizes the images.
- You can also choose the options to rotate the image, change JPEG quality, choose greyscale option, and many more such options.
- Different image formats can also be converted, like: GIF to JPG, JPG to GIF, BMP to GIF, JPG to BMP, and GIF to BMP.
PhotoRazor
PhotoRazor is another simple freeware to resize images in bulk. It has a very simple interface and requires only a few steps on your part in order to bulk resize images.
- Select the folder of the images to be resized. Then all the images in the folder are added to the list of the images.
- Then you are required to select the maximum width / height of the image, and the picture quality by moving the sliders.
- Finally you have to select whether you want to batch resize all the contained photos, or the selected photos.
- Then clicking on the “Resize Photos Now” resizes the image to the required dimensions.
Altarsoft Photo Resizer
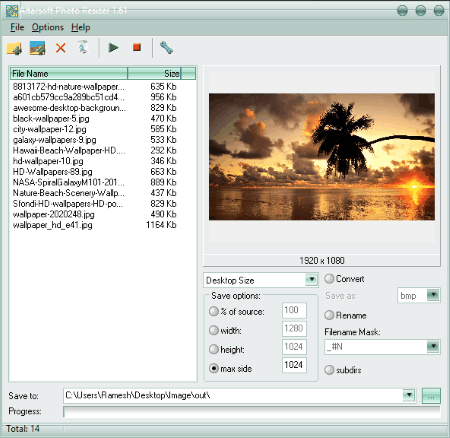
Altarsoft Photo Resizer is a good freeware that can be used to resize multiple images at once.
- Add the image files and folders that you want to batch resize.
- Choose the output folder, and select the output resolution, convert, rename, filename masking, and subdirectory options. In the size options you can choose to save as the percentage of the source, width, height, and max side.
- Finally on clicking the start button, the images are resized to the specified folder location.
Sofonesia Batch Image Resizer
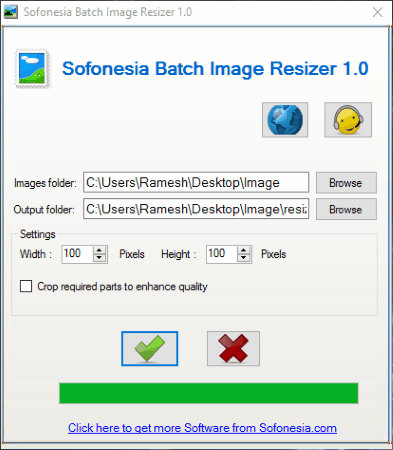
Sofonesia Batch Image Resizer is a simple freeware that lets you easily batch resize images.
- Add the images folder, and choose the output folder.
- Add the image width, and height. If required you can also choose the option to crop required parts to enhance quality and vice versa.
- Finally on clicking the tick button available the images are resized to their respective location using specified settings.
Bulk Image Resize Manager
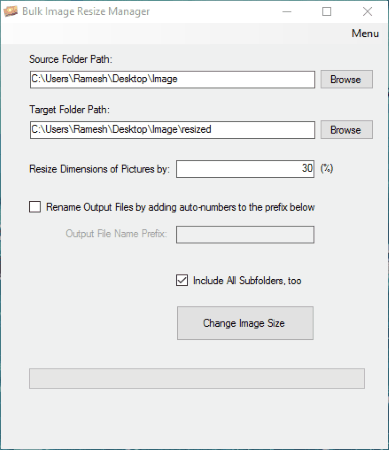
Bulk Image Resize Manager is a simple software where you can resize bulk images.
- Select the source folder, and the target folder path of the bulk resized images.
- Select the resize picture dimensions of the pictures.
- If required you can also choose the option to resize the dimensions of pictures, and rename output files by adding prefix.
- Finally on clicking the button “Change Image Size” the images are resized.
About Us
We are the team behind some of the most popular tech blogs, like: I LoveFree Software and Windows 8 Freeware.
More About UsArchives
- May 2024
- April 2024
- March 2024
- February 2024
- January 2024
- December 2023
- November 2023
- October 2023
- September 2023
- August 2023
- July 2023
- June 2023
- May 2023
- April 2023
- March 2023
- February 2023
- January 2023
- December 2022
- November 2022
- October 2022
- September 2022
- August 2022
- July 2022
- June 2022
- May 2022
- April 2022
- March 2022
- February 2022
- January 2022
- December 2021
- November 2021
- October 2021
- September 2021
- August 2021
- July 2021
- June 2021
- May 2021
- April 2021
- March 2021
- February 2021
- January 2021
- December 2020
- November 2020
- October 2020
- September 2020
- August 2020
- July 2020
- June 2020
- May 2020
- April 2020
- March 2020
- February 2020
- January 2020
- December 2019
- November 2019
- October 2019
- September 2019
- August 2019
- July 2019
- June 2019
- May 2019
- April 2019
- March 2019
- February 2019
- January 2019
- December 2018
- November 2018
- October 2018
- September 2018
- August 2018
- July 2018
- June 2018
- May 2018
- April 2018
- March 2018
- February 2018
- January 2018
- December 2017
- November 2017
- October 2017
- September 2017
- August 2017
- July 2017
- June 2017
- May 2017
- April 2017
- March 2017
- February 2017
- January 2017
- December 2016
- November 2016
- October 2016
- September 2016
- August 2016
- July 2016
- June 2016
- May 2016
- April 2016
- March 2016
- February 2016
- January 2016
- December 2015
- November 2015
- October 2015
- September 2015
- August 2015
- July 2015
- June 2015
- May 2015
- April 2015
- March 2015
- February 2015
- January 2015
- December 2014
- November 2014
- October 2014
- September 2014
- August 2014
- July 2014
- June 2014
- May 2014
- April 2014
- March 2014