6 Best Free Scanned PDF to Word Converter Software for Windows
Here are lists of Best Free Scanned PDF to Word Converter Software for Windows. Using these free software, you can convert a scanned PDF document to an editable Word file. As output, these software support multiple Word formats including DOC, DOCX, and RTF. Besides that, these also let you convert scanned PDFs to a lot more other file formats such as TXT, HTML, ODT, PNG, TIFF, JPG, and more. These also let you customize various output parameters before converting scanned PDF to Word, such as document format, image format, correct hyphenated words, remove hidden text, etc.
Many of these converters offer you a batch conversion feature. Using the batch conversion function, you can convert multiple scanned PDF files to editable Word documents simultaneously. One of these software also provides you an additional feature called “Merge“. This feature enables you to combine all source scanned PDF documents into a single Word document file. All converters are extremely easy and intuitive to use. You can also view the software description to know the exact conversion steps. Go through the list to know more about these free software.
My Favorite Free Scanned PDF to Word Converter Software for Windows:
UniPDF is my favorite software as it lets you batch convert scanned PDF documents to Word files. Plus, it supports various other output file formats to convert scanned or normal PDFs.
I also liked Icecream PDF Converter because of its beautiful and intuitive GUI.
You may also like some best free Batch PDF to Word Converter, Scanned PDF to Searchable PDF Converter Websites, and Open Source PDF to Word Converter Software.
UniPDF
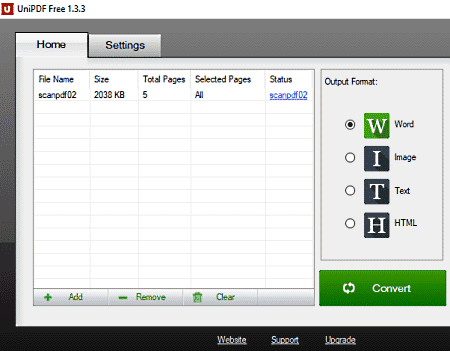
UniPDF is a free scanned PDF to Word converter software for Windows. It is a dedicated software that is used for converting PDFs to various formats including Word (DOC, RTF), Text, HTML, and multiple images (TIFF, PNG, JPG, etc.). Using it, you can convert normal as well as scanned PDFs to Word files. The good part is that it lets you batch convert scanned PDFs to Word that saves you some effort and a lot of time. Now, let’s checkout steps to perform conversion in this freeware.
How to convert scanned PDF to Word in UniPDF:
- Firstly, add one or multiple scanned PDFs to its Home tab using the Add button.
- Now, select Word format from the available Output Format section.
- Next, go to the Settings tab and configure options including output Word format, image format, etc.
- After that, hit the Convert button to quickly start batch scanned PDF to Word conversion.
Limitation:
It is free for non-commercial use only.
Final Thoughts:
UniPDF is a good PDF converter that supports various output file formats and lets you batch convert scanned PDF to Word.
Icecream PDF Converter
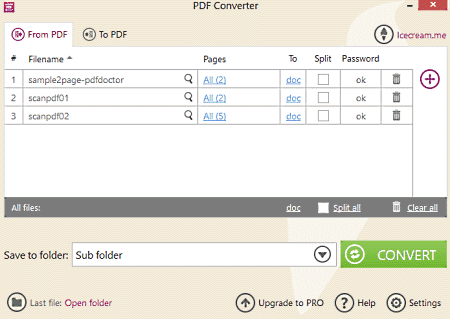
Icecream PDF Converter is a great PDF converter that lets you convert scanned PDF to Word. It is basically used for the conversion of PDF to several other file formats and vice versa. You can also convert other files to PDF format using it. As output format, you can convert scanned PDF to editable Word (DOC, DOCX, RTF), ODT, JPG, PNG, EPS, HTML, and some more formats. Let us now have a look at the conversion steps.
How to convert scanned PDF to Word in Icecream PDF Converter:
- First, launch this software and go to its From PDF tab.
- Now, import one or more scanned PDFs using its add/plus button.
- After that, set the “To” field to a Word format and click the Settings option to set up some output configurations.
- At last, press the Convert button which will start the conversion of scanned PDF to Word.
Limitations:
Icecream PDF Converter’s free version lets you batch at most 3 scanned PDF documents to Word at a time. Some other features are also locked in this free version which you get only in its pro version.
Conclusion:
This software is another good option to convert multiple scanned PDFs to Word and other formats at once.
PDFMate PDF Converter
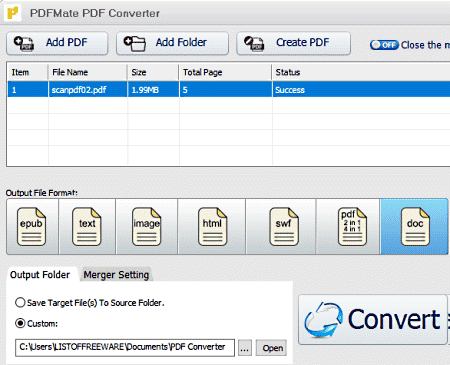
PDFMate PDF Converter, as its name implies, is a free PDF converter that lets you convert scanned PDF to Word. Using these freeware, you can convert scanned PDF files to editable Word documents using OCR technology. It supports DOC format as well as various other file formats to convert scanned PDFs to, such as EPUB, TXT, IMG, HTML, SWF, JPG, etc. The process of conversion is very simple; let us checkout.
How to convert scanned PDF to Word in PDFMate PDF Converter:
- First, add the input scanned PDF file to it that you want to convert.
- Now, from available output formats, select DOC format.
- Finally, enter output folder location and click the Convert button to start the conversion.
Additional Feature:
- Merge: It lets you convert and merge multiple PDF files into a single Word document.
Limitations:
The free version has various locked features like batch conversion, 3 page limit for scanned PDFs, etc. To remove these and more restrictions, you need to purchase its pro version.
Conclusion:
It is a beautifully designed software that lets you easily convert scanned PDF to Word and multiple other formats.
PDF2WORD Converter
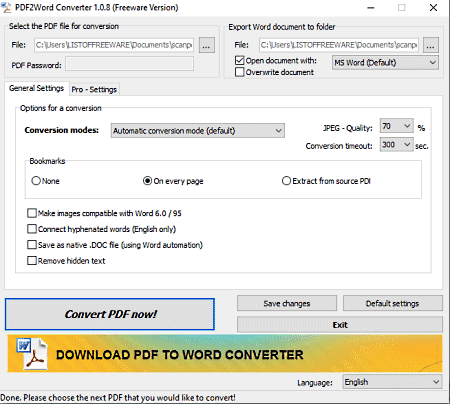
PDF2WORD Converter is the next free scanned PDF to Word converter for Windows. It is a simple software to convert scanned PDF document file to DOC format. You can convert a single file at a time. Prior to conversion, you can also set up various configurations to customize output Word file, such as conversion mode, merge images compatible with Word, correct hyphenated words, remove hidden text, document type, merge paragraphs, extract text, extract images, etc.
Here are the steps to start scanned PDF to Word conversion in it:
How to convert scanned PDF to Word in PDF2WORD Converter:
- Firstly, select the source scanned PDF file and if it is password protected, enter the correct password to unlock and process it.
- Now, select MS Word as output format and provide output folder location.
- Next, go to the General Settings and PRO Settings tab and customize output parameters.
- At last, you need to press the Convert PDF now! button to start the conversion.
Conclusion:
It is another good scanned PDF to Word converter that lets you customize a lot of parameters before starting the conversion.
ConvertidorPDFToWord
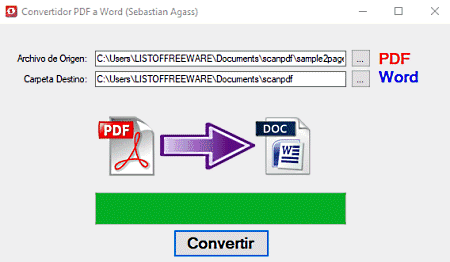
ConvertidorPDFToWord is one of the easiest scanned PDF to Word converter on this list. It is a free and open source software that lets you convert standard and scanned PDF to DOC format. You can load an input scanned PDF file and then convert it to Word format using a dedicated option. Its GUI is mainly in the Spanish language. However, the functions are straightforward and clear which are easy to understand. You can also check out below steps to quickly perform the conversion without facing dificulty.
How to convert scanned PDF to Word in ConvertidorPDFToWord:
- First, enter a scanned PDF in the PDF field.
- Now, provide output Word document file location.
- After that, press the Convertir button to start scanned PDF to Word conversion.
Conclusion:
It is an easy to use and straightforward software to convert a scanned PDF to Word (DOCX) format without putting in too much effort.
Free PDF To Word Converter
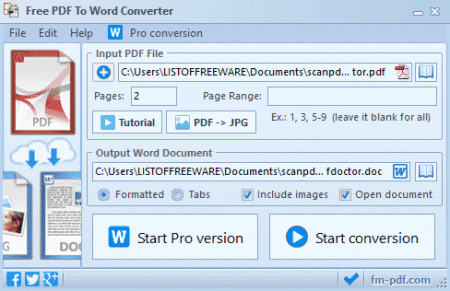
Free PDF To Word Converter is yet another free scanned PDF to Word converter for Windows. As its name suggests, this software is specially designed to let you convert normal or scanned PDF to Word. It doesn’t provide you batch conversion feature and can convert only one file at a time. You can convert scanned PDF to DOC, DOCX, and RTF formats in it. Now, below are the steps to convert scanned PDF to Word format.
How to convert scanned PDF to Word in Free PDF To Word Converter:
- Launch this software and browse and import the source scanned PDF file.
- Now, select a desired output Word format and enter output file location.
- After that, set up some output parameters like formatted, include images, etc.
- At last, click the Start conversion button to initiate the conversion process and get the output Word file.
Conclusion:
It is a nice and easy to use free scanned PDF to Word converter that anyone can use without much hassle.
About Us
We are the team behind some of the most popular tech blogs, like: I LoveFree Software and Windows 8 Freeware.
More About UsArchives
- May 2024
- April 2024
- March 2024
- February 2024
- January 2024
- December 2023
- November 2023
- October 2023
- September 2023
- August 2023
- July 2023
- June 2023
- May 2023
- April 2023
- March 2023
- February 2023
- January 2023
- December 2022
- November 2022
- October 2022
- September 2022
- August 2022
- July 2022
- June 2022
- May 2022
- April 2022
- March 2022
- February 2022
- January 2022
- December 2021
- November 2021
- October 2021
- September 2021
- August 2021
- July 2021
- June 2021
- May 2021
- April 2021
- March 2021
- February 2021
- January 2021
- December 2020
- November 2020
- October 2020
- September 2020
- August 2020
- July 2020
- June 2020
- May 2020
- April 2020
- March 2020
- February 2020
- January 2020
- December 2019
- November 2019
- October 2019
- September 2019
- August 2019
- July 2019
- June 2019
- May 2019
- April 2019
- March 2019
- February 2019
- January 2019
- December 2018
- November 2018
- October 2018
- September 2018
- August 2018
- July 2018
- June 2018
- May 2018
- April 2018
- March 2018
- February 2018
- January 2018
- December 2017
- November 2017
- October 2017
- September 2017
- August 2017
- July 2017
- June 2017
- May 2017
- April 2017
- March 2017
- February 2017
- January 2017
- December 2016
- November 2016
- October 2016
- September 2016
- August 2016
- July 2016
- June 2016
- May 2016
- April 2016
- March 2016
- February 2016
- January 2016
- December 2015
- November 2015
- October 2015
- September 2015
- August 2015
- July 2015
- June 2015
- May 2015
- April 2015
- March 2015
- February 2015
- January 2015
- December 2014
- November 2014
- October 2014
- September 2014
- August 2014
- July 2014
- June 2014
- May 2014
- April 2014
- March 2014








