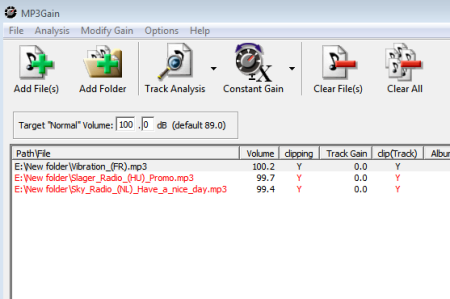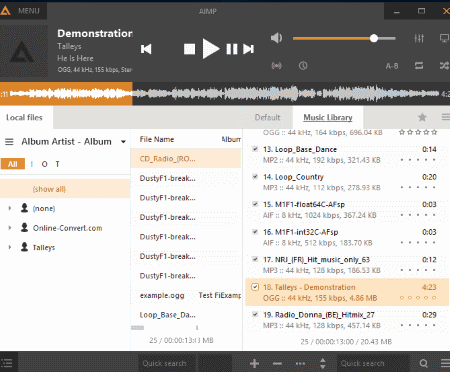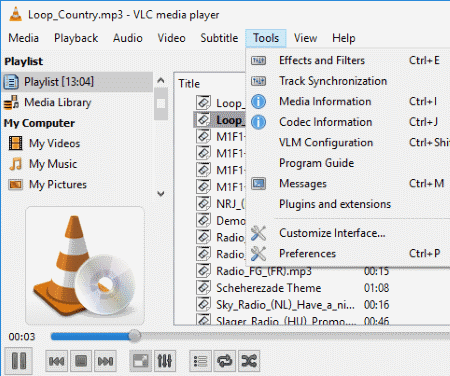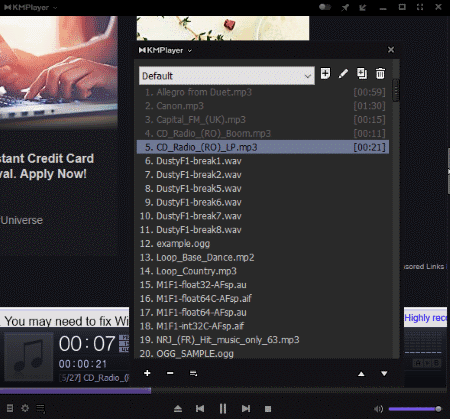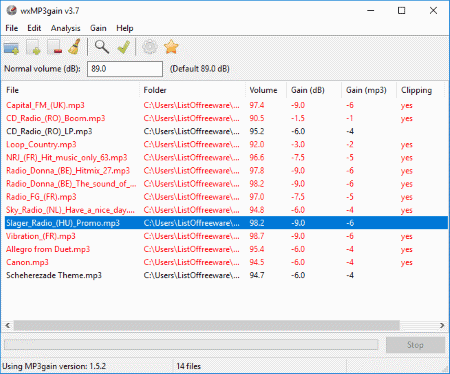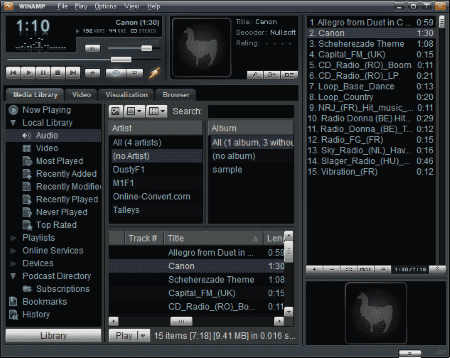6 Best Free Audio Normalizer Software For Windows
Here is the list of best free Audio Normalizer Software for Windows which let you normalize the volume of your audio/video files on your PC. You can use these free Volume normalizer software to boost up the volume of quiet audio clips or reduce the noisy ones. Some of these may let you set the normalization value for each added media file while some of them carry out the overall volume normalization for all the added files. Some of these volume normalizer software supports numerous audio formats while some support only few popular formats like WAV and MP3.
As you know that different media files have different loudness and pitch settings and some are so low that they are hardly audible. In these conditions, you can use these free audio normalizer mentioned in this list, to set a normal volume level for your media files easily, thus enable the inaudible media file to give a proper audio level.
My Favorite Audio Normalizer Software:
In this list, I liked MP3Gain the most. This free audio normalizer software lets me set the volume normalizer value for each of the added media files (Audio) individually as well as for overall value for all the files if I want. One peculiar thing of this freeware is that it features Constant Gain option, by which all the added audio files get a constant volume level, irrespective of a quiet or a loud audio clip. This thus helped me to hear the audio files clearly without any noise distortion. Also, I got the volume level of my added audio clips without loosing their quality.
You can also check out the list of best free Audio Equalizer, Add Audio to V,ideo Software, and Soundboard Software.
MP3Gain
MP3Gain is a free Audio Normalizer software which you can utilize to normalize the audio level of multiple audio files. Volume of a single track or the whole album can be normalized according to your desired level with this freeware. The normalization process to be carried out with this free audio normalizer is quite easy and lossless.
You can add multiple audio files individually or the whole folder. File or Folder can be added from Add File/Add Folder button or you can simply drag and drop them.
As I mentioned, you can set the Target “Normal” Volume; you can opt from either of the dual normalization mode, which is Track mode and Audio mode to carry out the audio normalization task. But let me tell you this that you cant play the added audio file with this free audio normalizer, rather only carry out the audio normalization. To check and play the audio file, you can select it to play from another audio player in your system with a right click on the track/album.
You will have to analyze the added files/album first with Track Analysis or Album Analysis option (hot-keys are also available). You can do this from Analysis option in the menu bar or by right click on list of added files. For your ease, this freeware also provides respective Hot-Keys for the same task. Once the analysis has been done, you can see info of the added files in terms of Volume, Clipping, Track Gain, clip(Track), Album Volume, Album Gain, clip(Album).
Now you can easily carry out the volume normalization easily with Track Gain or Album Gain (under Modify Gain), depending upon your preferences. The ongoing process status can be viewed in the File progress and Total progress bar below the interface. After the process is completed, you can view the normalized changes made in the tracks and compare them to the previous analyzed data.
You can also Undo Gain changes,if you not satisfied with the results and repeat the process again. You can clear added files with Clear File and Clear All option if you want to add and normalize of audio tracks or Album.
Besides all these, if also features some options which you can Work on selected files, preserve date/file name, select various tags options, select Beep when finished, minimize to system tray and view Logs as well.
I will say that when used this freeware to normalize my audio tracks, it proved to be a successful one. My audio tracks were set to my specified target level without any noise distortion. I was able to volume up and down the tracks easily. I am sure this free normalization tool will be worthy enough for you.
AIMP
AIMP is a free audio player which you can use as a free audio normalizer software too. It besides playing and editing an audio files can be well put to use for nomarlizing volume of the added audio files. Although audio normalization is not an straightforward method, it becomes quite easy to carry out, once you get to know how to use it.
You can easily browse and add an album or multiple audio files individually with the help of “+” (left sided) button.
Right after that, you have to click on DSP Manager:Equalizer button (below maximize button) to open DSP Manger window. This window comprises of the options needed to carry out the normalization task.
The DSP manager lets you perform audio normalization with its Volume Normalization option. Here, you just have to specify the Target volume (0.00dB by default) level as well as set Upper (10.00 dB) and Lower (-25.00 dB) threshold of preamp. You can also set Current Value, Preamp and Default Value under Replay Gain option.
Once you have set these values, you can select any of the added audio file to play and its volume will be normalized automatically to your specified target value.
One thing I would like to enlighten you about is that once this volume normalization value will be constant for all the audio files you have added. It means that you can carry out audio normalization for a selected file in the added list. Also, the for a new list to be added, normalization values have to be specified again.
As the audio normalization is not a direct feature of this free audio player, it doesn’t helps in noise reduction or lossless quality, so I may warn you that you audio files may loose some quality after the task is completed.
Besides carrying out Volume Normalizaton, you can also try Mixing options, Equalizer, and various sound Effects on your Audio files to play. All these settings will be persistent with the normalized volume value when playing.
As this freeware is basically an audio player, good thing is that it supports numerous audio formats, which are: .DFF, .WV, .IT, .MIDI, .WMA, .SPX, .MO3, .DTS, .DSF, .S3M, .M4B, .AC3, .TTA, .AAC, .OPUS, .XM, .TAK, .MP2, .MP3, .OGG, .MTM,.MPC, .MOD, .APE,.CDA, .FLAC, .WAV, .M4A, .RMI, .UMX, .OFR, and .MP1.
Although I was expecting more features from this freeware like selecting different values for individual audio tracks but I will say overall audio normalization for all the loaded tracks is still not a bad feature. I am sure that AIMP can prove a good software to be used both as an audio player and as volume normalizer software.
VLC Media Player
VLC media player is one of the most popular free media player. Not many know that VLC can be used as an Audio Normalizer as well. This free media player can very well normalize audio for all the media files loaded, it means that you can normalize the audio of a video as well as an audio file with it.
Although this awesome media player supports audio normalization, you cannot access this feature directly, rather you have to go through several steps to carry out the task. Also, these steps may vary interface wise depending upon the version of this freeware installed in your PC; however this feature is commonly featured under Tools options only.
Under Tools menu, open up Preferences and click on Audio options (version 2.24 in my PC). Here, you can specify value of your choice to normalize the volume with Normalize Volume to (2.00 by default).
Once this value is set, VLC media player automatically normalizes the volume for all the video as well as audio files it plays. Also, this normalization value will remain constant for the media files you play with this free media player. To change the value you have to go through the normalization steps again.
Besides setting the volume normalization value you can anable Time-Streching audio, set Replay Gain Value for Track and Album, ON/OFF Dolby surround mode (headphones as well) and apply audio visualization effects.
Although you cannot set audio normalization for specific audio/video files, it still serves the audio normalization purpose well when carried out for all the added multiple/single media files to be played with it. You can try this freeware for sure to carry out the volume normalization task when you don’t need to normalize the audio of specific files.
KMP Media Player
KMP is one popular free media player and you can use it to carry out audio normalization task. Although this freeware supports audio normalization feature, accessing it is a bit difficult as this feature is very intuitive to find.
You have to be precise while selecting the option to access this feature. Although Preferences option of this freeware consists the audio normalization feature, it may vary with different versions.
In my PC current version of KMP player is installed on which I carried out the audio normalization task. With current version, you have to open the preferences window (settings icon) from the interface. Here, you can see various options but you have to click Compressor/Normalizer/etc under Audio Preferences.
Now to carry out the normalization task you just have to enable Automatic Volume Control (Normalizer). You can use this method for single sample estimation or several samples estimation for single or multiple media files. Although you cannot set a specific value but rather use the slider bar for Gain (75) and Release time (8) along with enabling high quality mixing and Boost Audio option. After these settings have been made, this free media player will automatically normalize volume for all the audio and video files that you will play with it.
You can also apply various compressor options and set True Bass or Treble Enhancer options under this option. All these settings will be synchronized when a media file is played. Also, the audio settings that you set will be applied to all the media files that will be played with this software. If you want change the settings for a media file, you have to repeat the steps again.
For me the audio normalization feature supported by KMP player was just a satisfactory one, as I was expecting some more peculiar options like: setting the audio normalization for each added media file. I will say, for overall audio normalization of all the added media files, this free media cum audio normalizer can be used by you.
wxMP3gain
wxMP3gain is a free audio normalizer software or better call it free front-end of MP3gain software. It is so called front-end as it contains only those MP3 Gain’s similar feature that you can use to carry out simple audio normalization task. Also, it is dependent on MP3 Gain for volume normalization, which means that you have to install MP3gain on your PC.
With this freeware you can add an audio Folder or add multiple audio files. Once you have added the files/folder, you have to set the audio normalization value at Normal Value field (89.0 dB by default). All the added audio files will be added to list according to their selection and you can analyze them with Analyze option. You can also view the respective information of the added files in terms of Volume, Gain (dB), Gain (mp3), Cliping and Tag info.
To start the normalization process, you just have to click the Gain option or its respective button (green tick mark) and the normalization will be done for all the audio files in the list. You can view the normalized results for each audio file in the list too.
This freeware also features General, Tags and Constant Gain option which you can use and set for carrying out audio normalization task. One thing I would like to tell you about Constant Gain option is that you can even use constant gain without analysis ranging from -12dB to +12 dB as well as apply Gain for left/right or both side channels.
As this free volume normalizer software serves as a front end of MP3Gain, it lacks many features of MP3Gain, for example: you cannot set the Volume normalization value individually for added files rather it is set for all the added files.
I will say that to simply normalize the volume of all the added audio files in the list, you can use this software.
WINAMP
WINAMP is a free media player which you use as an audio normalizer software too. It indirectly supports audio normalization feature.
As this media player consists of numerous audio/video playing as well as managing tools, you need to precise while selecting the options to normalize the volume of the added media files. For you ease, let me show you the path to access Audio Normalization feature: Options menu > Preferences > Playlist > Playback.
Like I mentioned, volume optimization is not a direct feature, so is the option to carry out the task. It means that under this playback option, there is no direct feature named as Volume or Audio Normalize rather you have to carry out this task under Replay Gain Settings option.
You have to select Normalize option featured under Amplitude options after enabling Use Replay Gain option. You can make adjustment for files Without Replay Gain as well as Replay Gain Preamp with their slider bar.
Also, for the normalization you can set various Replay Gain Analyzer setting to analyze the added audio files before normalizing its volume. After all the settings have been adjusted, you can play the added media files according to their normalized value.
About Us
We are the team behind some of the most popular tech blogs, like: I LoveFree Software and Windows 8 Freeware.
More About UsArchives
- May 2024
- April 2024
- March 2024
- February 2024
- January 2024
- December 2023
- November 2023
- October 2023
- September 2023
- August 2023
- July 2023
- June 2023
- May 2023
- April 2023
- March 2023
- February 2023
- January 2023
- December 2022
- November 2022
- October 2022
- September 2022
- August 2022
- July 2022
- June 2022
- May 2022
- April 2022
- March 2022
- February 2022
- January 2022
- December 2021
- November 2021
- October 2021
- September 2021
- August 2021
- July 2021
- June 2021
- May 2021
- April 2021
- March 2021
- February 2021
- January 2021
- December 2020
- November 2020
- October 2020
- September 2020
- August 2020
- July 2020
- June 2020
- May 2020
- April 2020
- March 2020
- February 2020
- January 2020
- December 2019
- November 2019
- October 2019
- September 2019
- August 2019
- July 2019
- June 2019
- May 2019
- April 2019
- March 2019
- February 2019
- January 2019
- December 2018
- November 2018
- October 2018
- September 2018
- August 2018
- July 2018
- June 2018
- May 2018
- April 2018
- March 2018
- February 2018
- January 2018
- December 2017
- November 2017
- October 2017
- September 2017
- August 2017
- July 2017
- June 2017
- May 2017
- April 2017
- March 2017
- February 2017
- January 2017
- December 2016
- November 2016
- October 2016
- September 2016
- August 2016
- July 2016
- June 2016
- May 2016
- April 2016
- March 2016
- February 2016
- January 2016
- December 2015
- November 2015
- October 2015
- September 2015
- August 2015
- July 2015
- June 2015
- May 2015
- April 2015
- March 2015
- February 2015
- January 2015
- December 2014
- November 2014
- October 2014
- September 2014
- August 2014
- July 2014
- June 2014
- May 2014
- April 2014
- March 2014