11 Best Free AVI to DVD Converter Software For Windows
Here is a list of best free AVI to DVD converter software for Windows. Through these converters, you can easily convert AVI video files to DVD compatible formats. You can directly burn or transfer the output of these converters to a DVD drive to make a video DVD. Through some of these converters, you can also create and add an interactive menu with the output DVD file with which users of DVD players can interact to play the desired video. Plus, you can also use some of these converters to add subtitles to video files. Another good thing about these converters is there ability to convert MP4, MOV, MOEG, FLV, etc., videos to DVD format.
In some converters, you can also adjust various video parameters before initiating the conversion process. Some of the video parameters that you can adjust are video codec, video resolution, video quality, aspect ratio, etc. A few software even offer some video filters to adjust the color profile of input AVI videos. The process to adjust video parameters and perform the AVI to DVD conversion is quite simple in all these converters. Still, for novice users, I have included the conversion steps in the description of each software. Go through the list to know more about these converters.
My Favorite AVI to DVD Converter Software For Windows:
WinX DVD Author is my favorite software because it can convert videos of various formats to DVD compatible format. It also lets you add an interactive interface with the output DVD file. Plus, you can directly burn the output DVD file to a DVD drive with this converter.
You can also check out lists of best free AVI Converter, PowerPoint to AVI Converter, and Video To DVD Converter software for Windows.
WinX DVD Author
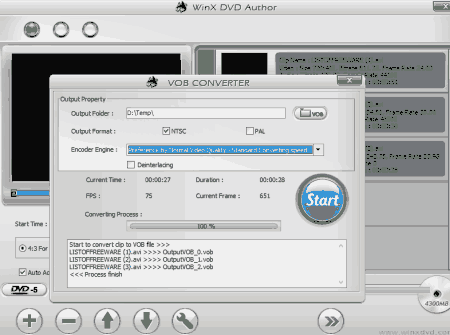
WinX DVD Author is a free DVD utility software that can also be used as an AVI to DVD converter. It works on Windows. Through this software, you can convert video files (MP4, AVI, MKV, MOV, etc., formats) to DVD, create DVD menu, and burn video and data to DVDs. To convert AVI to DVD, you need to use its Convert Video to Vob section. In this section, you get various options through which you can change output DVD format (PAL or NTSC), Image Ratio (4:3 or 16:9), DVD Type (DVD-5 or DVD-9), etc. After that, you can start the conversion process.
How to convert AVI to DVD using WindX DVD Author:
- Open the interface of this converter and go to Convert Video to Vob section.
- After that, press the Add button to load one or more AVI files.
- Next, go to settings and specify the output DVD parameters like DVD Type, Video Format, Image Ratio, etc.
- Now, press the Next Step button and specify the destination location path in the Output Folder field.
- In the end, press the Start button to initiate the AVI to DVD conversion process.
Additional Features:
- Vob to DVD Compiler: Through this feature, you can create interactive DVD menus, set menu background, and set background music. With its help, you can also add the interactive interface to the output DVD file.
- DVD Disc Burner: Using it, you can burn input video files to a DVD without much hassle.
Final Thoughts:
It is a capable AVI to DVD converter through which you can also create DVD menus and burn data to DVD drives.
QtlMovie
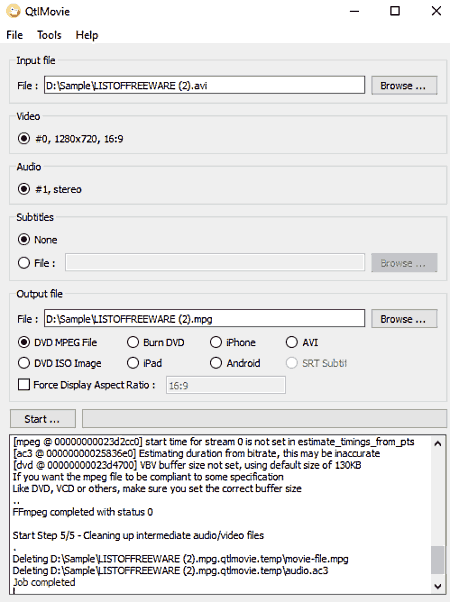
QtlMovie is a free open source AVI to DVD converter software for Windows. Through this software, you can convert one AVI video to DVD format at a time. It offers two output DVD formats that you can choose namely DVD MPEG and DVD ISO. A dedicated DVD burn feature is also present in it, to directly burn input AVI files to DVD.
Apart from DVD format, it also lets you make input videos compatible with Android and iOS devices. Before starting the conversion process, you can also add subtitles to input videos if you want. Now, check out the below steps to convert AVI to DVD format.
How to convert AVI to DVD using QtlMovie:
- Start this software and enter the path of an input AVI video to the Input File field.
- After that, you can add subtitles to the video if you want by going to the Subtitles filed.
- Next, select the DVD MPEG or DVD ISO option from the Output field and specify the destination location path.
- Lastly, press the Start button to initiate the conversion process.
Final Thoughts:
It is another easy to use AVI to DVD converter that anyone can use without much hassle.
Video to Video Converter
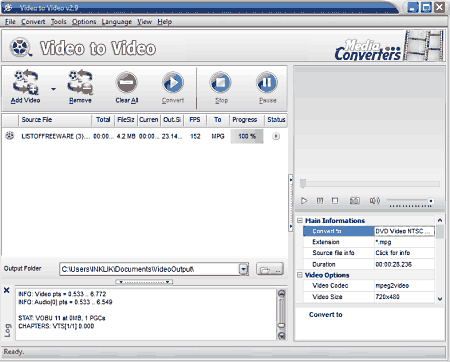
Video to Video Converter is a free video converter software that can also be used as the AVI to DVD converter. It works on Windows. Through this converter, you can convert AVI, MP4, MOV, FLV, etc., videos to DVD and other supported video formats. It also gives you tools to adjust video format, resolution, codecs, bit rate, frame rate, etc. Using it, you can also optimize the output video according to portable devices of different brands such as Samsung, Apple, Sony, Blackberry, etc. Now, follow the below steps to convert AVI to DVD format.
How to convert AVI to DVD using Video to Video Converter:
- Start this software and click on the Add Videos button to load one or more AVI videos.
- As soon as you load videos in it, a Video Settings window will open up from where you need to select either DVD NTSC or DVD PAL output format.
- Next, adjust the video parameters (aspect ratio, bitrate, video codec, etc.) from the Video Options area.
- Lastly, enter the destination location path in the Output Folder field and hit the Convert button to start the conversion process.
Additional Features:
- Burn Video DVD: Using it, you can burn data and videos to a DVD drive.
- Join Video Files: Use it to join two or more videos into one video.
- Video to Images: Through this feature, you can extract individual frames of a video in the form of images.
- Split File: It lets you divide one video into two or more parts.
Final Thoughts:
It is a feature-rich AVI to DVD converter through which you can easily convert multiple AVI videos to DVD compatible format.
DVD Flick
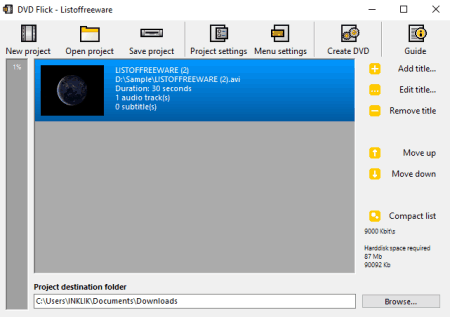
DVD Flick is another free open source AVI to DVD converter software for Windows. It is primarily a DVD maker software that lets you create a DVD consisting of multiple video files. It also comes with many virtual interfaces that a DVD player or PC will interact as soon as you put a DVD on it. In addition to that, it also lets you manually set the title for the output DVD before starting the conversion process. Now, check out the below steps to convert AVI to DVD through this software.
How to convert AVI to DVD using DVD Flick:
- Start this software and click on the Open project option to browse and load one or more AVI videos that you want to convert to DVD format.
- After that, go to Menu Settings and select a virtual interactive interface for the DVD from available ones such as Mosaic, Plasma Sphere, Simple Black, etc.
- Next, set a title for the DVD by going to Add title option.
- Lastly, specify the destination location path and press the Create DVD button to start the conversion process.
Final Thoughts:
It is a simple AVI to DVD converter software through which you can also make a DVD with a virtual interactive interface.
WinFF
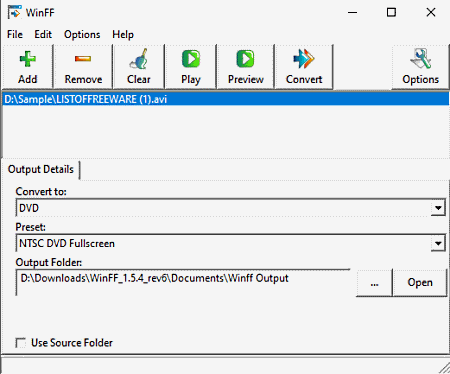
WinFF is yet another free open source AVI to DVD converter software for Windows, Ubuntu, and Debian. It can also be used to convert AVI to other popular video formats like MPEG, MOV, WMV, MP4, etc. Although, the main advantage of this software is its batch video conversion capability that lets you convert multiple video files of one format to another format at a time. Before starting the conversion process, you can adjust some video parameters (video bitrate, resolution, aspect ratio, audio sample rate, etc.) using its Options section. Now, check out the below steps to convert AVI to DVD using this software.
How to convert AVI to DVD using WinFF:
- Start this software and click on the Add button to load one or more AVI video files.
- After that, go to the Output Details tab and select DVD as the output format along with one of various available video presets like NTSC DVD Fullscreen, NTSC DVD Widescreen, PAL DVD Fast, etc.
- Next, go to Options and adjust video and audio parameters according to your requirements.
- Lastly, specify the destination location and press the Convert button to start the conversion process.
Additional Features:
- Crop: Using it, you can crop or remove the boundaries or black bars from an input video.
- Preview: You can use it to preview input videos before initiating the conversion process.
Final Thoughts:
It is another nice and simple AVI to DVD converter through which you can convert one or more AVI files to DVD and other supported formats at a time.
Avi to Dvd
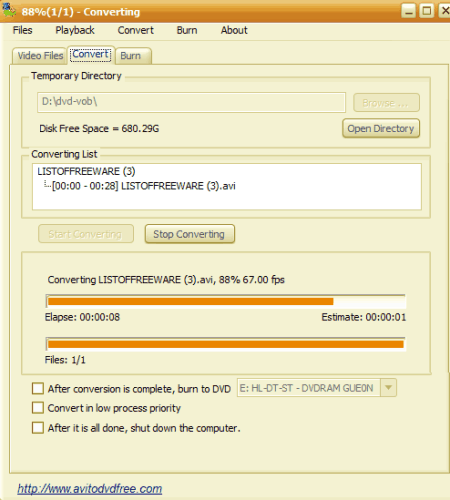
Avi to Dvd is a dedicated free AVI to DVD converter software for Windows. As its name suggests it is a dedicated AVI to DVD converter through which you can convert one AVI video to DVD at a time. Before starting the conversion process, you can also add a title and subtitle to the output DVD file. This converter also lets you burn videos to DVDs. Now, check out the below steps to convert AVI to DVD through this converter.
How to convert AVI to DVD using this Avi to Dvd software:
- Start this software and click on the Add Video Files button to load an AVI video to this software.
- After that, you can set a title to DVD and add a subtitle file to by using its Subtitle option.
- Next, go to the Convert section and specify the destination location path.
- Lastly, press the Start Converting button to start the conversion process.
Limitation:
- In this free version of Avi to Dvd, you cannot convert multiple AVI files to DVD format. To remove this limitation, you need to purchase the paid version of this converter.
Final Thoughts:
It is another capable AVI to DVD converter through which you can also burn data to DVDs.
Free Video to DVD Converter
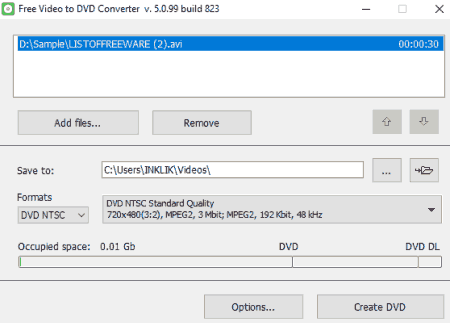
Free Video to DVD Converter is the next free AVI to DVD converter software for Windows. Using it, you can also convert MP4, MOV, MPEG, FLV, etc., video formats to DVD format. In it, you also get multiple presets that you choose to adjust the video resolution, video bitrate, and audio sample rate. It also offers two output DVD formats namely DVD NTSC and DVD PAL. Although, its main advantage is its ability to convert multiple video files to DVD format at a time. Follow the below steps to convert AVI to DVD through this software.
How to convert AVI to DVD using Free Video to DVD Converter:
- Start this converter and click on the Add files button to load one or more AVI video files.
- After that, select one of the various available video presets.
- Next, select either the DVD NTSC or DVD PAL format from the Formats menu.
- In the end, press the Create DVD button to start the conversion.
Additional Feature:
- Through this software, you can also burn videos to DVD drives.
Final Thoughts:
It is a straightforward AVI to DVD converter that anyone can use with ease.
DeveDe
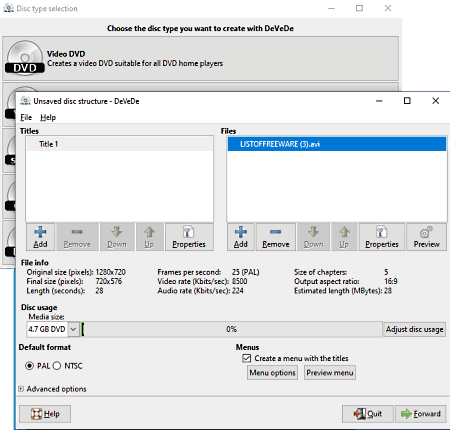
DeveDe is a free AVI to DVD converter software for Windows. Through this software, you can also create VideoCD, Super VideoCD, China VideoCD, and DivX CDs for home players. Plus, it also lets you convert files of MP4, MOV, FLV, WMV, etc., formats to DVD and CD formats. I also like its ability to convert multiple video files to DVD format at a time.
In this converter, you get many tools to specify the output video parameters such as video bitrate, video format (PAL and NTSC), video resolution, aspect ratio, video quality, etc. In addition to that, some video transformation tools namely rotate video and mirror video are also present in it. Let’s take a look at the process to convert AVI to DVD through this converter.
How to convert AVI to DVD using DeVeDe:
- Open the interface of this software and go to the Video DVD section.
- After that, set a title for the DVD using the Titles section.
- Next, press the Add button of the Files section to load one or more AVI video files.
- As soon as you load a video, a File Properties window will open up in which you can specify various video parameters such as video quality, video resolution, video format, etc.
- After making all the adjustments, press the Forward button, and specify the destination location to initiate the conversion process.
Additional Features:
- Menu Creation: Using it, you can create an interactive video menu by specifying the menu title, menu background, and menu music.
Final Thoughts:
It is a good AVI to DVD converter through which you can adjust the behavior of output DVD by manually specifying various output video parameters.
Hamster Free Video Converter
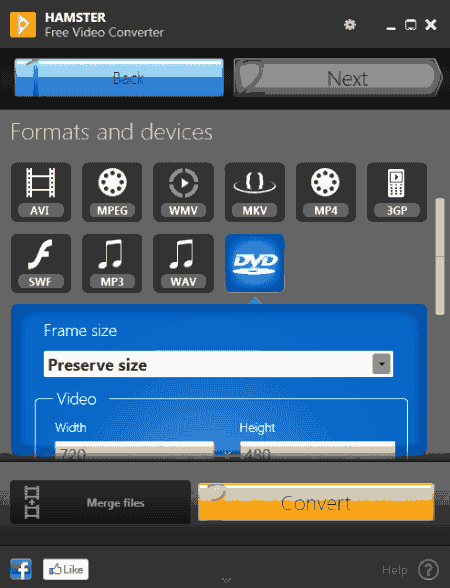
Hamster Free Video Converter is a free video converter software that can also be used as an AVI to DVD converter. It works on Windows. Through this converter, you can batch convert video files of one format to another video format. Some of the video formats that it supports are MPG, AVI, 3GP, and WMV. To convert input videos to DVD format, you need to select the DVD format from the Format and Devices area. Apart from video format conversion, it can also be used to adjust video parameters such as Resolution, Codecs, Frame Rate, etc. In addition to that, you can also use this converter to optimize videos for devices like Nokia E6, iPhone 4, Samsung Wave, etc.
How to convert AVI to DVD using Hamster Free Video Converter:
- Open the interface of this converter and click on the Add Files button to load one or more AVI videos.
- After that, press the Next button and select the DVD format from the Format and Devices area.
- Now, adjust video parameters according to your needs from its interface.
- Lastly, click on the Convert button to start the conversion process.
Additional Feature:
- Merge File: Through this feature, you can easily merge or join two or more videos.
Final Thoughts:
It is another straightforward AVI to DVD converter through which you can quickly convert multiple AVI videos to DVD format.
AVStoDVD
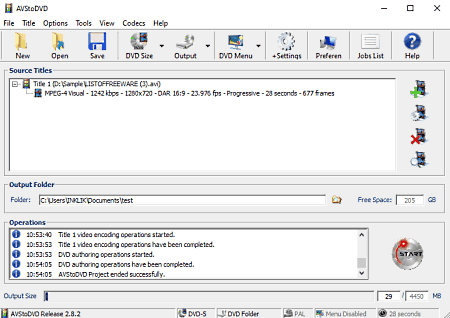
AVStoDVD is a free open source AVI to DVD converter software for Windows. Through this software, you can quickly convert one or more AVI, MP4, MPEG, MOV, etc., video files to DVD format at a time. Plus, it also lets you add subtitles to video before starting the conversion process. Other than that, it provides some AviSynth filters to adjust the color profile of input videos. After making the adjustment to AVI videos, you can start the conversion process.
How to convert AVI to DVD using AVStoDVD:
- Start this converter and click on the Open option to load one or more AVI files.
- After that, you can add subtitles to videos and apply Avi Synth filters over them if needed.
- Next, enter the destination location path in the Folder field.
- Lastly, press the Start button to initiate the conversion process.
Additional Features:
- In this software, you can also encode both the video and audio files.
- Through this software, you can also convert input video files to ISO image.
- A handy DVD Menu Editor to customize and create static and motion menus is also present in it.
Final Thoughts:
It is another capable software to convert AVI to DVD without putting much effort.
FFmpeg
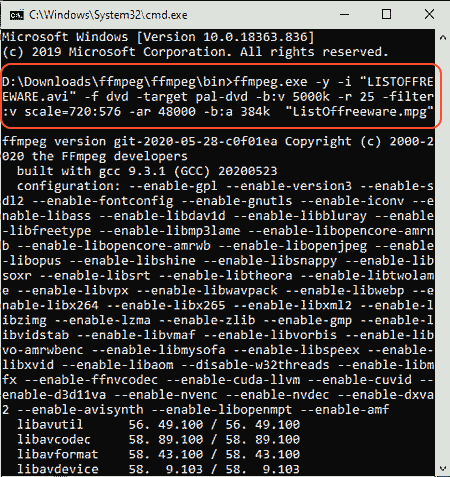
FFmpeg is a free open source media utility software through which you can also perform AVI to DVD conversion. It works on Windows, Linux, and macOS. Unlike other similar converters, it is a command-line based software and does not offer any graphical user interface. To convert AVI to DVD through this software, you need to use commands.
Through this software, you can also perform video to video and video to audio conversions as it supports a lot of input and output media (video and audio) formats such as MP4, MPEG, WMV, MOV, FLV, MP3, AAC, FLAC, and more. Now, check out the below steps to convert AVI to DVD through this software.
How to convert AVI to DVD using command:
- Start this software with the help of the command line.
- After that, copy and paste an AVI video to its main folder.
- Next, write this command
ffmpeg.exe -y -i "Input_Video.AVI" -f DVD -target pal-dvd -b:v 5000k -r 25 -filter:v scale=720:576 -ar 48000 -b:a 384k "output.mpg". - Lastly, press the Enter button to initiate the conversion process.
From the above command, you can replace Input_Video.AVI with the name of your AVI video and replace output.mpg with a name and extension that you want to give to the output DVD file.
Limitation:
- The lack of a graphical user interface is its main limitation.
Final Thoughts:
It is a decent AVI to DVD converter that you can try if you are interested in a command-line based converter.
Naveen Kushwaha
Passionate about tech and science, always look for new tech solutions that can help me and others.
About Us
We are the team behind some of the most popular tech blogs, like: I LoveFree Software and Windows 8 Freeware.
More About UsArchives
- May 2024
- April 2024
- March 2024
- February 2024
- January 2024
- December 2023
- November 2023
- October 2023
- September 2023
- August 2023
- July 2023
- June 2023
- May 2023
- April 2023
- March 2023
- February 2023
- January 2023
- December 2022
- November 2022
- October 2022
- September 2022
- August 2022
- July 2022
- June 2022
- May 2022
- April 2022
- March 2022
- February 2022
- January 2022
- December 2021
- November 2021
- October 2021
- September 2021
- August 2021
- July 2021
- June 2021
- May 2021
- April 2021
- March 2021
- February 2021
- January 2021
- December 2020
- November 2020
- October 2020
- September 2020
- August 2020
- July 2020
- June 2020
- May 2020
- April 2020
- March 2020
- February 2020
- January 2020
- December 2019
- November 2019
- October 2019
- September 2019
- August 2019
- July 2019
- June 2019
- May 2019
- April 2019
- March 2019
- February 2019
- January 2019
- December 2018
- November 2018
- October 2018
- September 2018
- August 2018
- July 2018
- June 2018
- May 2018
- April 2018
- March 2018
- February 2018
- January 2018
- December 2017
- November 2017
- October 2017
- September 2017
- August 2017
- July 2017
- June 2017
- May 2017
- April 2017
- March 2017
- February 2017
- January 2017
- December 2016
- November 2016
- October 2016
- September 2016
- August 2016
- July 2016
- June 2016
- May 2016
- April 2016
- March 2016
- February 2016
- January 2016
- December 2015
- November 2015
- October 2015
- September 2015
- August 2015
- July 2015
- June 2015
- May 2015
- April 2015
- March 2015
- February 2015
- January 2015
- December 2014
- November 2014
- October 2014
- September 2014
- August 2014
- July 2014
- June 2014
- May 2014
- April 2014
- March 2014








