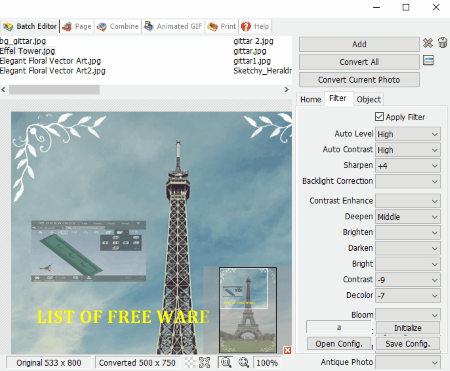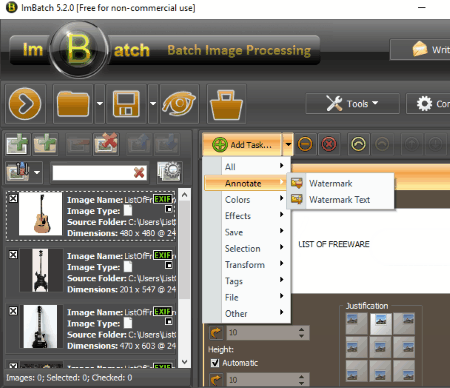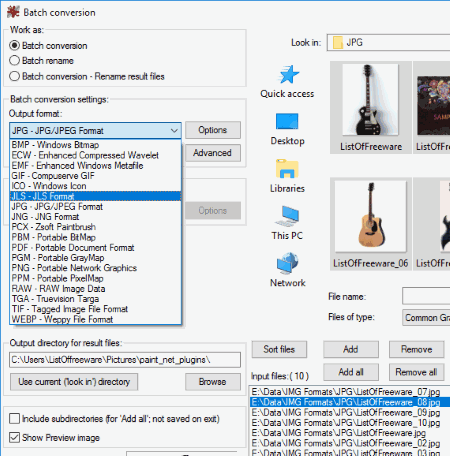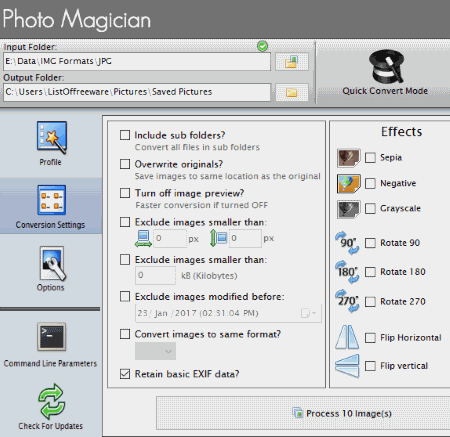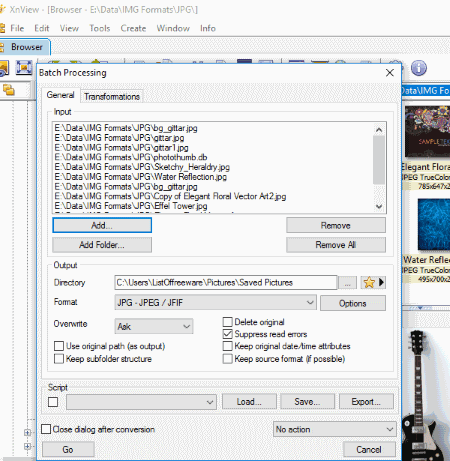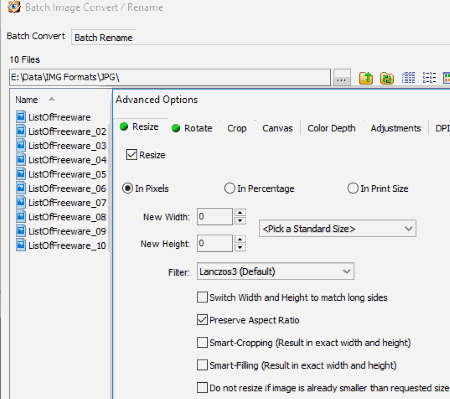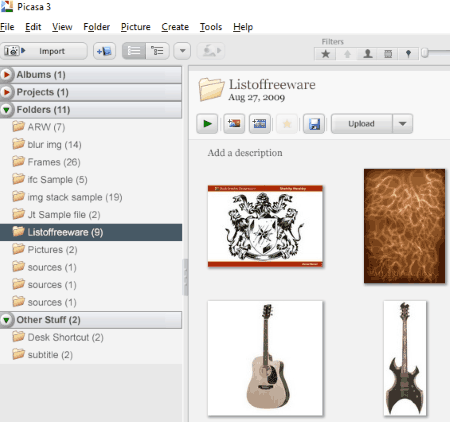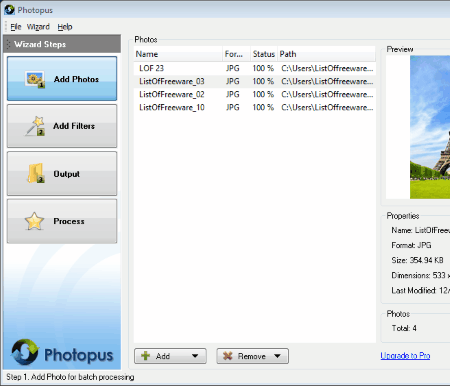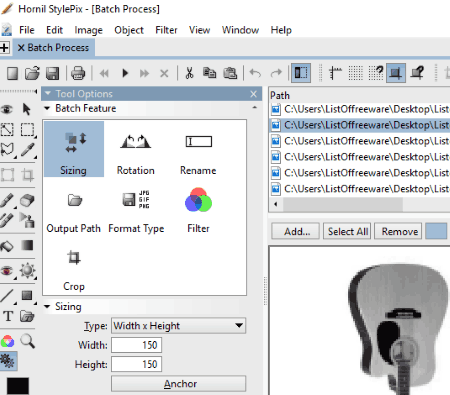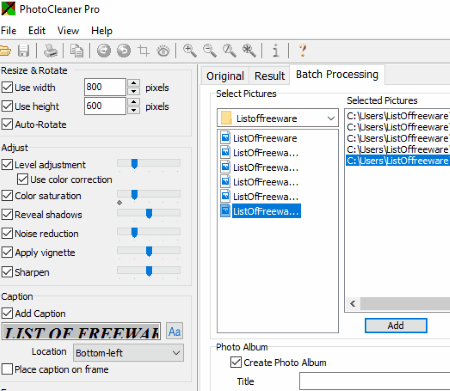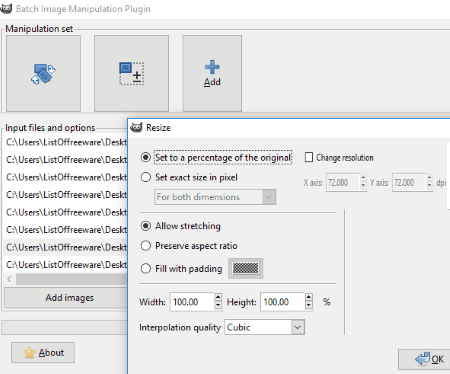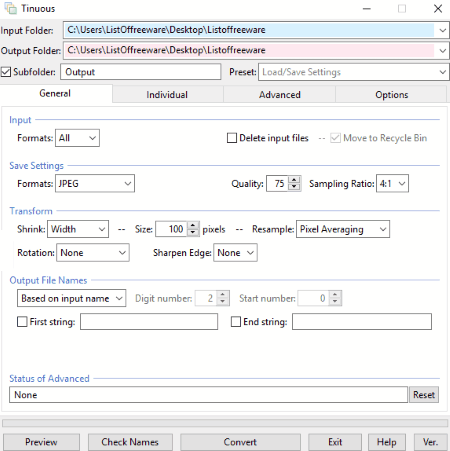14 Best Free Batch Photo Editor Software For Windows
Here is the List of Best Free Batch Photo Editor Software For Windows. These software let you process a batch of images by applying various transformations, effects, filters, and adjustments to them. Using these free bulk photo editor software, you can add photos from a single folder or multiple folders to a batch of images for processing.
Most of these software are regular photo editors with batch photo editing option, while some are dedicated batch photo editor software. Lets get an overview of what these software are capable of. With the Transformation options, you can flip, rotate, crop, and resize images. Add various Effects and filters such as: black and white, sepia, Gaussian blur, noise, noise reduction, red eye reduction, glow, gradient, etc. Make Adjustments to your photos by changing brightness, contrast, sharpness, levels, color curve, etc. Also, you get options to batch convert photos to different image formats, batch rename photos, add text, add watermark, set output image quality, and define an Output folder to save the processed images.
These free batch image editor software let you do almost everything that you can carry out on a single image while editing. Some of these software provide real time preview option, where you can see exactly how your images will look after batch processing.
In the following list, you will also find a section on How to batch process images in GIMP using a plugin named BIMP.
Go through the list to know more about the mentioned free bulk photo editors and also get to know how to batch edit photos using them.
My Favorite Batch Photo Editor Software:
I like PhotoScape and ImBatch the most. These bulk photo editor software provide a large number of image editing options as batch image processors. You can also save the editing configuration, so that you can use the same later.
You can also checkout the list of best free Cloud Photo Editor Software, Photo Noise Reduction Software, and Duplicate Photo Finder Software.
PhotoScape
PhotoScape is a feature rich photo editor with batch photo editor options. It lets you add multiple photos in the batch processing queue and apply various adjustments, apply effects, apply filters, and add objects to them.
On the main interface of PhotoScape, you will find Batch Editor option. The Batch Editor window displays directory tree from where you have to select the folder containing your images to be batch edited. After adding your photos to editing queue, you have to select the editing options that you want to apply to your images.
On the right side of the interface of this batch photo editor, you will find 3 tabs: Home, Filter, and Objects. Use these to edit all the photos in bulk.
Home: Here you will find options to add frames, resize image, and crop images. So, if you want to add frame to all the selected photos, you can do that from here.
Filter: You can make various adjustments to your photos and add several effects. If you want to adjust things like brightness, contrast, and sharpness of all the photos in one go, then this is the place for that. Apart from those settings, you can also adjust colors, add film effects, add vignetting, add sepia effect, add grayscale effect, blur image, dilate image, erode image, and do much more. This feature of PhotoScape makes it really powerful as you can quickly add different filters to a folder full of images here.
Object: This tab lets you add objects to images in batch. You can add a text, add various shapes, and even an image over an image. For added text you can change font, color, opacity, size, location, etc.
While you add these effects, a real time preview screen displays all the effects being applied on one of the image (the image that you select from your batch of images). You can also switch between the selected images to preview the changes.
Once you have added all the options that you want to apply, click on Convert All. This lets you select output folder, file naming type, image format, image quality, DPI, etc.
PhotoScape lets you save batch editing configuration. This lets you apply the same configuration later to another batch of images. For example, if you have a workflow wherein you need to add frame to an image, then change its brightness, and then add watermark to it, then you can save that complete configuration. Later you can apply the same configuration to a group of images, and then keep doing that to images as you come across.
ImBatch
ImBatch lets you carry out basic as well as advanced batch photo editing for free. This free batch photo editor lets you add images from multiple folders then apply editing tasks for bulk processing. The tasks that you can add are divided into various categories.
The image editing task categories are:
Annotate: Here you can batch watermark images with a logo or text.
Colors: You can add tasks to automatically enhance and equalize your photos. Other options let you manually set brightness, contrast, sharpness, color balance, and white balance parameters to apply on the batch of images.
Effects: A set of advanced effects that you find in professional image editors is available here. Apply Fish Eye effect, Gaussian Blur, Gradient, Inner Shadow, Mosaic effect, Motion Blur, Shadow Strokes, and various other effects to your photos in bulk.
Save: This section lets you optimize your images for web, save images as animated GIF, save images as PDF, upload images to FTP, or simply save them to your computer in other image formats.
Transform: Image transformation options to resize canvas by aspect ratio, auto crop, flip, and rotate are available.
Various other tasks can be added for processing in this free batch photo editor software. Once done with adding the effects, simply begin the process of batch editing to get the results in defined output folder.
IrfanView
IrfanView is a free image viewer which also has image editing features. IrfanView also provides a batch image editor, where you can apply a number of image edits.
To access the batch Photo Editor, go to the File menu. A folder tree lets you select a folder and add multiple images from it.
It might look like that you can just batch convert format of images, but there is actually a lot more you can do
Go to the Advanced option to access other image editing options that this free bulk photo editor provides. You will find the options to transform images in bulk by Cropping and Resizing them. You can also change the appearance of photos by adding various effects. The effects let you adjust Color depth, Brightness, Sharpness, Saturation, etc. In case you want to add Text and Watermark to your batch of images, that can also be done with this free bulk photo editor software. These adjustments cannot be previewed in real time. Once you have set parameters, you can also save the setting to use again.
Images can be saved in the following formats: JPG, EMF, GIF, ICO, JNG, PCX, PBM, PDF, PGM, PNG, PPM, RAW, TGA, or TIP. Select a destination folder and set renaming options before you apply the editing to the selected images.
PhotoMagician
PhotoMagician is another free batch photo editor for Windows. It is a dedicated batch image processor which lets you select a folder containing your images for editing. It lets you batch resize images, convert images to other formats, and apply various effects and adjustments.
To begin, you will have to select a folder containing your images, then select an output folder to store the processed images. There are various tabs available under which you will be able to define several parameters to resize, convert, and apply effects. Under Profile tab, you can either manually define the output image size, or select from a list of predefined profiles. Under Conversion tab, you will find various options to include/exclude images for processing, retain EXIF, and add Effects. In the Effects menu, you can add Sepia, Grayscale, and Negative effects. You can also rotate or flip images if you want.
Apart from general image formats, you can convert psd, dds, pcx, targa, wbmp, wmf, and raw formats to gif, jpg, png, or tiff formats using this batch photo editor.
PhotoMagician can also be used as a Command line Batch image Editor. The Command Line tab on the interface has all the necessary commands that you will need to process images in command prompt.
XnView
XnView is an image viewer software with a bulk photo editor in it. The editor lets you select multiple photos to edit them by adding different effects. You can add text, crop image, add watermark, resize, set contrast, set brightness, change levels, adjust shadow/highlight, add filters, add noise, and do much more to your images in batch.
The editor is available in the Tools menu. Begin with adding a folder where your photos are stored for batch image editing. You can define an output folder and even the output image format. Image editing options are available in the Transformation tab of this free batch image editor. The image editing tools are divided into 6 categories: Convert, Image, Map, Filter, Noise, and Misc. Simply select the options that you want to apply from these categories. For each option you add to editing queue, you can set their parameters. For example, if you add Brightness as the effect you want to apply, you can set the amount of brightness.
It is one of the best bulk photo editor you will find. A preview panel is something XnView lacks.
XnView is only free to use for non-commercial purposes.
BIMP
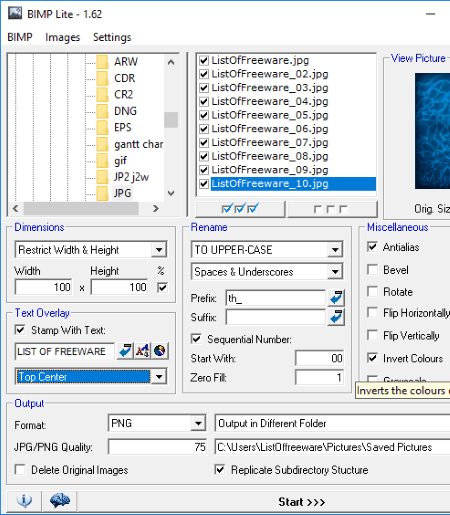
BIMP is another free batch photo editor with limited image editing options. It lets you batch resize, add text overlay, rename image, rotate, flip, invert colors, and select output image formats of the photos.
A folder tree lets you easily locate and select the folder containing your images. You can select/deselect multiple photos from a selected folder.
The resize options lets you manually enter the required dimensions. You can also resize an image according to percentage.
If you want to rename the images after batch processing, you can select options to change all characters to upper case, add spaces and underscores, add prefix or suffix, or simply add sequence numbering.
After selecting the image edits to be applied on your images, you can set the output image quality, output folder, then start processing your photos.
BIMP is a very basic batch image editor with few image editing options.
FastStone Image Viewer
FastStone Image Viewer is an image viewer with batch photo editing options. Here you will find various options to apply effects, filters, adjustments, transformations, and objects to your images in batch.
You will find the Batch photo editor under Tools menu. There are two options in Tool menu: Batch Convert and Batch Rename. Both these options will open the same Batch Photo Editor window. In this window, you will find two tabs to Convert and Rename batch photos.
Start adding photos to the list of images you want to process. You can define the image conversion and renaming parameters if required, then click on the Advanced option. This opens a new window, where you can set parameters to resize image, set color depth, adjust brightness, contrast, gamma, hue, saturation, add text, add watermark, add border, etc.
You will not find a preview panel to view changes while you apply them.
Picasa
Picasa is a very popular but discontinued image editor from Google. It has a batch photo editor and lets you apply the following changes on multiple images at once: Rename, Rotate, Auto contrast, Auto color, Sepia, Sharpen, Warmify, Film grain, Grayscale, Red eye correction, etc.
To bulk edit images using Picasa, simply select the folder containing your images. Then select all the photos you want to edit in bulk. The Batch Editing option is available in the Picture menu of Picasa. In the Batch Edits menu, simply click the effect you want to apply on your photos. You can apply only one effect at a time. To apply another effect, go to the Batch Edits menu again and click on the effect you want to apply.
All the changes that you make to your photos are applied on the original files. Copies of original photos are saved in the Picasa Backup folder.
Picasa has a number of image editing options, effects, and filters that you can apply on images, but most of them are only available while editing a single image.
Photopus
Photopus is a free batch photo editor with preview panel, where you can check the changes you are applying to your images. It follows a step wise approach to add photos and edit them. You can add various effects, make adjustments, and even transform your photos here.
The first step lets you add photos to the batch.
In the next step, you will add effects, adjustments, and transformation parameters under Filters tab. Under Add Filters, the editing options are available under 3 categories: Adjust Color, Transform, and Effects. Under Adjust Colors category, you can adjust brightness, color balance, contrast, gamma correction, hue, and saturation. Options to Crop, flip, and rotate images are available in the Transform category. The Effects category has options to add filters like Aqua, black and white, blur, sepia, emboss, negative, noise, swirl, smooth, and red eye correction.
The third step is to add output parameters for the batch image editing. Resize your image, set output folder, set renaming options, and set output file format. You can save your images in bmp, gif, jp2, jpg, tga, tiff, ico, exr, pnm, or xpm formats. You can also set output image quality if required.
There are two versions of this batch photo editor; one is a freeware and the other is a paid version. The paid version has some added advantage like PDF support, PNG support, RAW image support, options to add Watermark, etc. The free version works equally good as the paid version, as all the other editing features can be used for the supported file types.
Hornil StylePix
Hornil StylePix is a famous image editing software where you can batch edit images. The batch photo editor tool has options to Transform, Rename, Add Filter, and define Output parameters.
The Batch Editor is available in the File menu of this software. After adding the photos, you have to set the size for output images, set rotation (if required), set Output image format, and output location. You also get options to add some adjustment filters to images, such as: Auto level, Contrast, Sharpness, Invert, Grayscale, Portrait Glow, etc. For each adjustments and editing options, you will have to set their respective parameters manually. You can also batch crop photos here.
It is a layer based image editor with an intensive tool set to edit and manipulate photos.
PhotoCleaner Pro
PhotoCleaner Pro is a free image processor which lets you enhance your photos by applying various filters and effects. It has a free batch photo editor tool to process multiple photos at once. Here you can Transform your images, Add effects to them, Remove noise, Add text, Add frames, etc.
The batch processor first lets you select a folder containing your images, then select the photos you want to process. Add all the effects you want to apply on your photos, then begin the batch processing.
You can also use this free batch photo editor to Remove red eye, Rotate photos, and Crop images.
There are two versions of PhotoCleaner: Basic and Pro. Both are free to use, but the basic one does not provides options to Batch Edit Photos and Create Photo Album.
Batch Image Processor Plugin for GIMP: BIMP
BIMP is a batch image processor plugin for GIMP. It lets you edit multiple photos in GIMP by applying image transformation, effects, adjustments, cropping images, adding text/watermark, etc.
How To Batch Edit Photos In GIMP:
To install BIMP, simply run the downloaded exe file, then start GIMP or Restart if already open. The Batch Processor will be available in the File menu of GIMP. A small window opens when you start BIMP. Here you can add a folder with the images you want to edit, or even add photos from multiple folders. Now click on Add button to access the list of options for image editing. All the effects being added are displayed in the same window. You can edit an added effect later or even remove it. Set the Output folder and begin the processing to save batch edited photos.
If you like working with GIMP, this is the best option you have for batch photo editing.
E-Mage Processor
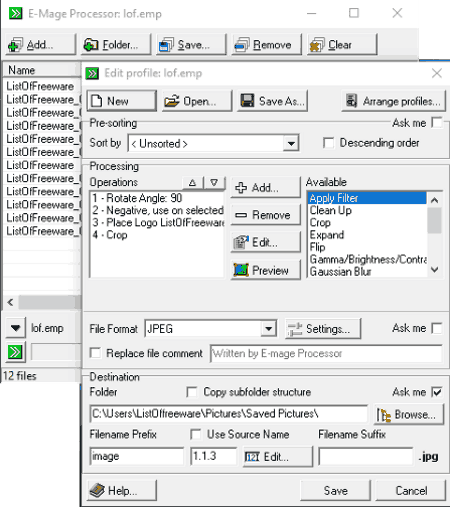
E-Mage Processor is another free bulk photo editor. It lets you create image editing profiles with several effects that you can apply on multiple photos. You can apply filters, clean up, crop, adjust brightness/gamma/contrast, add blur, rotate, and do much more here. Options for bulk image conversion is also available, and you can save processed photos at a desired location.
After adding photos, click on Edit profiles button. This opens a new window where you can select the processing category from the Available list. After selecting a processing category, click on Add button to view the editing tools available in that category. Added processing options are displayed in the Operations list. As I mentioned before, image editing profiles can be saved, so that you can apply the same effects later.
Select output file format, output file location, add renaming preference, then begin the processing.
This product is no longer maintained by its developers. Its a discontinued software; however, its still available for download. Its a very old software and the website says that its latest target platform was Windows XP. I tested this free batch photo editor on Windows 10 and it worked without any error.
Tinuous
Tinuous lets you batch process images for free. This free bulk photo editor lets you change image formats, transform images, set brightness, set contrast, adjust saturation, set max file size, etc. All of this can be done from an easy to use interface that it provides.
Add input image folder, set output file destination, then add the effects you want to apply from the following 4 tabs available: General, Individual, Advanced, and Options. You can also set renaming options for images you are processing.
A Preview panel is available where you can check how your photos will look after editing.
Harshwardhan Gupta
https://padangtoto-online.s3.wasabisys.com/index.html https://padangtoto.s3.us-west-004.backblazeb2.com/index.html
About Us
We are the team behind some of the most popular tech blogs, like: I LoveFree Software and Windows 8 Freeware.
More About UsArchives
- May 2024
- April 2024
- March 2024
- February 2024
- January 2024
- December 2023
- November 2023
- October 2023
- September 2023
- August 2023
- July 2023
- June 2023
- May 2023
- April 2023
- March 2023
- February 2023
- January 2023
- December 2022
- November 2022
- October 2022
- September 2022
- August 2022
- July 2022
- June 2022
- May 2022
- April 2022
- March 2022
- February 2022
- January 2022
- December 2021
- November 2021
- October 2021
- September 2021
- August 2021
- July 2021
- June 2021
- May 2021
- April 2021
- March 2021
- February 2021
- January 2021
- December 2020
- November 2020
- October 2020
- September 2020
- August 2020
- July 2020
- June 2020
- May 2020
- April 2020
- March 2020
- February 2020
- January 2020
- December 2019
- November 2019
- October 2019
- September 2019
- August 2019
- July 2019
- June 2019
- May 2019
- April 2019
- March 2019
- February 2019
- January 2019
- December 2018
- November 2018
- October 2018
- September 2018
- August 2018
- July 2018
- June 2018
- May 2018
- April 2018
- March 2018
- February 2018
- January 2018
- December 2017
- November 2017
- October 2017
- September 2017
- August 2017
- July 2017
- June 2017
- May 2017
- April 2017
- March 2017
- February 2017
- January 2017
- December 2016
- November 2016
- October 2016
- September 2016
- August 2016
- July 2016
- June 2016
- May 2016
- April 2016
- March 2016
- February 2016
- January 2016
- December 2015
- November 2015
- October 2015
- September 2015
- August 2015
- July 2015
- June 2015
- May 2015
- April 2015
- March 2015
- February 2015
- January 2015
- December 2014
- November 2014
- October 2014
- September 2014
- August 2014
- July 2014
- June 2014
- May 2014
- April 2014
- March 2014