9 Best Free DVD to ISO Maker Software For Windows
Here is a list of best free DVD to ISO Maker software for Windows. DVD or Digital Video Disc is an optical disc drive that can carry all types of data like video files, audio files, documents, etc. On the other hand, ISO is a copy of an optical disk image like a DVD. If you want to make an ISO using DVD disc data then check out these DVD to ISO maker software. Through some software, users can also convert DVD files to other disk image formats like NRG, BIM, MDF, etc. Besides this, tools to specify the standard of ISO image is also present in some software like ISO 9660, ISO9660 Joliet, and more.
Once users specify all the necessary conversion parameters and values, they can start the conversion process. To help out new users, I have included the necessary conversion steps in the description of each software. These software also carries some additional tools that may come in handy. Using additional tools, users can extract data from ISO, convert ISO to other disk image formats, Mount ISO, and more. Go through the list to know more about these converters.
My Favorite DVD to ISO Maker Software For Windows:
AnyBurn is my favorite app because it can convert DVD to ISO, BIN, CUE, and DAA formats. Plus, it also offers tools to create bootable drives, erase rewritable DVD drives, and more.
You can also check out lists of best free MP4 to ISO Converter, DMG to ISO Converter, and WIM to ISO Converter software for Windows.
AnyBurn
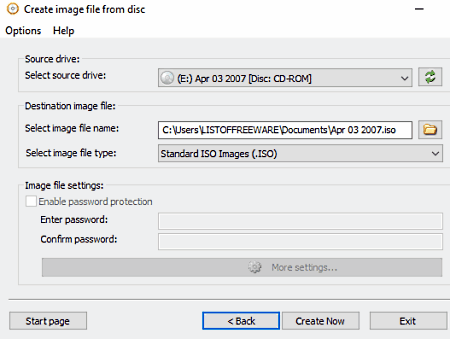
AnyBurn is a free DVD to ISO maker software for Windows. This software comes with various drive and ISO utility tools. To convert DVD to ISO, users need to use its Copy disc to image file tool. Besides this, it also lets users password-protect output ISO files. I also like its ability to convert DVD to BIN/ CUE and DAA file formats. Now, follow the below steps to convert DVD to ISO using this software.
How to convert DVD to ISO using AnyBurn:
- Launch this software and go to Copy disc to image file tool.
- After that, go to Select Source drive field to select a DVD drive.
- Now, specify the output ISO file name in the Select image file name field.
- Next, select the ISO format from the Select image file type field.
- Now, you can add password protection over the output ISO file if you want using the Image file settings.
- Lastly, click on the Create Now button to start the conversion process.
Additional Features:
- Create Bootable USB drive: Use it to create bootable USB drives carrying the operating system.
- Erase rewritable disc: As its name implies, it lets users erase the data from rewritable CD and DVD drives.
- Burn: Use it to burn or write files, folders, and data to a CD or DVD drive.
- Create Image: It is another handy tool through which users can create disc images using files and folders.
Final Thoughts:
It is one of the best free DVD to ISO maker software that also comes with various disc and ISO utility tools.
WinISO
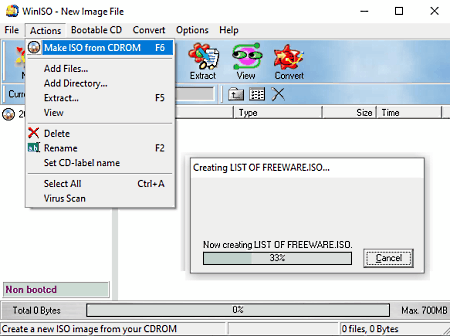
WinISO is another free DVD to ISO maker software for Windows. It is mainly an ISO maker software through which users can convert files and folders of various types in an ISO file. To convert DVD to ISO, it comes with a dedicated Make Image form DV/DVD tool. This tool can also convert a DVD to CUE, BIN, NRG, MDF, etc., formats. Plus, some handy tools to burn (write data to DVD) and mount DVD as a virtual drive are also present in it. Now, follow the below steps to convert DVD to ISO using this software.
How to convert DVD to ISO using WinISO:
- Launch this software and go to Tools > Make Image from CD/DVD tool.
- After that, select a DVD drive from the Source Section.
- Now, select ISO format from the Output Format menu.
- In the end, specify the destination location path and click on the OK button to start the conversion process.
Additional Features:
- Convert Image Format: Use it to change disk image files of one format to other disk image formats like ISO, CUE, BIN, etc.
- Extract: Use it to extract the data from disk image files of various formats.
Limitation:
- The free version of this software only lets users create and save files of up to 500 MB size. To remove this limitation, users need to purchase its premium version.
Final Thoughts:
It is another good DVD to ISO maker software that can also be used to change the format of disk image files.
ImgBurn
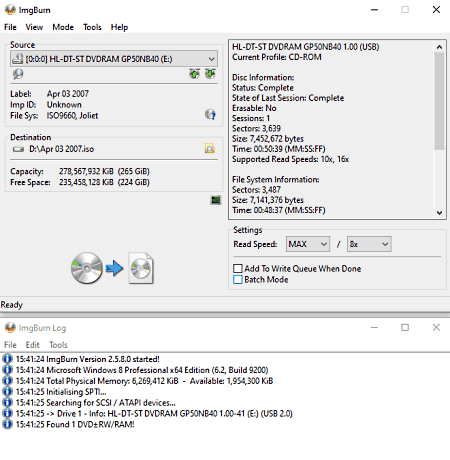
ImgBurn is another free DVD to ISO converter software for Windows. Using it, users can convert DVD to ISO files of various standards such as ISO9660, ISO9660 Joliet, ISO9660 Joliet+ UDF, ISO9660, and more. Before starting the conversion process, it allows users to specify ISO label name, volume set, publisher name, system, etc. After specifying all the parameters, check out the below steps to convert DVD to ISO using this software.
How to convert DVD to ISO using ImgBurn:
- Launch this software and select Create image from disc option.
- After that, select the source DVD drive from the Source section.
- Next, label the ISO, specify volume set, etc., parameters.
- In the end, click on the Disc to ISO button to initiate the conversion process.
Additional Features:
- Conversion Modes: This software offers multiple conversion modes to convert image file to disc, write files to disc, verify disc, create image file from disc, and more.
Final Thoughts:
It is another good DVD to ISO converter software that offers all the essential tools to convert DVD to ISO format.
DVD to ISO
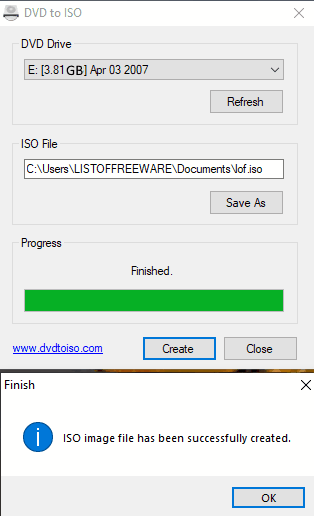
DVD to ISO is a free DVD to ISO maker software for Windows. Using this software, users can convert CD and DVD drives to ISO image format. The process to convert DVD to ISO is also quite simple as users just need to select a DVD drive from DVD Drive menu and specify the output ISO file path to perform the conversion. After the conversion, this software saves the ISO in ISO 9660 standard. Now, follow the below steps to convert DVD to ISO using this software.
How to convert DVD to ISO using DVD to ISO:
- Start this software and go to the DVD Drive menu to select the CD-ROM drive with DVD on it.
- After that, specify the output ISO file path in the ISO File field.
- In the end, click on the Create button to start the conversion process.
Final Thoughts:
It is one of the simplest DVD to ISO maker software that anyone can use without much hassle.
ISO Creator
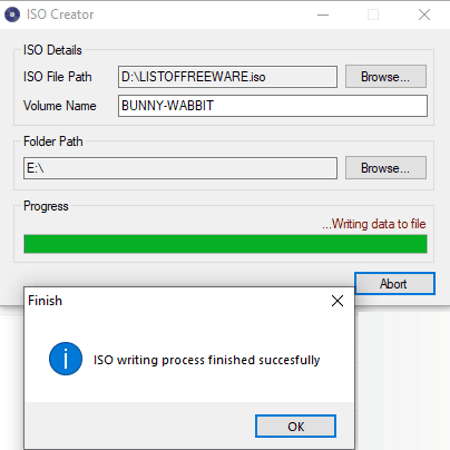
ISO Creator is a free open source DVD to ISO maker software for Windows. Using this software, users can convert DVDs, Folders, and Files to ISO image files. Although, at a time, users can only select one DVD drive, folder, or file. After the selection of a DVD drive, users just need to specify the destination location path and provide the name to the output ISO file. Besides this, it doesn’t offer any other feature.
How to convert DVD to ISO using ISO Creator:
- Launch this software and go to the Folder Path field to specify the DVD drive path.
- After that, go to the ISO File Path field and specify the destination location path and name of the output ISO file.
- Lastly, click on the Start button to initiate the DVD to ISO conversion process.
Additional Features:
- This software can also create ISO files using standard files and folders.
Final Thoughts:
It is another easy-to-use DVD to ISO maker software that can also be used to create ISO files using files and folders.
Free ISO Creator
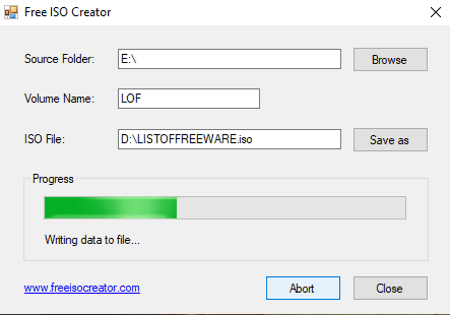
Free ISO Creator is another free DVD to ISO maker software for Windows. It is primarily an ISO maker software through which you can also convert a DVD to ISO. As it is mainly an ISO maker software, thus it allows users to create an ISO using a folder carrying files and data. After the conversion, this software creates an ISO that adheres to the ISO9600 standard. Now, check out the below steps.
How to convert DVD to ISO using Free ISO Creator:
- Start this software and specify the DVD drive path in the Source Folder field.
- After that, give a name to the ISO volume in the Volume Name field.
- Now, specify the output ISO file name and its path in the ISO File field.
- Lastly, hit the Create button to initiate the DVD to ISO creation process.
Final Thoughts:
It is a straightforward DVD to ISO converter software that can also be used to create ISO files from folders.
Free DVD to ISO Maker
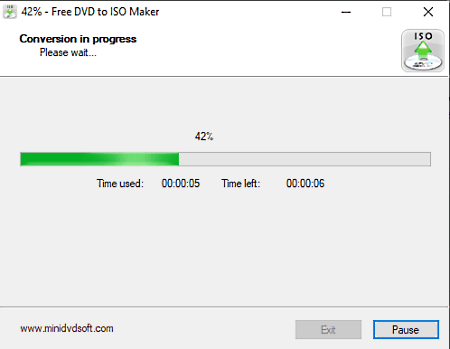
Free DVD to ISO Maker is the next free DVD to ISO maker software for Windows. It is a simple and lightweight software through which users can quickly convert a DVD drive data to an ISO disc image. Apart from DVD and ISO, it doesn’t support any other file format. The process to convert DVD to ISO through this software is also quite straightforward. Now, check out the below steps to convert DVD to ISO using this software.
How to convert DVD to ISO using Free DVD to ISO Maker:
- Start this software and select a DVD drive carrying a DVD from its Select CD/DVD device field.
- After that, click on the Next button and specify the destination location path.
- In the end, start the DVD to ISO conversion process.
Final Thoughts:
This DVD to ISO maker software offers one of the simplest and quickest ways to convert DVD to ISO.
WinCDEmu
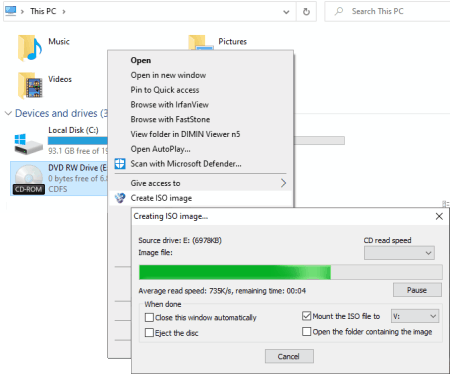
WinCDEmu is another free DVD to ISO maker software for Windows. Unlike other similar software, this software integrates itself with the Windows explorer and allows users to access it from the context menu. Apart from DVD to ISO conversion, it can also be used to mount virtual CD or DVD drive. Now, follow the below steps to convert DVD to ISO using this software.
How to convert DVD to ISO using WindCDEmu:
- First, select a CD/DVD Rom drive carrying a DVD drive.
- After that, press the right mouse button to open up the Context menu.
- Now, click on the Create IOS image option to start the DVD to ISO conversion process.
Additional Features:
- When Done tasks: In this software, users can also specify some takes which will automatically execute as soon as the conversion process gets completed like close the window, Mount the ISO file, Eject the disc, and more.
Final Thoughts:
It is another capable DVD to ISO converter software that can also be used to mount ISO disc images.
ISODisk
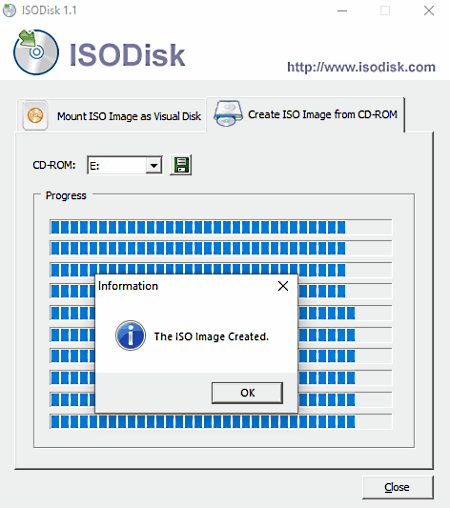
ISODisk is the next free DVD to ISO maker software for Windows. Using this software, users can quickly convert CD and DVD drive content to ISO disk image format. Besides this, it can also be used to mount multiple ISO files as virtual drives. Now, to convert DVD to ISO using this software, check out the below steps.
How to convert DVD to ISO using ISODisk:
- Open the interface of this software and go to Create ISO Image from the CD-ROM section.
- After that, select the CD-Rom drive name.
- At last, click on the Save icon to start the conversion process.
Additional Features:
- Mount ISO Image as Virtual Disc: This section allows users to input the path of multiple ISO files that users want to convert to a virtual disk drive. At a time, this software can mount up to 26 virtual disk drives.
Final Thoughts:
It is a beautifully designed DVD to ISO converter software through which users can quickly convert DVD to ISO and mount virtual drives.
Naveen Kushwaha
Passionate about tech and science, always look for new tech solutions that can help me and others.
About Us
We are the team behind some of the most popular tech blogs, like: I LoveFree Software and Windows 8 Freeware.
More About UsArchives
- May 2024
- April 2024
- March 2024
- February 2024
- January 2024
- December 2023
- November 2023
- October 2023
- September 2023
- August 2023
- July 2023
- June 2023
- May 2023
- April 2023
- March 2023
- February 2023
- January 2023
- December 2022
- November 2022
- October 2022
- September 2022
- August 2022
- July 2022
- June 2022
- May 2022
- April 2022
- March 2022
- February 2022
- January 2022
- December 2021
- November 2021
- October 2021
- September 2021
- August 2021
- July 2021
- June 2021
- May 2021
- April 2021
- March 2021
- February 2021
- January 2021
- December 2020
- November 2020
- October 2020
- September 2020
- August 2020
- July 2020
- June 2020
- May 2020
- April 2020
- March 2020
- February 2020
- January 2020
- December 2019
- November 2019
- October 2019
- September 2019
- August 2019
- July 2019
- June 2019
- May 2019
- April 2019
- March 2019
- February 2019
- January 2019
- December 2018
- November 2018
- October 2018
- September 2018
- August 2018
- July 2018
- June 2018
- May 2018
- April 2018
- March 2018
- February 2018
- January 2018
- December 2017
- November 2017
- October 2017
- September 2017
- August 2017
- July 2017
- June 2017
- May 2017
- April 2017
- March 2017
- February 2017
- January 2017
- December 2016
- November 2016
- October 2016
- September 2016
- August 2016
- July 2016
- June 2016
- May 2016
- April 2016
- March 2016
- February 2016
- January 2016
- December 2015
- November 2015
- October 2015
- September 2015
- August 2015
- July 2015
- June 2015
- May 2015
- April 2015
- March 2015
- February 2015
- January 2015
- December 2014
- November 2014
- October 2014
- September 2014
- August 2014
- July 2014
- June 2014
- May 2014
- April 2014
- March 2014








