5 Best Free File Access Monitoring Software for Windows
Here is a list of Best Free File Access Monitoring Software for Windows. Using these freeware, you can keep an eye over disks, directories, and folders to monitor file access in real time. The actions on file that you can monitor using these software include create, modify, move, new files, delete, etc. This way, you can discover if there are some unauthorized actions being performed on your files.
Most of these software show detailed real-time file access monitoring report on their interface. This report consists of information including operation performed, user, process name, access date and time, filename, etc. You can save the file access report to a local file in formats like TXT, HTML, PDF, XML, CSV, etc. Besides that, you can turn on live notification for changes occurred, in most of these software. One of these software even lets you plot graph for number of changes per extension and changed disk space per extension.
Besides local computer monitoring, in a few of these, you can also connect to a remote server to monitor the shared folders. Additionally, these software provide some advanced features which are really useful. Some of these features include overall access statistics, advanced file search option, results filtering options, and exclude directories from being monitored. You can go through the list to find your favorite file access monitoring software from this list.
My Favorite File Access Monitoring Software for Windows:
SoftPerfect File Access Monitor is one of my favorites as it lets you monitor local folder as well as lets you connect with a remote server in order to monitor file access on shared folders.
DiskPulse is another advanced software to monitor file access. It contains a variety of features including plotting graph, monitoring file access using custom rules, applying filters on fetched results, etc.
You may also like some best free File Attribute Changer Software, Bulk File Extension Changer Software, and Batch File Renamer Software for Windows.
SoftPerfect File Access Monitor
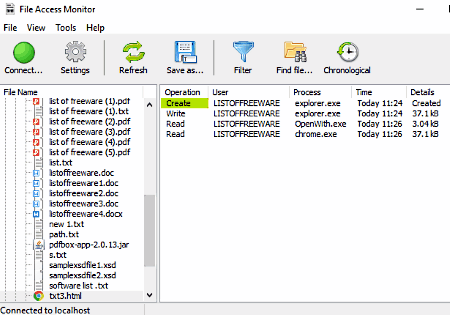
SoftPerfect File Access Monitor, as the name gives away, is a great free file access monitoring software for Windows. It keeps an eye on the actions performed on your files and display real-time report for the same on its interface.
How to monitor file access in Windows using this free software:
- Simply launch the Management Console and connect to localhost.
- Now, using its inbuilt file explorer, select the file from a directory in a particular drive for which you want to monitor file access.
- As you do that, it quickly shows file access details in real time which include operation, user, process name, time, and size.
You can refresh the program to see new changes in file access.
Additional Features:
- You can filter file access results on the basis of performed operation (create, read, write, link, security, move, etc.), user, process, or time.
- It provides a Chronological feature which basically lets you view recorded file access details in a directory structure form.
- You can manually find a file to monitor actions performed on it.
- It provides a handy feature of creating real-time file access report. For that, you can set frequency and output format (CSV, HTML, or plain text).
- You can connect to remote server in order to monitor file access on shared folders.
Conclusion:
It is a powerful file access monitoring with some very useful features to monitor file access.
DiskPulse
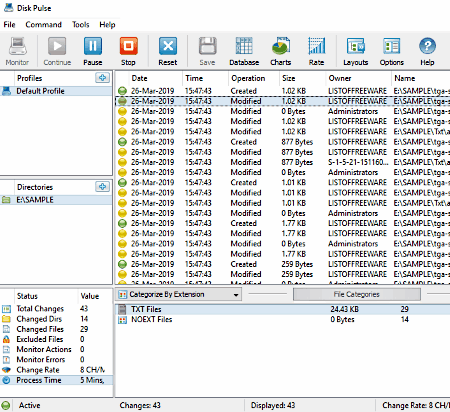
DiskPulse is a great file access monitoring software for Windows. It monitors directories and disks in real time for file access and changes occurred. You can select a directory or drive which you want to monitor and then it will display a live file access report on its interface, which consists of several data. These information include access date and time, operation, size, owner, and filename.
How to monitor file access using DiskPulse:
- From its interface, you can setup a profile to configure file access monitoring settings. Or, you can even use the default profile. To setup profile, you can select disk or directory to monitor and setup other monitoring rules including system changes and events to monitor, advanced file search criteria, exclude directories from being monitored, and actions trigger options.
- Now, simply click on the Monitor button to start file access monitoring process.
Features to look out for:
- It displays summarized statistics below its interface including total changes, changed directories, changes directories, change rate, process time, etc.
- You can filter the results on the basis of several parameters including extensions, change type, change hour, username, file size, file attributes, etc. You can even apply a filter with a custom rule.
- It lets you generate pie or bar graph for number of changes per extension or changed disk space per extension. You can save this graph as BMP, JPG, or PNG image.
- It lets you save file access monitoring reports to a number of formats including HTML, PDF, Excel, Text, CSV, and XML. You can customize maximum number of changes to include in the output report.
- You get some more handy features in it like connect network drive, turn or notification sound, view message console, etc.
Limitation:
- It is free for private use only.
Conclusion:
This is a nice free software for home use in order to monitor actions performed on a disk or directory in real time.
Directory Monitor
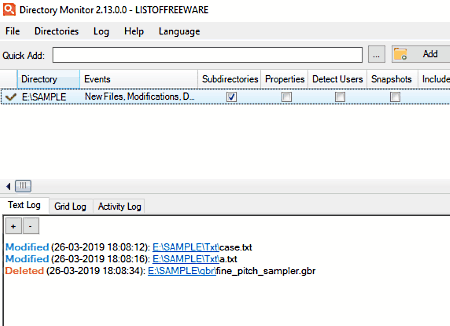
Directory Monitor is another free file access monitoring software for Windows. It can monitor file access for events including new files, modifications, deletions, and renames. It can monitor multiple drives and directories at the same time.
How to monitor file access using Directory Monitor:
- First, go to the Directory menu > Add option to select the drives or folders whose files you want to monitor. While doing so, you can configure various parameters like events to monitor, type, etc. You can even setup configurations including text log and execute command.
- As you do that, it will start the file access monitoring process. You can view the real time report in its Text Log section.
You can disable, pause, or refresh the monitoring report at any time.
Additional Features:
- It shows file access notifications while you work on other software.
- It lets you save access monitoring report as an XML file.
- You can add include and exclude patterns for custom file access monitoring.
- It comes in both installer and portable versions.
Limitations:
In its free version, various advanced features are locked like email notifications, printing is disabled, etc. To unlock these and more features, you need to purchase its license key.
Conclusion:
It is a useful software for monitoring multiple drives and directories simultaneously for file access in real time.
Moo0 File Monitor
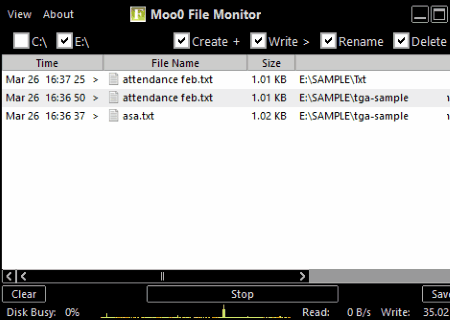
Moo0 File Monitor is yet another free file access monitoring software for Windows. It is a straightforward software which monitors selected disks present on your system.
How to monitor file access in this free software:
- Launch this software and check the drives that you want to monitor.
- You can customize the actions that you want to keep an eye on, including create, write, rename, and delete.
You can stop or resume the file access monitoring process at any time.
Additional Features:
- It provides flexibility to customize frequency to update file access report, such as real-time, 1 second, 3 second, and so on.
- You can save log file as a text or HTML file. Additionally, you can customize number of entries to include in output.
- Some preferences can be setup like start on system boot, change interface skin, customize language, etc.
- It provides a portable version too which you can get from here.
Conclusion:
It is a standard software which enables you to keep an eye on actions performed on your files.
File Alert Monitor
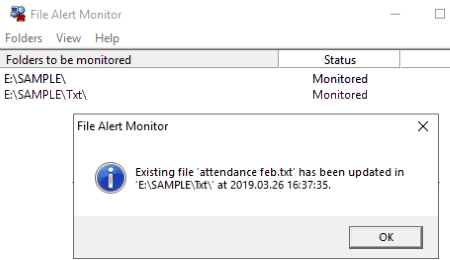
File Alert Monitor is the next file access monitoring software for Windows. It lets you keep a watch over folders and actions performed on containing files.
It doesn’t display the file access report on its interface and rather creates a log file containing the report.
How to monitor files access using File Alert Monitor:
- First, select a folder that you want to monitor using Folders > Add button.
- Similarly, you can add multiple folders which you want to be monitored.
- Now, using View > Options, you can configure some parameters like actions (create, modify, remove), refresh interval, alert settings (popup, play notification file, etc.), file types to monitor, log file specification, etc.
You can view the monitoring log file and notifications (if enabled).
Conclusion:
It is a basic software to monitor file access on Windows.
About Us
We are the team behind some of the most popular tech blogs, like: I LoveFree Software and Windows 8 Freeware.
More About UsArchives
- May 2024
- April 2024
- March 2024
- February 2024
- January 2024
- December 2023
- November 2023
- October 2023
- September 2023
- August 2023
- July 2023
- June 2023
- May 2023
- April 2023
- March 2023
- February 2023
- January 2023
- December 2022
- November 2022
- October 2022
- September 2022
- August 2022
- July 2022
- June 2022
- May 2022
- April 2022
- March 2022
- February 2022
- January 2022
- December 2021
- November 2021
- October 2021
- September 2021
- August 2021
- July 2021
- June 2021
- May 2021
- April 2021
- March 2021
- February 2021
- January 2021
- December 2020
- November 2020
- October 2020
- September 2020
- August 2020
- July 2020
- June 2020
- May 2020
- April 2020
- March 2020
- February 2020
- January 2020
- December 2019
- November 2019
- October 2019
- September 2019
- August 2019
- July 2019
- June 2019
- May 2019
- April 2019
- March 2019
- February 2019
- January 2019
- December 2018
- November 2018
- October 2018
- September 2018
- August 2018
- July 2018
- June 2018
- May 2018
- April 2018
- March 2018
- February 2018
- January 2018
- December 2017
- November 2017
- October 2017
- September 2017
- August 2017
- July 2017
- June 2017
- May 2017
- April 2017
- March 2017
- February 2017
- January 2017
- December 2016
- November 2016
- October 2016
- September 2016
- August 2016
- July 2016
- June 2016
- May 2016
- April 2016
- March 2016
- February 2016
- January 2016
- December 2015
- November 2015
- October 2015
- September 2015
- August 2015
- July 2015
- June 2015
- May 2015
- April 2015
- March 2015
- February 2015
- January 2015
- December 2014
- November 2014
- October 2014
- September 2014
- August 2014
- July 2014
- June 2014
- May 2014
- April 2014
- March 2014








