6 Best Free HEVC Converter Software For Windows
Here is a list of best free HEVC converter software for Windows. HEVC or H.265 is the video compression standard that provides the same quality video as its predecessor (H.264) but consumes significantly less space. Its property to consume less space without compromising on quality makes it ideal for streaming and video compression. Today, HEVC is very popular and every creator is shifting its content to HEVC format. In order to convert your regular video to HEVC video, you need to use these HEVC converters. HEVC converters basically use HEVC codecs to encode your video through HEVC algorithms. Some of these HEVC converters can also convert video to advanced H.256 10-bit and H.256 12-bit HEVC formats. These software do not affect the actual video format (MP4, AVI, MPEG, MKV, etc.) in any way. Hence, standard video of any format remains the same format after the HEVC conversion.
Apart from HEVC conversion, you can also use these software to convert video format, resolution, codec, frame rate, quality, etc. parameters. Plus, some software also provide editing tools (video trimmer, watermark adder, splitter, joiner, etc.) to edit the video. One more useful property of these software is that these all support multiple video formats (MP4, AVI, MKV, FLV, etc.). Go through the list to know more about each individual HEVC converter.
My Favorite HEVC Converter Software For Windows:
Handbrake is my favorite software because it can convert videos to standard HEVC format as well as advanced HEVC (H.256 10-bit and H.256 12-bit) formats. Besides this, it also lets you modify various video parameters such as Resolution, Format, Codec, FPS, and more.
You can also check out lists of best free Video Quality Converter, Video Bitrate Converter, and 4K to 1080P Converter software for Windows.
HandBrake
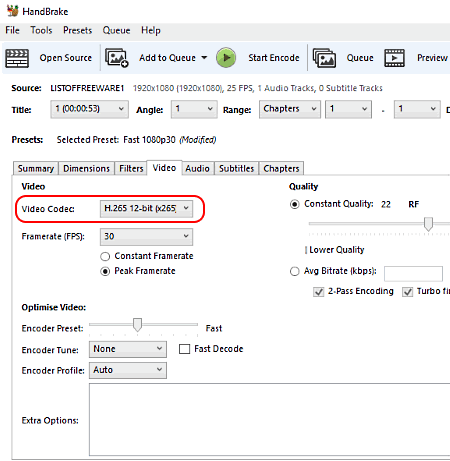
HandBrake is a free and open source HEVC converter software for Windows. Using this software, you can convert multiple videos of various formats (MPEG, AVI, MP4, FLV, MKV, etc.) to HEVC (H.265) encoded video. Not just standard HEVC, the conversion to latest 10-bit and 12-bit HEVC format is also possible with this software. Along with HEVC codec, you can also tweak multiple video parameters with this software like Framerate, Quality, Encoder Preset, Resolution, etc. However, its ability to encode 4K videos to HEVC is the most impressive aspect of this software.
How to convert videos to HEVC using Handbrake:
- Launch this software and drop single or multiple videos to its interface.
- After that, go to the Video tab of this software and select one of the available H.265 codecs (H.265, H.265 10-bit, and h.26512-bit) from the Video Codec menu.
- Now, tweak other video parameters if you want and press the Start Encode button to start the conversion process.
According to the size and resolution of input videos, the time to convert videos to HEVC may vary. After the conversion, you can view the converted HEVC video in its Preview player. Overall, it is one of the best free HEVC converters to convert standard videos to HEVC.
Vidcoder
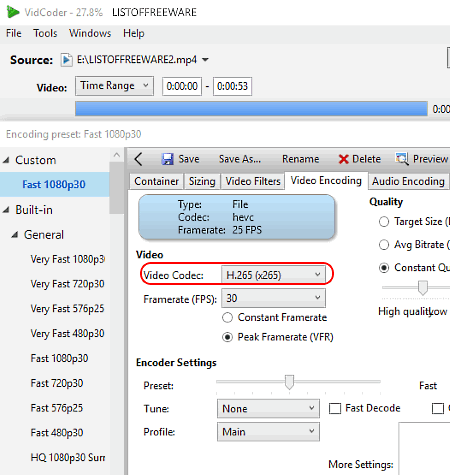
Vidcoder is another free and open source video transcoding software that can also be used as an HEVC converter. In it, you get three versions of HEVC codecs that you can select namely H.265, H.265 10-bit, and H.265 12-bit. Besides these HEVC codecs, you can also select standard codecs like H.264, MPEG-4, MPEG-2, etc.
How to convert video to HEVC using Vidcoder:
- Launch this software and add a video file of any format (AVI, MP4, MKV, FLV, MOV, etc.).
- After that, go to the Encoding Settings menu and open the Video Encoding tab.
- From the Video Encoding tab, open the Video Codec section and select one of the available HEVC codecs.
- Now, click on the Save button to save settings.
- Lastly, go to the main interface of this software and press the Encode button to start conversion.
Apart from video codecs, this software also contains features to tweak almost all video and audio parameters like FPS, Video/Audio Bitrate, Quality, Resolution, Sample Rate, Audio Gain, and more. In addition to that, all types of input and output video formats are also supported by it. Overall, it a very handy HEVC converter for both novice and advanced users.
DivX Converter
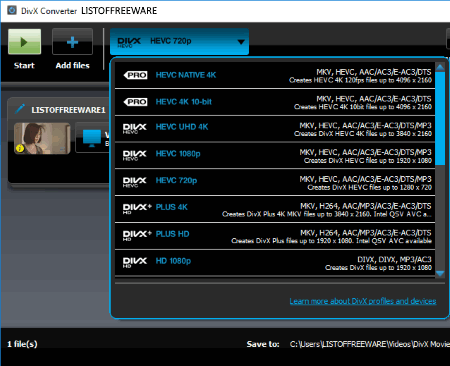
DivX Converter is yet another free HEVC converter software for Windows. Using this software, you can quickly convert multiple videos to HEVC because of its batch processing feature. In it, you also get dedicated HEVC codecs for different resolutions like HEVC 720p, HEVC 1080p, HEVC 720p, HEVC UHD 4K, etc. Now, to convert video to HEVC, add one or more videos to this software. After that, go to the Output Profile of this software and select one of the available HEVC profiles and click on the Start button. The video conversion speed of this software is quick when compared to other software which is the main advantage of this converter.
Besides video codecs, you can also change video/audio parameters and edit video using Video, Audio, and Editing sections. The Video and Audio parameter changing sections give you tools to vary parameters such as Aspect Ratio, Video Bitrate, Audio Bitrate, Quality, etc. The Editing section provides various important editing tools like Video Trimmer, Rotator, Video Cropper, Watermark Adder, and more. Plus, a preview player is also provided by it to view the editing effects on video.
MediaCoder
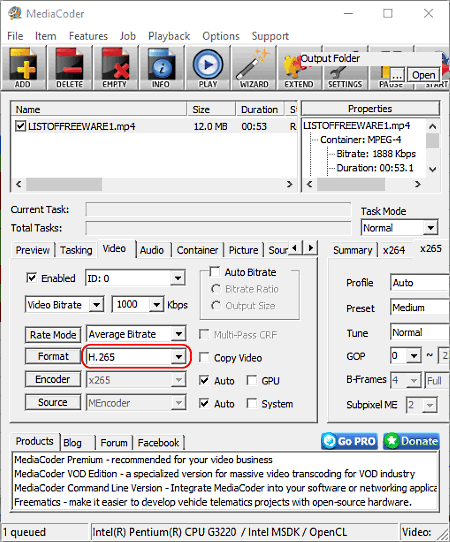
MediaCoder is another free HEVC converter software for Windows. Using it, you can convert multiple videos to HEVC as it supports batch conversion. However, it is not that easy to use because of its cluttered interface that contains multiple tabs, options, and menus on it. To convert video to HEVC, you need to access its Video Tab that contains a Format menu with various predefined formats like H.265, H.264, MPEG-1, H.263, and more. Select only its H.265 format and start the conversion by clicking on the Start button.
Apart from HEVC conversion, you can change Encoder, Aspect Ratio, Frame Rate, and other important parameters of a video. Plus, many editing features are also available in this software through which you can add effects (mirror, rotate, flip), logos, thumbnails, etc. to videos.
This software also features a smart hardware accelerator that uses GPU’s of Intel, Nvidia, and AMD to speed up the conversion process.
Avidemux
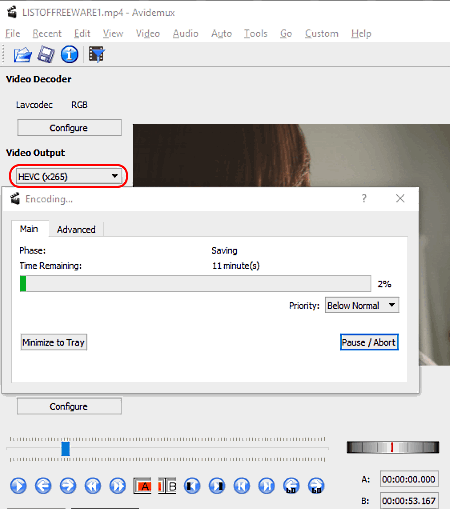
Avidemux is another free HEVC converter software for Windows. This software is also used as a video editor software through which you can add filters, colors, subtitles, objects, etc. to the video. Additionally, it also lets you modify some video and audio parameters of an input video namely Output Format (AVI, MKV, FLV, MP4, etc.), Encoder (HEVC, Flash, MPEG, etc.), and Audio Format (AAC, AC3, MP3, PCM, etc.).
In order to convert a video to HEVC, first, add a video to this software. After that, go to the Video Output menu and select the HEVC (x265) option. Now, make changes on other essential video parameters and Save video by going to File menu to start the conversion. This software takes a long time to convert the video in the standard priority settings. Hence, to increase the speed of conversion, set the encoding priority to Above Normal or High.
TEncoder
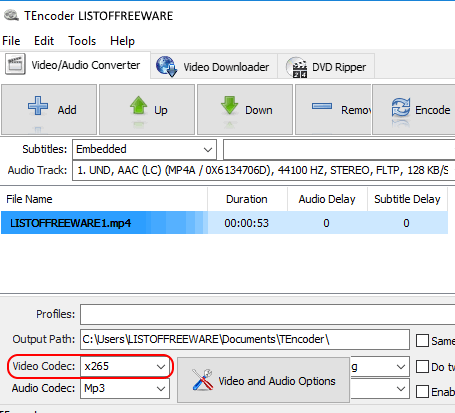
TEncoder is a free and open source HEVC converter software for Windows. This software comes with various features such as video resolution converter, video format changer, profile editor, online video downloader, subtitle adder, etc. In TEncoder, you can add multiple videos at once and perform the same action on each added videos, such as changing resolution or format of all videos simultaneously.
In order to convert videos to HEVC, you need to select the x265 codec from the Video Codec menu. After that, you can access its Video and Audio menu to modify other important parameters of videos. After making necessary changes, press the Encode button to start the conversion process.
This software comes also with various profiles such as iPad, iPhone, Samsung Note, etc. Each profile contains optimum values (resolution, format, bitrate, FPS, etc.) for a specific device. You can also make device specific formats to HEVC by selecting the same x265 codec from the Video Codec menu.
Naveen Kushwaha
Passionate about tech and science, always look for new tech solutions that can help me and others.
About Us
We are the team behind some of the most popular tech blogs, like: I LoveFree Software and Windows 8 Freeware.
More About UsArchives
- May 2024
- April 2024
- March 2024
- February 2024
- January 2024
- December 2023
- November 2023
- October 2023
- September 2023
- August 2023
- July 2023
- June 2023
- May 2023
- April 2023
- March 2023
- February 2023
- January 2023
- December 2022
- November 2022
- October 2022
- September 2022
- August 2022
- July 2022
- June 2022
- May 2022
- April 2022
- March 2022
- February 2022
- January 2022
- December 2021
- November 2021
- October 2021
- September 2021
- August 2021
- July 2021
- June 2021
- May 2021
- April 2021
- March 2021
- February 2021
- January 2021
- December 2020
- November 2020
- October 2020
- September 2020
- August 2020
- July 2020
- June 2020
- May 2020
- April 2020
- March 2020
- February 2020
- January 2020
- December 2019
- November 2019
- October 2019
- September 2019
- August 2019
- July 2019
- June 2019
- May 2019
- April 2019
- March 2019
- February 2019
- January 2019
- December 2018
- November 2018
- October 2018
- September 2018
- August 2018
- July 2018
- June 2018
- May 2018
- April 2018
- March 2018
- February 2018
- January 2018
- December 2017
- November 2017
- October 2017
- September 2017
- August 2017
- July 2017
- June 2017
- May 2017
- April 2017
- March 2017
- February 2017
- January 2017
- December 2016
- November 2016
- October 2016
- September 2016
- August 2016
- July 2016
- June 2016
- May 2016
- April 2016
- March 2016
- February 2016
- January 2016
- December 2015
- November 2015
- October 2015
- September 2015
- August 2015
- July 2015
- June 2015
- May 2015
- April 2015
- March 2015
- February 2015
- January 2015
- December 2014
- November 2014
- October 2014
- September 2014
- August 2014
- July 2014
- June 2014
- May 2014
- April 2014
- March 2014








